
Michael Fisher
0
4841
22
 Представьте себе USB-флешку со всеми вашими любимыми приложениями. Может быть, это набор утилит для устранения неполадок с ПК, если вы являетесь ИТ-специалистом, или, может быть, набор инструментов для работы с электронными таблицами и текстовыми редакторами, если вы руководитель дорожной компании. Не было бы довольно мило, если бы вы могли просто подойти к любому компьютеру, вставить карту памяти USB в порт USB и автоматически запускать любимые портативные приложения без каких-либо усилий с вашей стороны.?
Представьте себе USB-флешку со всеми вашими любимыми приложениями. Может быть, это набор утилит для устранения неполадок с ПК, если вы являетесь ИТ-специалистом, или, может быть, набор инструментов для работы с электронными таблицами и текстовыми редакторами, если вы руководитель дорожной компании. Не было бы довольно мило, если бы вы могли просто подойти к любому компьютеру, вставить карту памяти USB в порт USB и автоматически запускать любимые портативные приложения без каких-либо усилий с вашей стороны.?
За эти годы системные администраторы придумали различные приемы для решения этой задачи. Тим написал о нескольких полезных способах, которыми люди используют планировщик заданий Windows. Запуск программ автоматически. Использование планировщика заданий Windows. Запуск программ автоматически. Использование планировщика заданий Windows для запуска различных заданий. Варун рассказал о ряде полезных USB-приложений. USB-накопители [Windows] 3 Потрясающие инструменты для добавления дополнительных функций на USB-накопители [Windows], которые могут пригодиться. В этой статье я расскажу о нескольких методах автозапуска USB, которые использовали администраторы. Возможно, вам сказали, что невозможно автоматически запускать приложения на USB-карте на компьютере с Windows 7. Я здесь, чтобы показать вам, что это неправда.
Как вы использовали для автоматического запуска приложений USB
В течение многих лет, по крайней мере, начиная с Windows 2000, но, возможно, даже раньше, системные администраторы использовали технику autorun.inf для автоматического запуска приложений на карте памяти USB так же, как функция автозапуска работала на компакт-дисках компьютера..
Файл autorun.inf может быть настолько сложным или простым, насколько вам нравится. Простейшая форма была следующей:
[autorun] icon = mypic.ico open = start-zim.bat action = Нажмите “Хорошо” чтобы запустить ваши приложения!
Все, что вам нужно, это изображение значка и пакетное задание, доступное, и как только вы вставите USB-накопитель в компьютер с операционной системой, такой как Windows XP, автоматически появятся следующие опции..
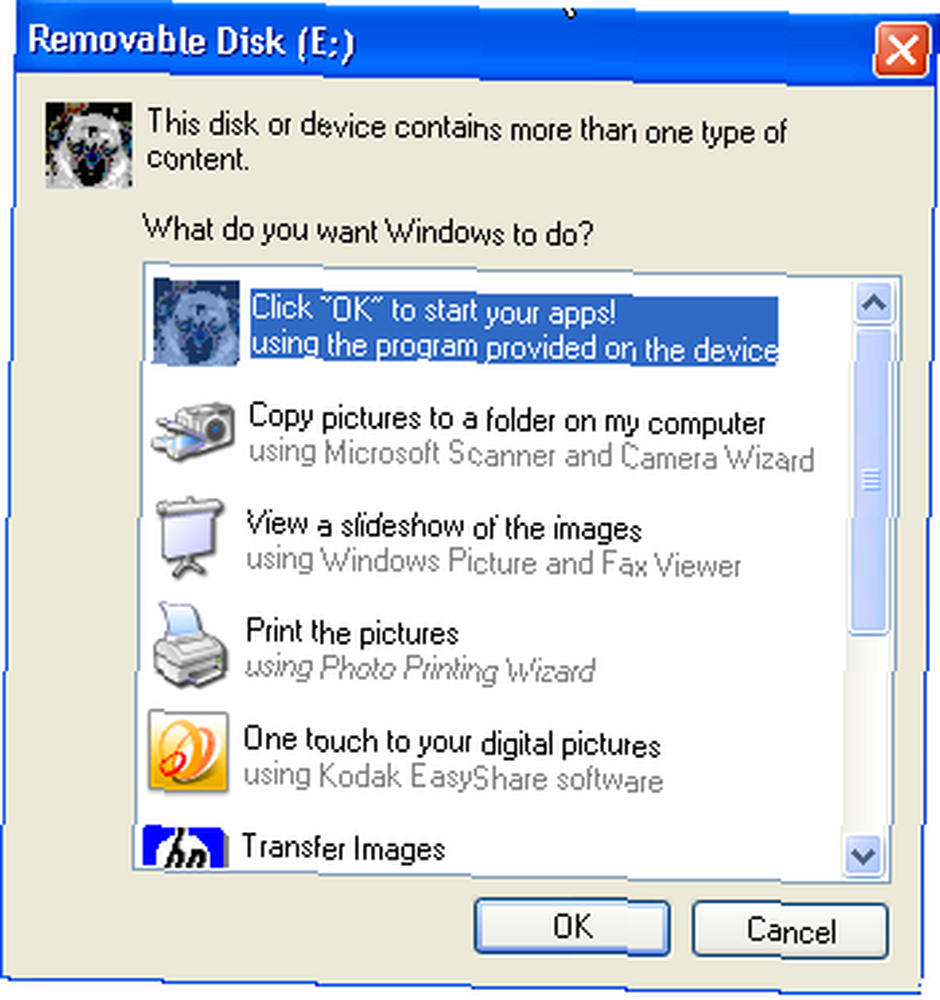
Просто нажмите ОК, и все готово. Вы можете запустить пакетное задание, которое запускает все приложения, которые вы хотите, и у вас, по сути, есть индивидуальный способ автоматически открывать все ваши приложения, что экономит много времени..
Это было несколько ограничивающим, потому что у вас было это всплывающее окно. Я слышал, что есть способы обойти всплывающее окно, которое включает в себя небольшую подстройку / взлом, но при этом вы вводите возможность взломать любой компьютер с помощью какого-нибудь вируса, просто вставив USB-флешку. Microsoft подхватила это в Windows 7 и полностью отключила функцию USB autorun.inf в этой операционной системе. В будущих обновлениях Windows XP эта функция также отключена. Так что же делать системному администратору??
Автоматический запуск приложений с USB-накопителя
Ну, там, где есть желание, есть способ. И да, там является способ запустить программу, просто вставив флешку в ПК с Windows 7.
Первое, что вы захотите сделать, это установить AutoIT. Как автоматизировать Mundane Tasks с помощью AutoIt. Как автоматизировать Mundane Tasks с помощью AutoIt, о котором Гай рассказывал некоторое время назад. AutoIT - это очень классный скриптовый язык, который позволяет вам компилировать эти скрипты в исполняемые программы, которые вы можете распространять на любой ПК. Загрузка включает в себя редактор, а также программное обеспечение конвертера.
Самое замечательное в сценариях AutoIT заключается в том, что есть много замечательных людей, которые создают сценарии для длинного списка задач. Следующий скрипт - это то, что вы используете, чтобы определить, была ли вставлена флешка в порт.
$ DBT_DEVICEARRIVAL = "0x00008000"
$ WM_DEVICECHANGE = 0x0219
GUICreate ( "")
GUIRegisterMsg ($ WM_DEVICECHANGE, "MyFunc")
Func MyFunc ($ hWndGUI, $ MsgID, $ WParam, $ LParam)
Если $ WParam == $ DBT_DEVICEARRIVAL, то
MsgBox (4096, «Информация», «Мой диск вставлен, резервное копирование моих файлов!»)
EndIf
EndFunc
Пока 1
$ GuiMsg = GUIGetMsg ()
венед
Этот сценарий распознает “смена устройства”, а для флешки он запустит окно сообщения, как показано здесь.
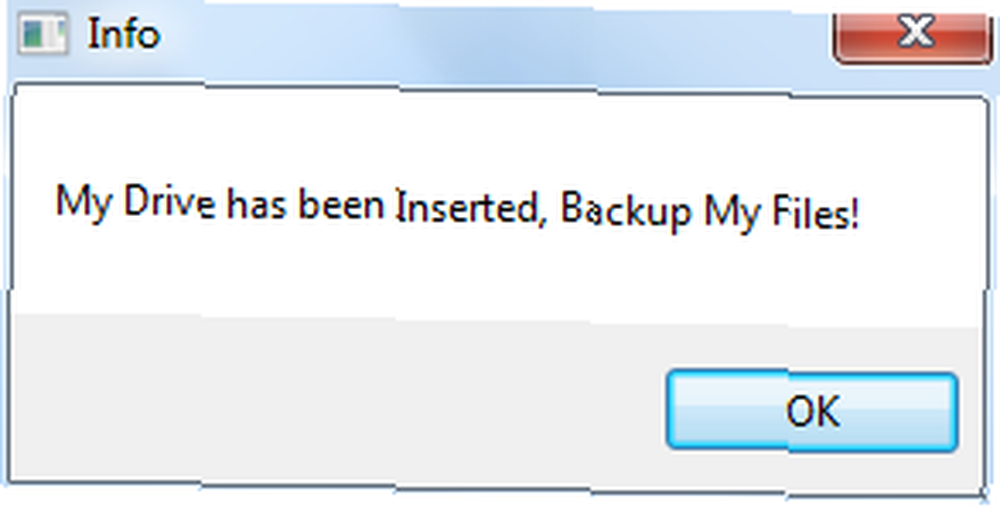
Теперь подумай об этом. Если этот сценарий распознает USB-накопитель для запуска сообщения, его можно слегка изменить, чтобы запустить программу. Итак, чтобы сделать это, я взял приведенный выше скрипт и заменил команду MsgBox следующей строкой:
Запустить ("F: \ System \ Apps \ ZimWiki \ Zim Desktop Wiki \ start-zim.cmd")Это значит, когда я подключаю свою флешку к USB, а затем автоматически запускаю приложение Zim Wiki, которое есть на моей флешке, которое я использую для организации и контроля своей письменной работы..
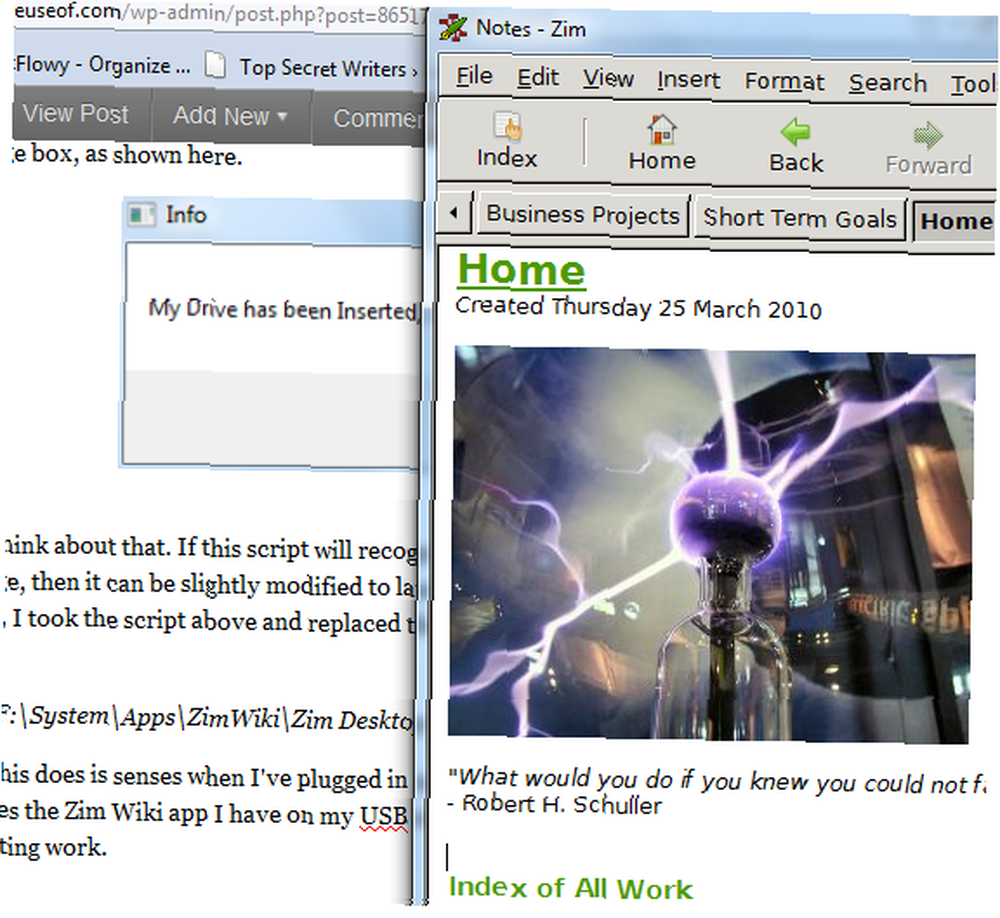
Теперь у нас есть способ автоматически запустить программу, просто вставив флешку. Однако давайте сделаем еще один шаг и запустим целую коллекцию приложений, запустив пакетное задание на USB-карте под названием startapps.bat который запускает все программы, которые вы хотите для этой конкретной флешки.
START - F: \ System \ Apps \ ZimWiki \ Zim_Desktop_Wiki \ start-zim.cmd
START - C: \ Users \ Владелец \ MUO_STORY_IDEAS \ MUO_STORY_IDEAS.txt
START - FIREFOX.EXE //www.makeuseof.com/wp-admin
какой в этом смысл? Дело в том, что теперь вы можете иметь уникальный “startapps.bat” скрипт для различных флешек. Один может быть для вашей школьной работы, и в этом случае вы откроете веб-страницу своего класса, текстовый процессор и, возможно, электронную таблицу для класса. Другой может быть для вашей работы в качестве службы поддержки, где он будет автоматически запускать утилиты поддержки ПК и ваш любимый технический сайт (конечно, MUO).
Единственный улов - это то, что EXE-файл, который вы создаете с помощью скрипта AutoIT, должен запускаться на каждом ПК, на котором вы хотите, чтобы автозапуск происходил. Это удовлетворяет требованиям безопасности Windows 7. Просто откройте скрипт AutoIT выше, скомпилируйте и соберите скрипт для создания вашего EXE-файла. Поместите этот EXE-файл в папку «Автозагрузка» наиболее часто используемых компьютеров..
Если скрипт запущен, вы увидите следующий значок на панели задач.
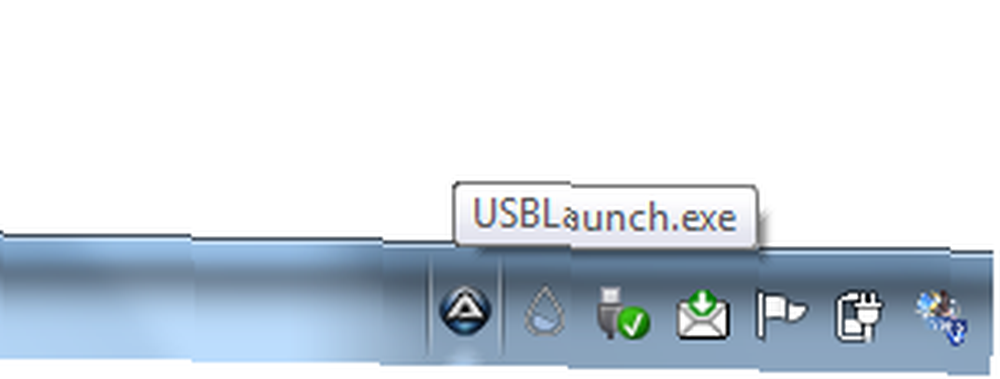
Эта настройка хороша, потому что нет никакой подсказки - просто вставьте USB-флешку, и все необходимые приложения просто запустятся автоматически.
Попробуйте сценарий и посмотрите, сможете ли вы настроить эту настройку на свой USB-накопитель. Вам нравится этот подход? Любые советы, как это улучшить? Поделитесь своим пониманием в разделе комментариев ниже.
Рамасами Чидамбарам











