
Gabriel Brooks
0
5042
681
 Любой, кто использовал Windows в течение любого периода времени, знает, что его переустановка неизбежна. Некоторые люди вызывают техническую помощь, а некоторые делают это сами. Если вы переустанавливаете самостоятельно, вы знаете, что это занимает немного времени, но самая раздражающая часть переустановки Windows заключается в том, что вам придется переустанавливать все программное обеспечение один за другим все заново. Программное обеспечение, такое как Firefox, Winamp, VLC и другие необходимые программы, которые не поставляются с Windows.
Любой, кто использовал Windows в течение любого периода времени, знает, что его переустановка неизбежна. Некоторые люди вызывают техническую помощь, а некоторые делают это сами. Если вы переустанавливаете самостоятельно, вы знаете, что это занимает немного времени, но самая раздражающая часть переустановки Windows заключается в том, что вам придется переустанавливать все программное обеспечение один за другим все заново. Программное обеспечение, такое как Firefox, Winamp, VLC и другие необходимые программы, которые не поставляются с Windows.
Мастер постустановки Windows позволяет вам позаботиться о таких ситуациях и автоматически установить все программное обеспечение, которое вы хотите установить, при новой установке с минимальными затратами. Есть несколько шагов, чтобы заставить его работать, как мы увидим:
- Загрузите и распакуйте пакет в любое место по вашему выбору.
- Давайте начнем с добавления приложений, которые нужно установить, после установки Windows. Вы должны загрузить приложения и сохранить настройки внутри “WPI \ Install” папка, которая может быть найдена в месте, где вы извлекли содержимое загрузки с шага 1.
- Теперь запустите файл WPI.hta. Это запустит приложение HTML. Нажмите на кнопку конфигурации, чтобы войти в раздел конфигурации. Здесь мы создадим скрипт для автоматической установки всего необходимого нам программного обеспечения..
- Нажмите кнопку «Добавить» и заполните соответствующие данные в теге «Описание» внизу. Введите имя, описание и порядок установки. UUID заполняется автоматически, выберите “По умолчанию” если вы хотите, чтобы текущее приложение было включено в набор приложений по умолчанию, доступных во время установки. Выберите категорию, в которой должно отображаться текущее приложение, если пользователь хочет выбрать приложения для установки.
- Теперь перейдите на вкладку команды. Нажми на “добавлять” Кнопка вправо. Раздел команд появляется внизу. Нажмите на значок папки, чтобы найти установочный файл. Это автоматически заполнит командный раздел требуемым путем. Теперь вам нужно добавить все ключи, с которыми вы хотите запустить программу установки. Распространенным ключом, используемым в скользящих или непреднамеренных установках, является / s или / silent или -quiet. Это подавляет все вопросы и переходит к установке приложения по умолчанию. Возможно, вам придется искать переключатели, доступные для конкретного приложения, с которым вы работаете!
- Добавьте любые зависимости на вкладке «Зависимости». Типичным примером является программное обеспечение, для которого требуется .NET Framework. В таких случаях вы не захотите устанавливать программное обеспечение, которое зависит от устанавливаемой платформы .NET, без предварительной проверки пользователем .NET Framework. Такие условия могут быть указаны в этой вкладке.
- Выберите «Сохранить», добавьте другие приложения или выберите «Выход».
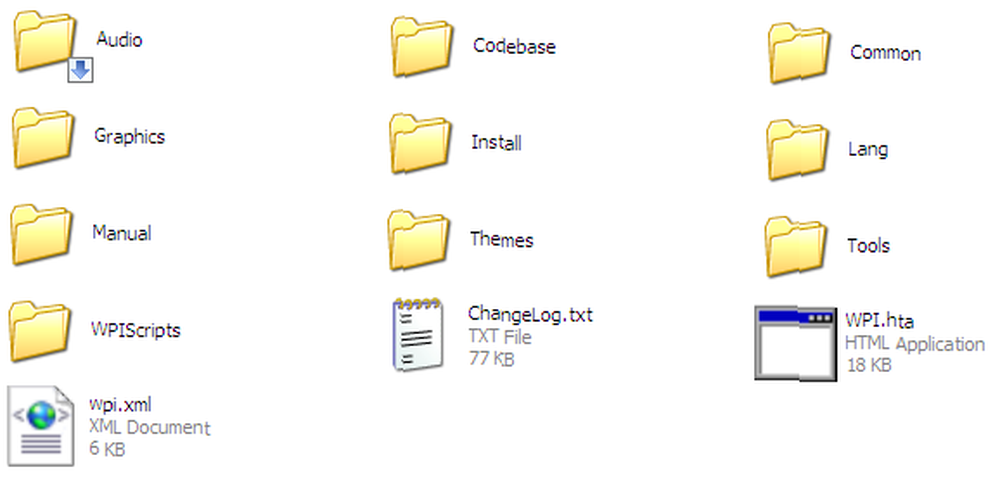
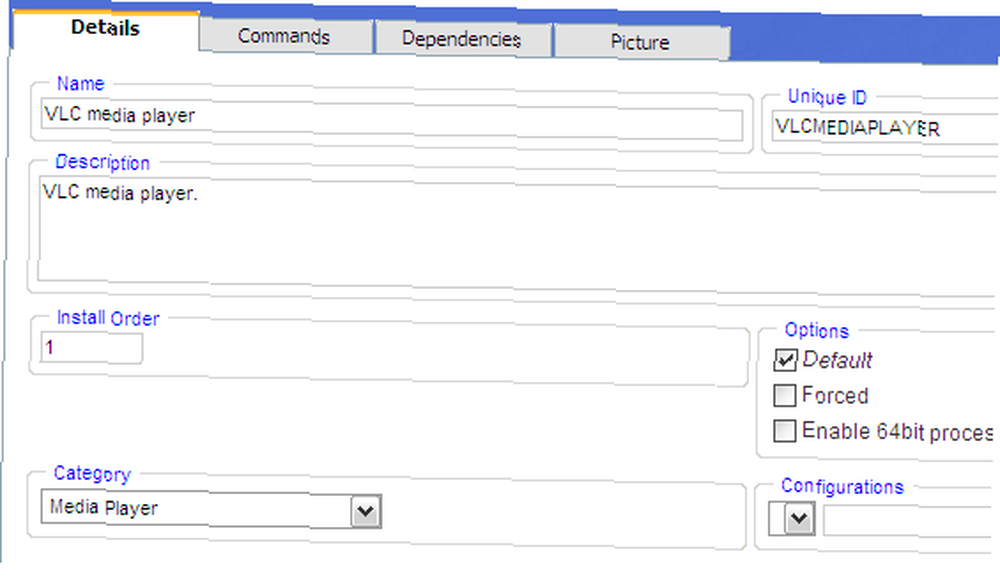

Теперь, когда вы настроили свой сценарий, далее следует задача включить его на установочный диск Windows или как отдельный диск, который вы можете запустить во время установки после установки после загрузки на рабочий стол. В WPI есть множество опций, которые помогут вам достичь этого, лучшая из которых (потому что она уже готова) - это папка $ oem $, которую вы можете скачать с сайта WPI и поместить на свой установочный диск. Это структура, которую мы надеемся достичь на вашем окончательном установочном диске:
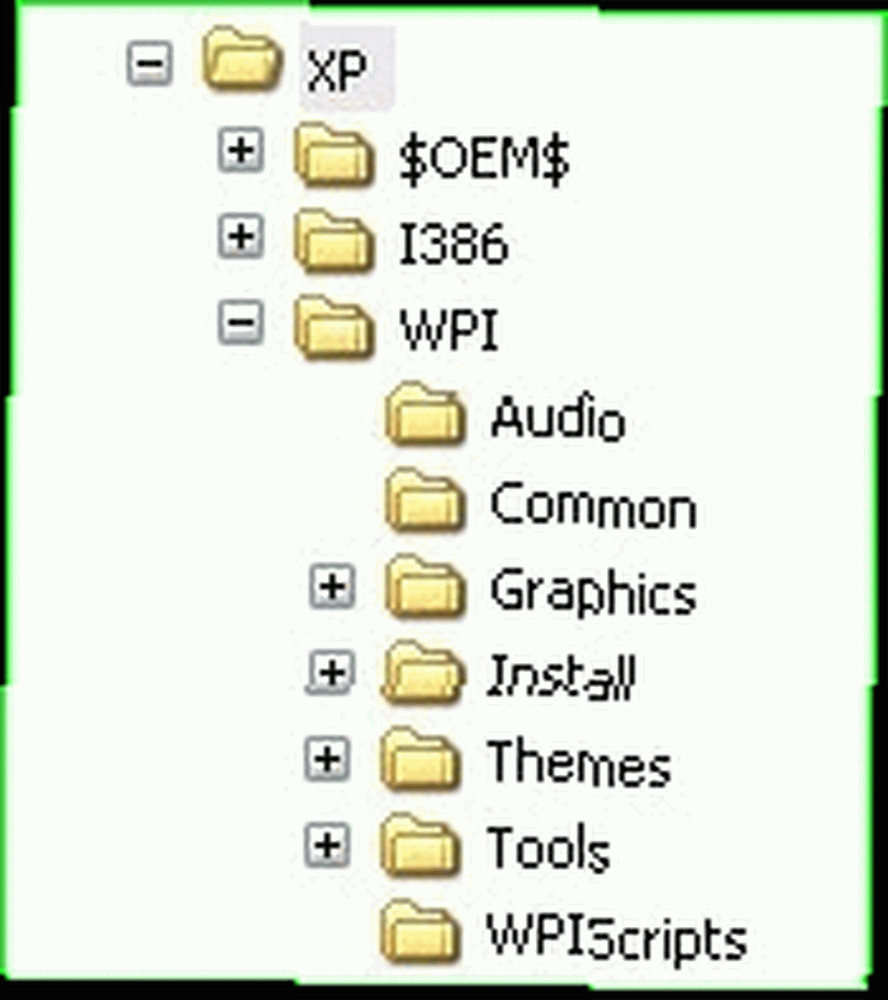
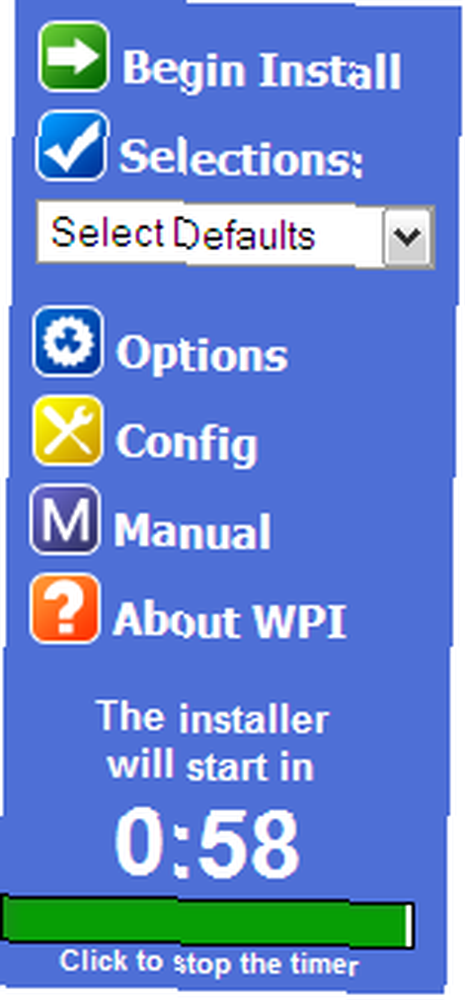
Сделав это, используйте что-то вроде nlite, vlite или инструмент MakeISO, который вы можете загрузить из раздела загрузки WPI, чтобы сделать диск загрузочным. Вставьте его и откиньтесь на спинку кресла и наблюдайте за настройкой системы в соответствии с вашими потребностями WPI также предлагает расширенные опции, которые вы можете использовать, чтобы настроить внешний вид установщика и даже воспроизводить музыку, пока она работает.!
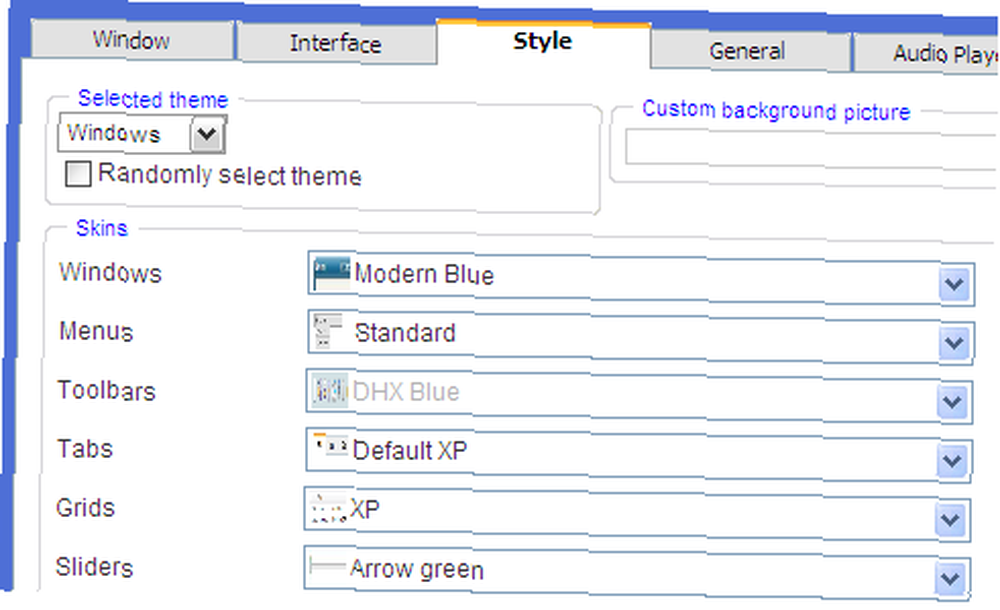
Поскольку вы можете запустить практически любую команду с использованием WPI, это также отличный способ применить некоторые настройки, которые вы имели до форматирования, и которые вы хотели бы включить в следующую установку. Это всегда хороший вариант проверить вновь созданный диск на виртуальной машине. Как установить Windows 7 на виртуальной машине VirtualBox. Как установить Windows 7 на виртуальной машине VirtualBox. Microsoft скоро прекратит поддержку Windows 7. Один из способов сохранить его работает через виртуальную машину с VirtualBox. прежде чем пытаться перейти на все баллистические и отформатировать компьютер. Вы могли бы найти причуду или два и исправить их.
Вас также могут заинтересовать несколько альтернативных способов сделать то же самое, что рекомендовано другими авторами MakeUseOf..
- Как переустановить Windows без потери данных Как переустановить Windows 10 без потери данных Как переустановить Windows 10 без потери данных Использование этого параметра позволяет переустанавливать Windows без потери файлов, личных данных и программ, которые у вас уже есть в системе..
- Как создать автоматический диск Windows XP Как создать автоматический диск Windows XP Как создать автоматический диск Windows XP
Знаете ли вы какие-либо другие инструменты для выполнения подобных задач? Вы создали свой собственный установочный компакт-диск? Что вы включили? Поделиться в комментариях!











