
Michael Cain
0
3645
139
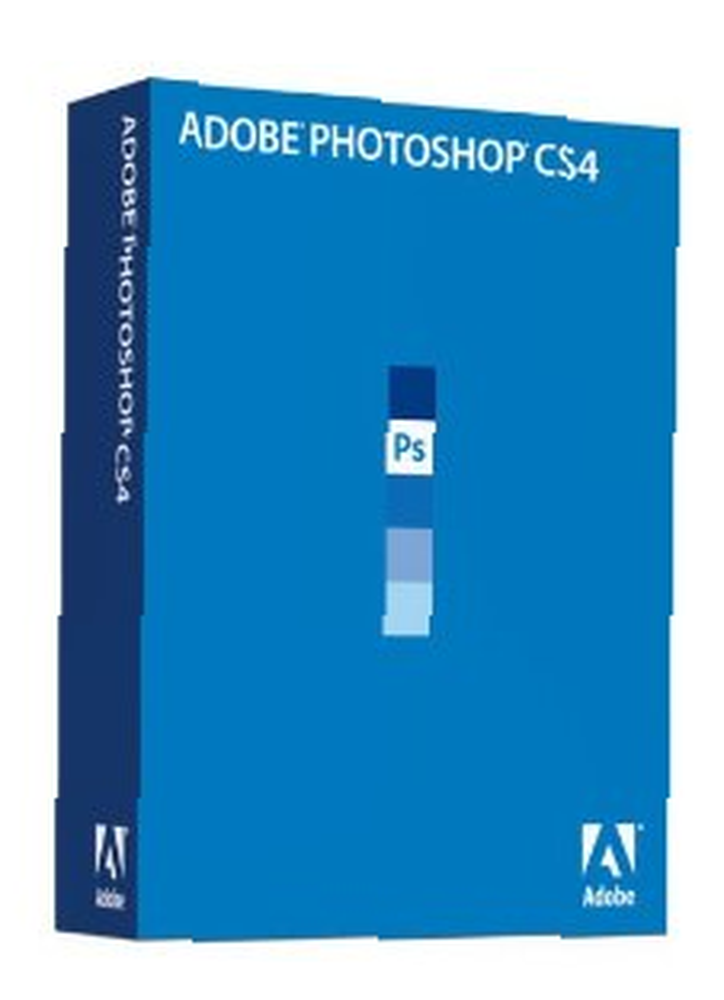 Если вы довольно новичок в Photoshop CS3 или CS4 и обнаруживаете, что используете его на регулярной основе, вы в конечном итоге обнаружите, что выполняете одни и те же задачи или процедуры снова и снова при обработке фотографий или создании дизайнов. Вы можете, например, устать от дублирования слоев, воссоздания одних и тех же стилей слоев снова или применения ваших любимых настроек слоев или фильтров к каждой новой фотографии, которую вы вносите в программу. Что ж, Adobe давно поняла, что предоставление пользователям возможности автоматизировать задачи поможет им работать быстрее и эффективнее в Photoshop..
Если вы довольно новичок в Photoshop CS3 или CS4 и обнаруживаете, что используете его на регулярной основе, вы в конечном итоге обнаружите, что выполняете одни и те же задачи или процедуры снова и снова при обработке фотографий или создании дизайнов. Вы можете, например, устать от дублирования слоев, воссоздания одних и тех же стилей слоев снова или применения ваших любимых настроек слоев или фильтров к каждой новой фотографии, которую вы вносите в программу. Что ж, Adobe давно поняла, что предоставление пользователям возможности автоматизировать задачи поможет им работать быстрее и эффективнее в Photoshop..
Поэтому, если вы знаете, как использовать слои и другие базовые элементы управления в Photoshop, вам захочется начать изучение действий. При изучении автоматизации Photoshop процесс, для выполнения которого требуется несколько кликов, будет выполнен одним щелчком мыши, когда этот процесс будет сохранен как действие..
Действия могут быть настолько простыми или сложными, насколько вам нужно их выполнить. Из этого туториала вы узнаете, как создать действие, которое поможет вам стать мастером-автоматом в Photoshop. Действие включает в себя создание стилей белого слоя вокруг фотографии. После того как вы создадите действие, вы сможете выполнить тот же процесс одним простым щелчком мыши..
Так что запустите Photoshop и давайте начнем.
Шаг 1
Откройте фото в фотошопе. Для этого урока вам не нужно вносить никаких улучшений в ваше изображение. Основное внимание здесь уделяется созданию действия. Зайдите в меню Photoshop и выберите «Окно»> «Действия». Появится панель действий по умолчанию, которую вы сможете изучить позже. Если ваша панель находится в режиме кнопок, нажмите на маленький треугольник в правом верхнем углу панели. Появится раскрывающееся окно. Отключите режим кнопки, если вам нужно. Как только вы окажетесь в режиме списка, вместо режима «Кнопка» снова откройте ту же панель и нажмите «Новый набор». Назовите свой набор “Мои действия”??. Этот набор похож на папку, где вы будете хранить свои собственные действия.
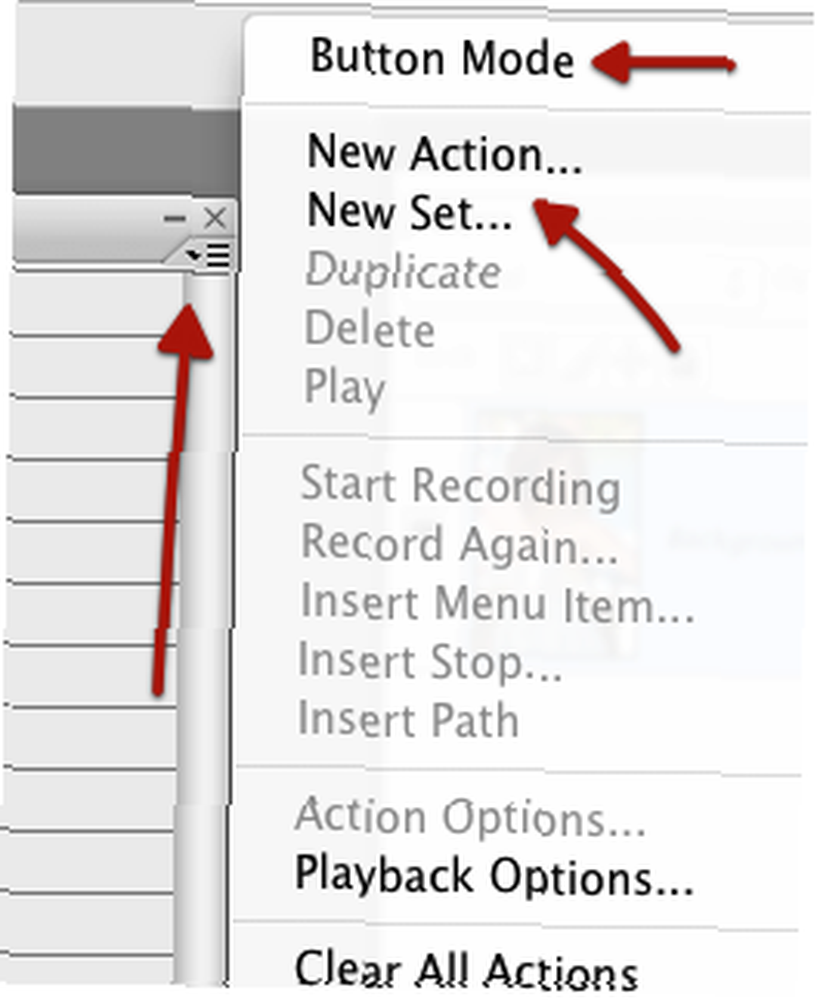
Шаг 2
Теперь снова нажмите на тот же треугольник в верхней части панели «Действия», и на этот раз нажмите «Новое действие». Присвойте действию название, например «Белая граница», а затем нажмите кнопку «Запись» справа. В этот момент Photoshop начнет запись процессов, которые вы выполняете в программе. Внизу панели «Действия» вы должны увидеть небольшую выделенную красную кнопку. Не волнуйтесь, это не запись каждого движения, которое вы делаете с помощью мыши, и не работает таймер. Вы можете занять много времени, как вам нравится. Это только запись завершенные действия что вы делаете в следующих шагах.
Шаг 3
Вернитесь к своей фотографии и убедитесь, что фоновый слой выбран. Это должен быть единственный слой на панели Layer. Дублируйте этот слой (Layer> Duplicate Background Layer…). После этого вы заметите, что только что выполненный вами процесс дублирования записывается на панели «Действия»..
Шаг 4
Теперь перейдите к кнопке палитры слоев и нажмите на “FX”?? (Добавить стиль слоя). Во всплывающем меню выберите «Обводка». Когда откроется окно, внесите следующие изменения:
Отрегулируйте размер кнопки, чтобы сказать 3-8 пикселей. Нажмите на кнопку Положение и выберите внутри а не снаружи. И наконец, если вы работаете в Photoshop CS3, нажмите кнопку «Цвет», а затем выберите белый в качестве цвета, который изменит красный цвет по умолчанию. Нажмите ОК. Примечание: если вы работаете в Photoshop CS4, цвет по умолчанию уже может быть белым.
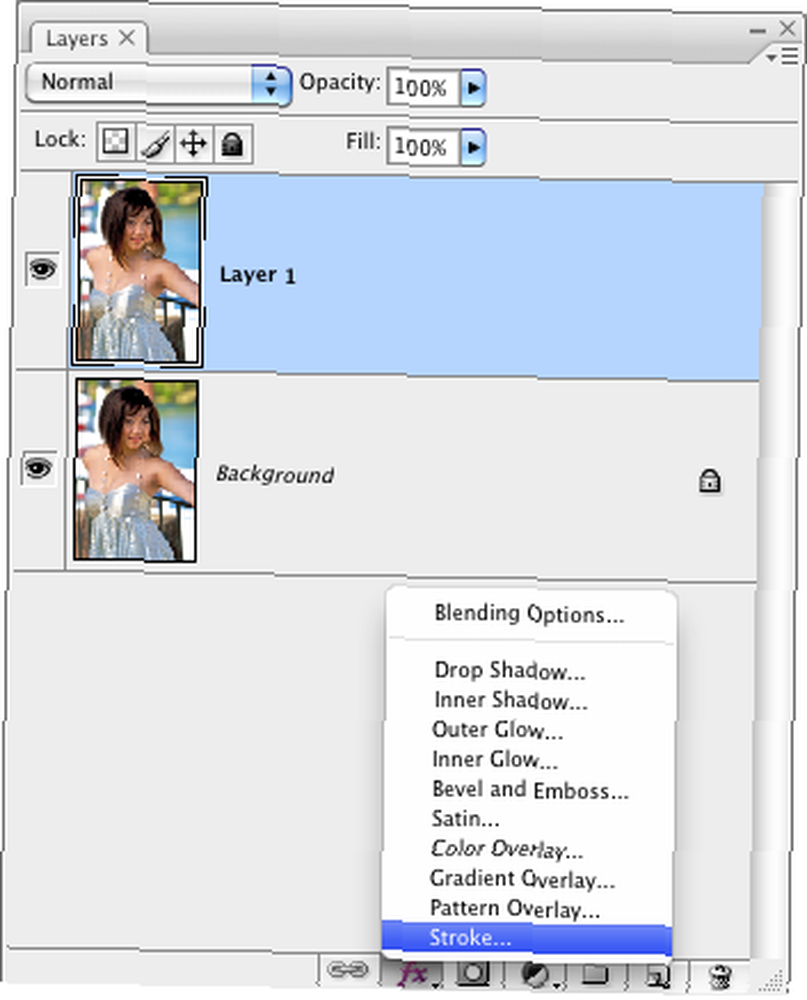
Шаг 5
Вернитесь на панель «Действия» и нажмите на маленький квадрат рядом с выделенной красной кнопкой в нижней части панели «Действия». Нажатие на квадрат остановит запись. Вы записали процесс в семь кликов.
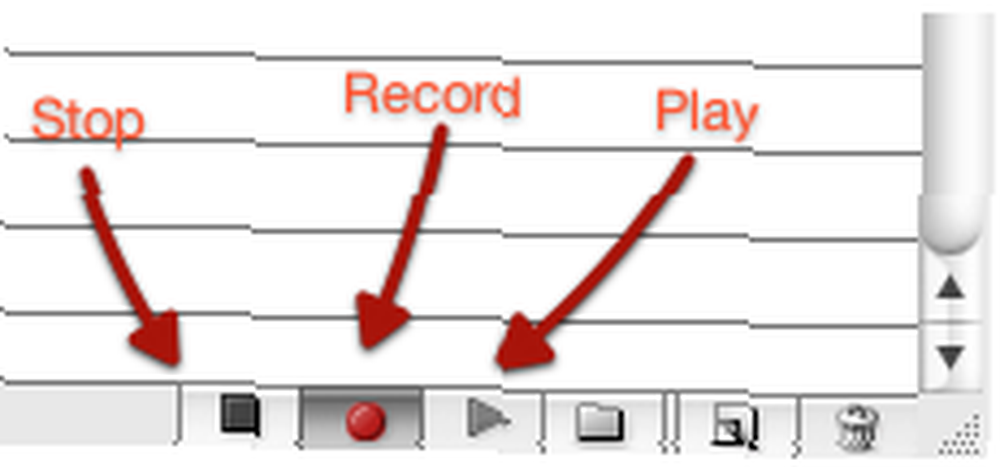
Шаг 6
Перейдите в «Правка»> «Отменить» в строке меню и отмените все только что выполненные шаги, потому что теперь вы увидите «Действия в действии». Выберите заголовок только что созданного вами действия на панели «Действия». В нижней части панели нажмите на маленький треугольник. Он станет зеленым, когда вы наведете на него курсор. Нажмите на этот треугольник и посмотрите, как Photoshop в мгновение ока добавляет границу к вашей фотографии..
Шаг 7 - Важно: сохраните свое действие
Если вы хотите сохранить это действие, вы должны спасти Это. Фотошоп не сохранит это для вас. Итак, вернитесь на панель действий. Выберите созданный набор «Мои действия» (не выбирайте само действие). Затем снова щелкните маленький треугольник в правом верхнем углу панели и выберите «Сохранить действия» в списке пунктов меню. Возможно, вы захотите сохранить все свои наборы действий в папке Photoshop по умолчанию (Photoshop> Presets> Actions), расположенной в папке «Приложения»..
Теперь это действие создано и сохранено. Когда вы вносите новую фотографию в Photoshop и хотите добавить ту же рамку вокруг нее, все, что вам нужно сделать, это открыть панель «Действия», выбрать действие и щелкнуть треугольник «Воспроизвести», чтобы запустить его..
Вы можете создавать такие длинные и короткие действия почти для каждого процесса, который вы делаете в Photoshop. Вы даже можете искать бесплатно разработанные действия в Интернете, которые вы можете попробовать и использовать в программе.
Если вы хотите узнать больше об автоматизации в Photoshop, получите копию Matt Kloskowski The Photoshop CS2 Speed Clinic. Даже если вы работаете в CS3 или CS4, эта книга будет полезна.
Используете ли вы действия в Photoshop? Какое наиболее полезное действие вы знаете / используете чаще всего? Дайте нам знать об этом в комментариях.











