
Michael Fisher
0
4423
529
 В Windows есть способ сбора виртуальной пыли, что в Windows 7 не сильно изменилось. Эти устаревшие файлы занимают место и способствуют фрагментации жесткого диска. Хотя это не является большой проблемой, это раздражение, о котором вы можете легко позаботиться.
В Windows есть способ сбора виртуальной пыли, что в Windows 7 не сильно изменилось. Эти устаревшие файлы занимают место и способствуют фрагментации жесткого диска. Хотя это не является большой проблемой, это раздражение, о котором вы можете легко позаботиться.
В этой статье я покажу вам простой способ регулярно и автоматически очищать вашу систему Windows 7. Это не потребует от вас установки еще одного классного инструмента и, следовательно, нехватки системных ресурсов. В то же время вы также узнаете, как автоматически запускать другие инструменты для других задач.
Есть несколько инструментов, которые могут удалять временные файлы и защищать ваш компьютер от беспорядка, например, CCleaner Help CCleaner Удалить все ваши лишние файлы с помощью CCEnhancer Help CCleaner Удалить все ваши лишние файлы с помощью CCEnhancer Добавьте 450 дополнительных программ к уже обширному CCleaner. Неофициальная программа делает известный инструмент обслуживания системы Piriform еще более полезным, значительно увеличив объем поддерживаемого программного обеспечения. CCEnhancer делает CCleaner еще лучше… Однако эти программы сами занимают место на жестком диске и потребляют системные ресурсы, таким образом увеличивая проблему, а не решая ее. Фактически, Windows поставляется с вспомогательной утилитой под названием Disk Cleanup, которая довольно хорошо справляется с освобождением места на жестком диске, удаляя временные файлы, очищая корзину и удаляя другие устаревшие файлы..
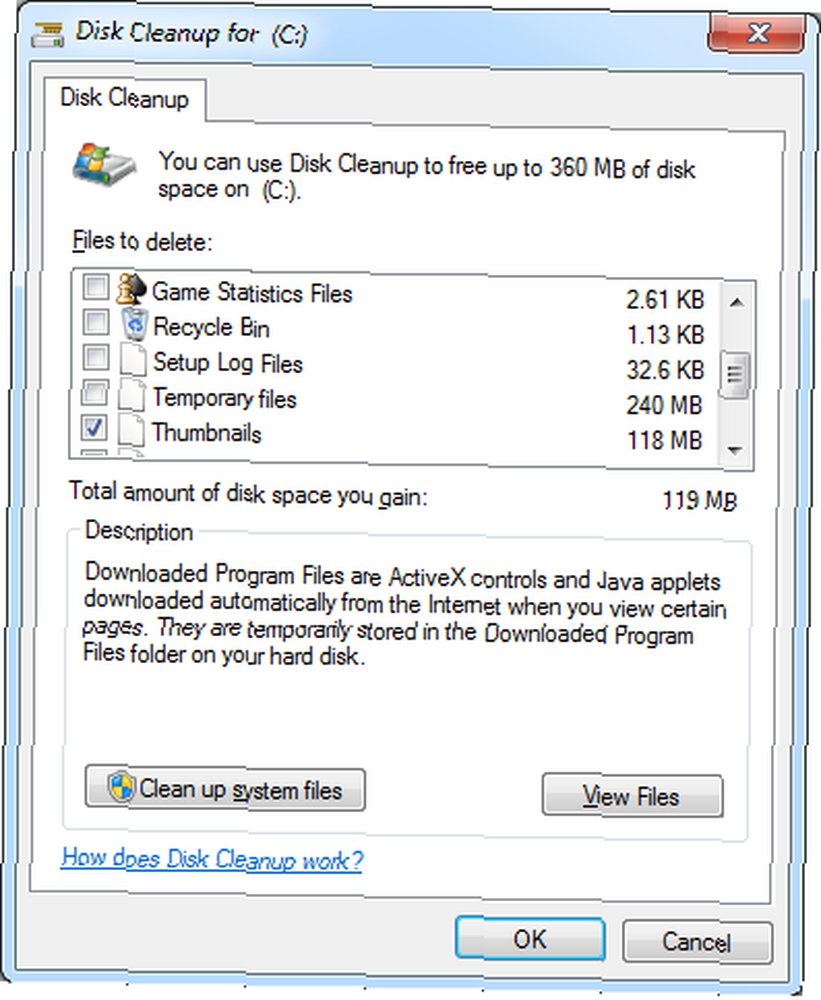
Вы можете запустить инструмент вручную, пройдя через> Начните > Все программы > аксессуары > Системные инструменты > Очистка диска. Однако вы также можете запланировать автоматическую очистку диска, и эту процедуру я покажу вам в этой статье..
1. Откройте планировщик заданий
Перейти к> Начните и введите> диспетчер задач в поле поиска, затем нажмите> Войти.
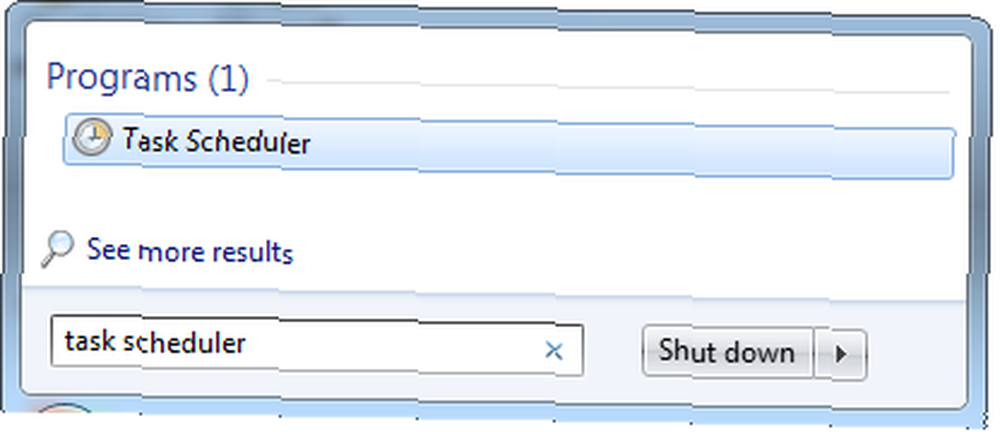
2. Создать основную задачу
В окнах Планировщика задач перейдите к> действие и выберите> Создать основную задачу ...
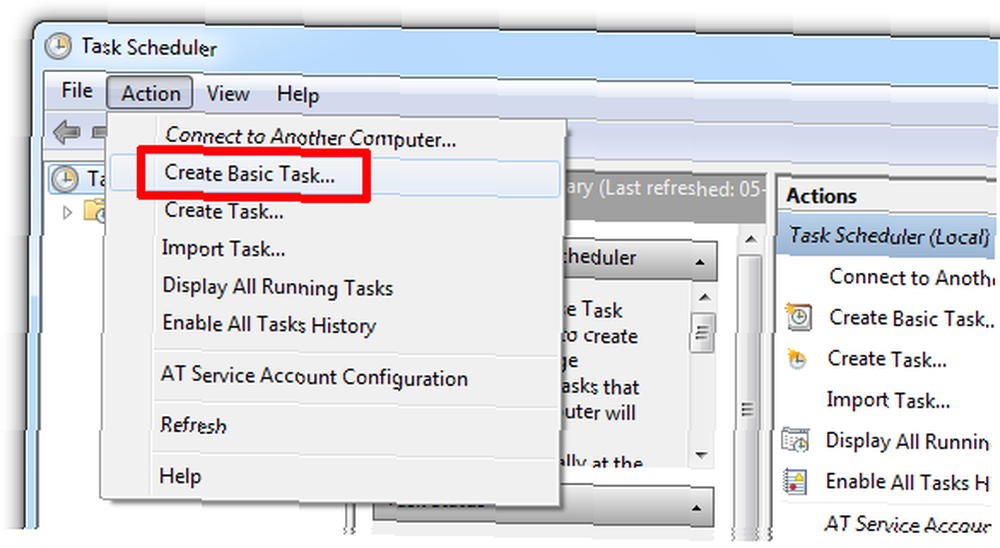
3. Задача установки с помощью мастера задач
Предыдущий шаг открыл Мастер задач. В первом окне введите имя и описание вашей задачи, затем нажмите> следующий.
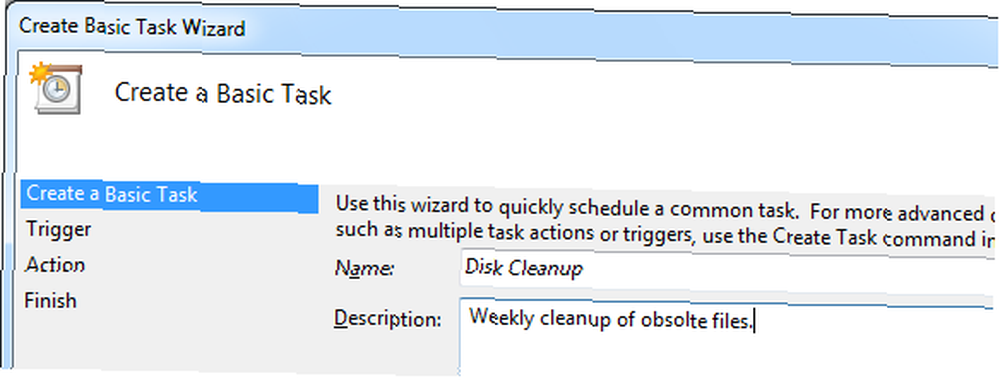
Триггер задачи определяет, когда задача будет запущена. В этом случае я хочу, чтобы утилита очистки диска запускалась еженедельно. Нажмите> следующий установить день и время.
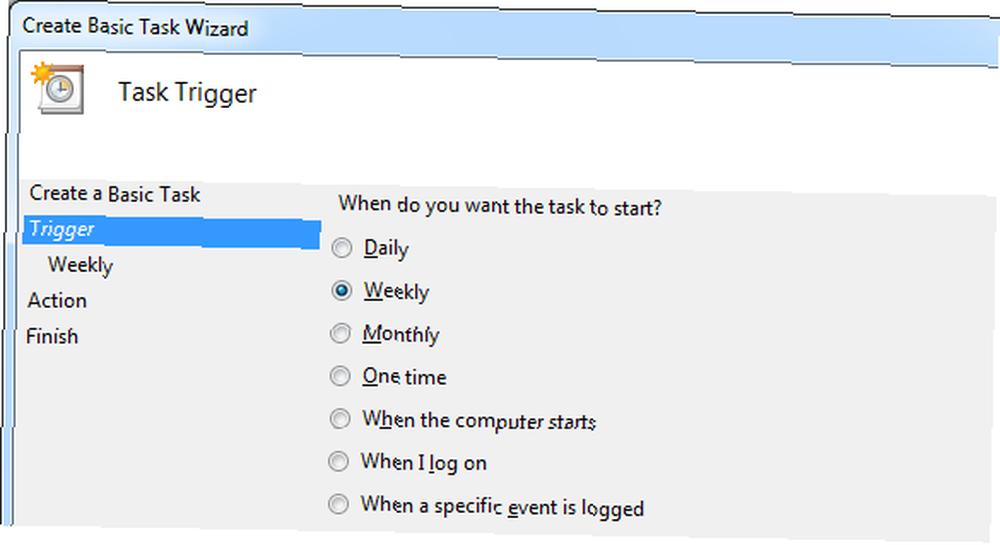
Когда вы определились с расписанием, нажмите> следующий установить действие.
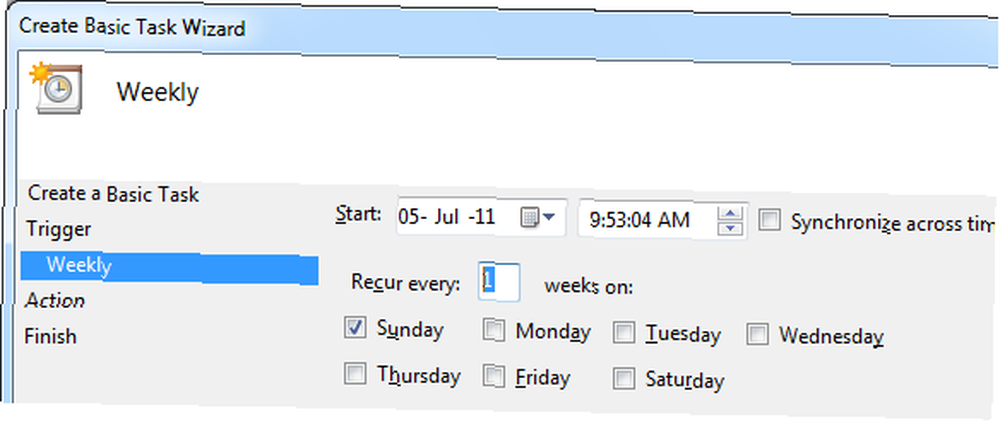
Здесь мы хотим> Запустить программу. Выберите соответствующую опцию и нажмите> следующий.
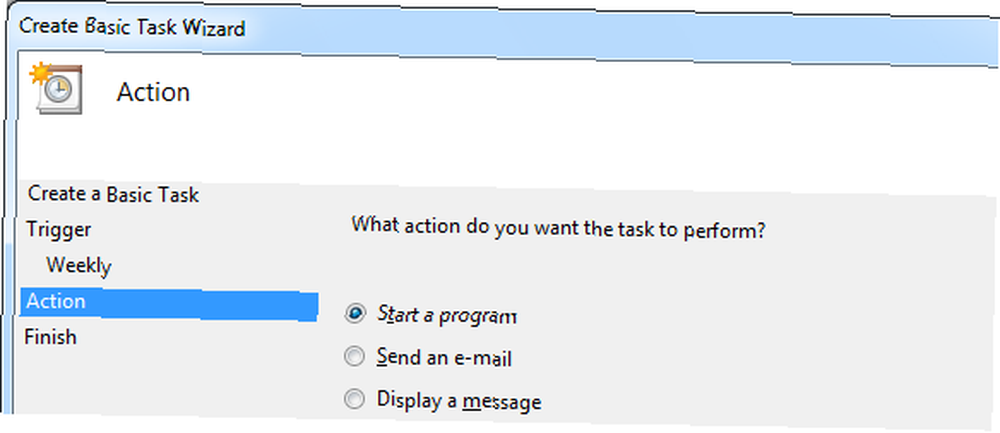
Введите ссылку на соответствующую утилиту в> Программа / скрипт: поле. Ссылка для очистки диска есть> C: \ Windows \ System32 \ cleanmgr.exe. Чтобы запустить инструмент автоматически, не требуя ввода, также добавьте команду> cleanmgr.exe / sagerun: 1 в> Добавить аргументы (варианты): поле.
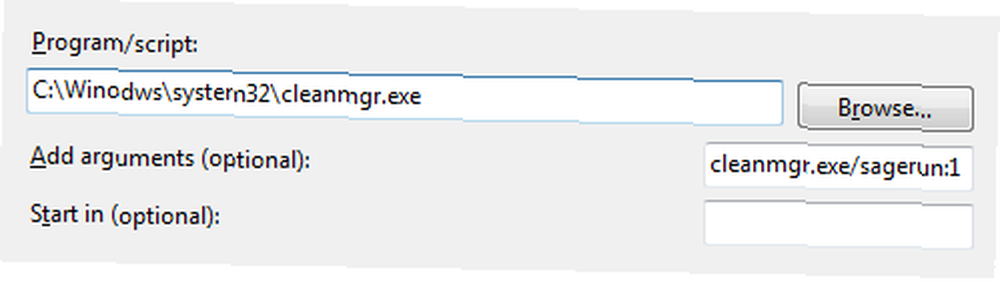
Нажмите> следующий еще раз, чтобы увидеть обзор, где вы можете проверить свои настройки, а затем нажмите> Конец сохранить задачу. В этой конфигурации инструмент будет работать с настройками по умолчанию.
4. Измените настройки очистки диска
Естественно, желательно изменить настройки по умолчанию в соответствии с вашими предпочтениями. Прежде всего, вам нужно сохранить предпочитаемые настройки очистки диска в профиле. Затем вы управляете командой в> Добавьте аргументы (необязательно): поле выше, чтобы указать на экземпляр очистки диска, который вы запускаете с запланированным заданием в профиль, который вы создали. Таким образом, вы можете настроить несколько запланированных задач, запуская различные профили очистки диска. Теперь посмотрим, как это работает.
Нажмите> [ОКНА] + [R] комбинация клавиш для запуска Run Windows. Введите> Cmd и нажмите> Хорошо.
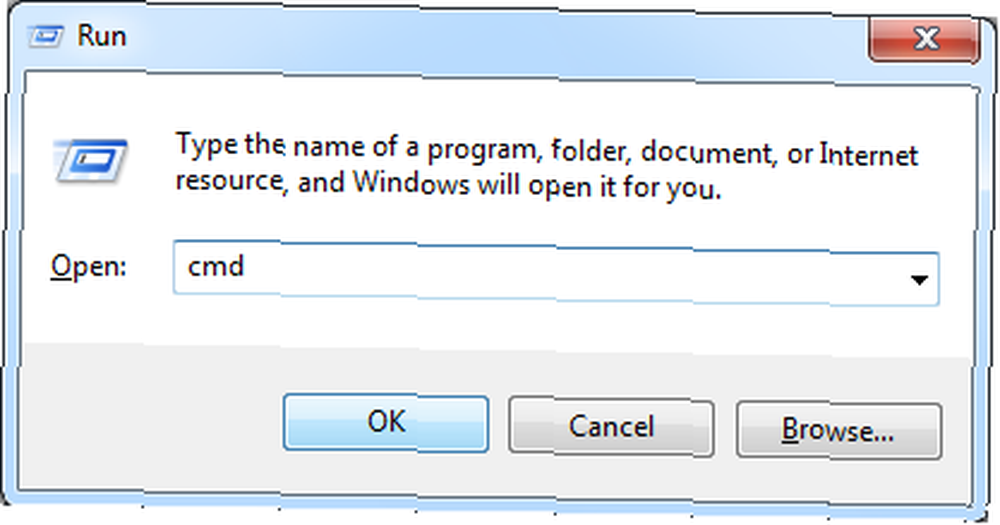
В появившемся DOS-подобном окне введите> cleanmgr / sageset: 3 где «3» будет вашим новым профилем.
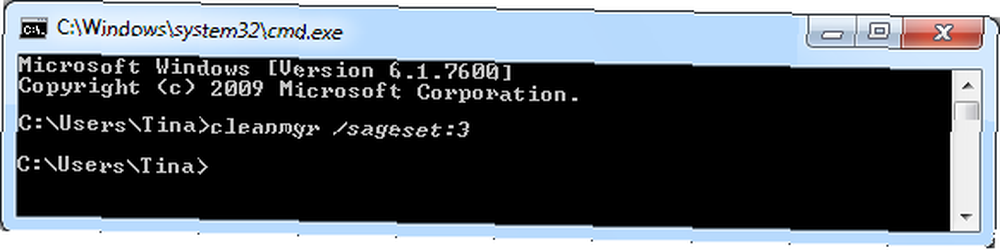
Откроется окно «Настройки очистки диска». Выберите, какие файлы вы хотите очистить, затем нажмите> Хорошо сохранить настройки в ключе реестра.
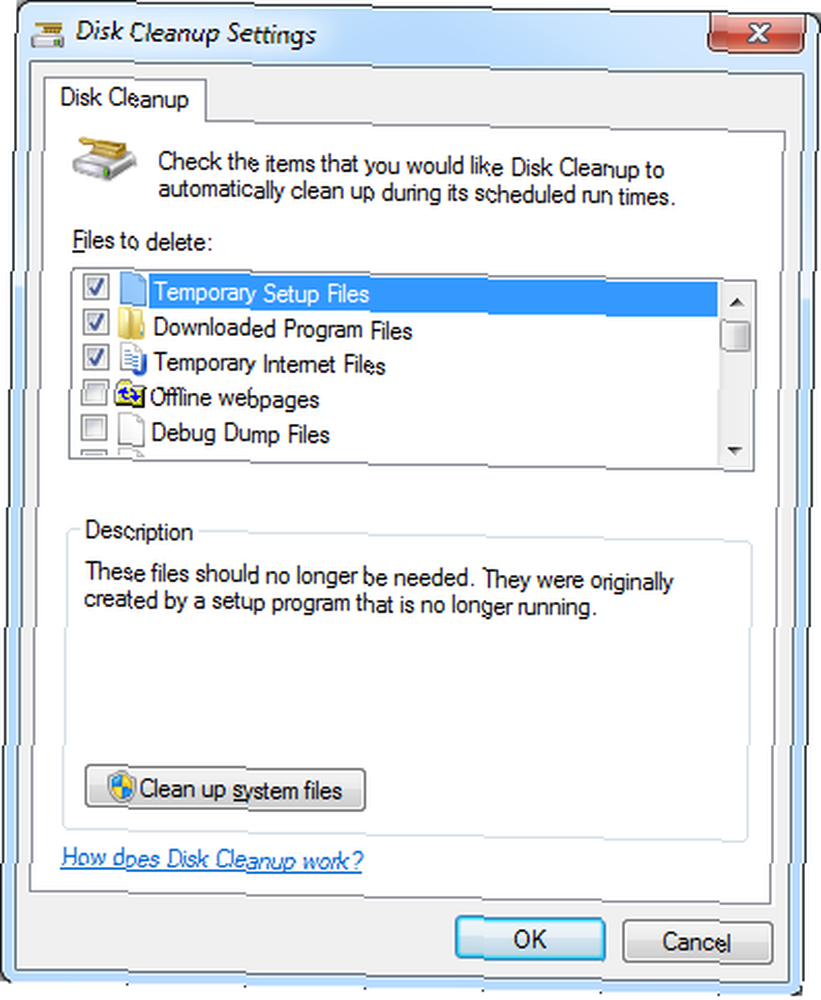
Теперь вернитесь к запланированному заданию. Запустите планировщик задач, как описано в шаге 1 выше. Ваша задача будет указана в верхнем среднем столбце окна планировщика заданий. Дважды щелкните задачу, затем переключитесь на> действия и дважды щелкните значок> Запустить программу действие. В> Изменить действие окно изменить номер для> sagerun введите номер вашего профиля, например> cleanmgr.exe / sagerun: 3
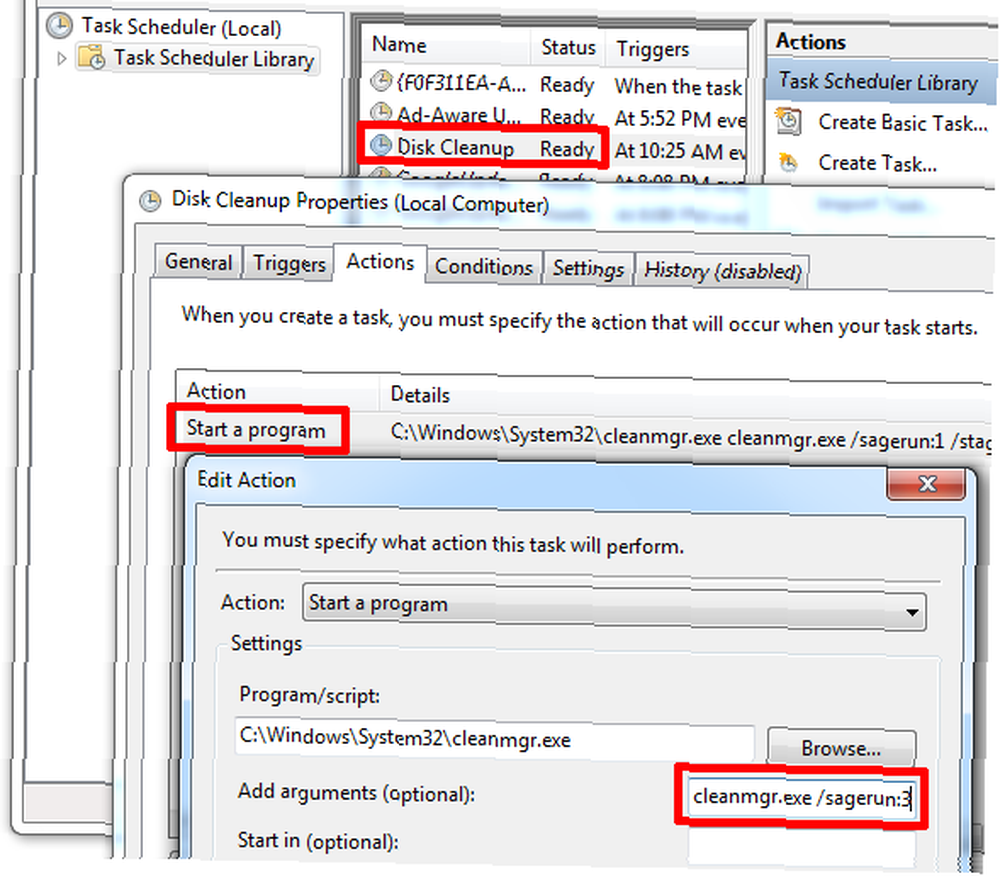
Это оно! Дополнительную информацию о том, как управлять утилитой очистки диска, можно найти в этой статье службы поддержки Microsoft..
Дополнительные советы и рекомендации по поддержанию чистоты и чистоты системы Windows можно найти в следующих статьях:
- Как очистить компьютер обратно в исходное состояние (без переустановки Windows) Как очистить компьютер обратно в исходное состояние (без переустановки Windows) Как очистить компьютер до исходного состояния (без переустановки Windows)
- Лучшие 8 программ, которые могут заставить ваш компьютер работать быстрее Лучшие программы, которые могут заставить ваш компьютер работать быстрее Лучшие программы, которые могут заставить ваш компьютер работать быстрее Со временем производительность вашего компьютера будет ухудшаться. Не позволяйте этому становиться слишком медленным, чтобы нести! Эти программы могут помочь вам поддерживать работоспособность вашей системы Windows..
- 10 быстрых исправлений, чтобы сделать компьютер Windows быстрее. 10 быстрых исправлений, чтобы сделать компьютер Windows быстрее. 10 быстрых исправлений, чтобы сделать компьютер Windows быстрее. Советы по ускорению работы вашего ПК, но не все методы одинаковы. Вот десять быстрых советов, как сделать ваш компьютер с Windows немного быстрее.
- Топ 5 бесплатных инструментов для обслуживания компьютера, которые вы должны знать о Топ 5 бесплатных инструментов для обслуживания компьютера, которые вы должны знать о Топ 5 бесплатных инструментов для обслуживания компьютера, которые вы должны знать Обращайтесь с вашим компьютером правильно, и он будет работать быстро и быстро в течение многих лет. Но пренебрегайте надлежащим обслуживанием, и ваша система пострадает. Так с чего начать? С пятью приложениями мы рекомендуем здесь.
- 7 распространенных причин, почему Windows может перестать отвечать 7 наиболее распространенных причин Windows перестает отвечать 7 наиболее распространенных причин Windows перестает отвечать на запросы Иногда Windows зависает и зависает без особых объяснений. В следующий раз, когда вы будете страдать от не отвечающей системы, рассмотрите эти семь распространенных причин зависаний Windows.
- 2 эффективные инструменты, которые могут повысить производительность вашего жесткого диска в Windows 2 эффективные инструменты, которые могут повысить производительность вашего жесткого диска в Windows 2 эффективные инструменты, которые могут повысить производительность вашего жесткого диска в Windows
Какие инструменты вы использовали для очистки жесткого диска?
Изображение предоставлено: Kurhan











