
Edmund Richardson
0
5096
13
Вы устали от современного интерфейса? Windows 8.1 позволяет загружаться на рабочий стол. Если только восстановленная кнопка «Пуск» запускает правильное меню «Пуск», «Как я скучаю по тебе»: 4 способа сделать меню «Пуск» в Windows 8 Меню «Пуск», Как я по тебе скучаю: 4 способа сделать меню «Пуск» в Windows 8, Windows 8 сбил топор в меню «Пуск». Это особенность, на которую никто не обращал особого внимания годами, но ее безвременная кончина вызвала всевозможные отчаяния. Не только… ! Ну, это может.
Шаг 1: загрузка на рабочий стол
Это то, что Microsoft сделала правильно в Windows 8.1: вы можете, наконец, загрузиться с рабочего стола.
Чтобы включить эту функцию, перейдите на рабочий стол, щелкните правой кнопкой мыши панель задач и выберите свойства. в Свойства панели задач и навигации окно, переключитесь на навигация вкладка и под Стартовый экран, выберите опцию “Когда я вхожу в систему или закрываю все приложения на экране, вместо «Пуск» переходите на рабочий стол“. И прежде чем ударить Хорошо, также завершите следующий шаг…
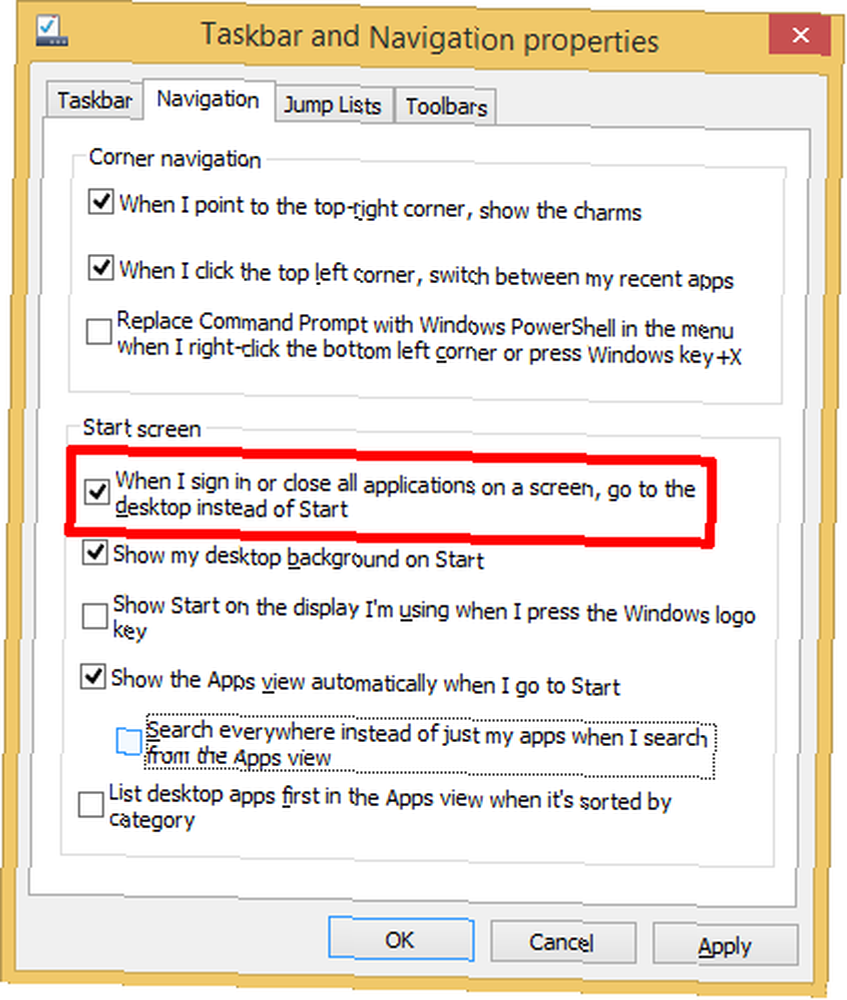
Шаг 2: Сделать кнопку «Пуск» открытым представлением приложений
Пока вы на это, также проверьте опцию “Она приложения видят автоматически, когда я иду в Пуск“. Таким образом, кнопка «Пуск» на рабочем столе откроет не экран «Пуск», а вид «Приложения». Опять не бей Хорошо только пока, но перейдем к третьему шагу ...
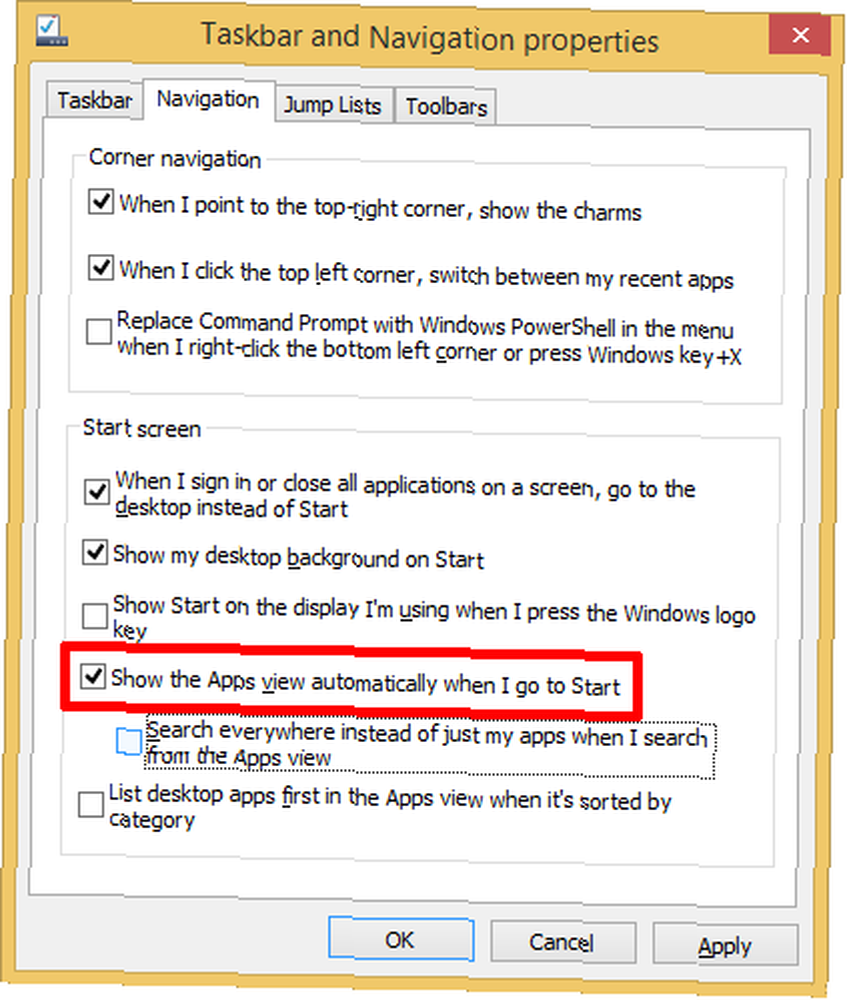
Шаг 3: превратить вид приложений в замену меню «Пуск»
Предполагая, что ваша цель состоит в том, чтобы избегать Modern UI (ранее известный как Metro) и начального экрана, вы также можете избегать Modern apps. В этом случае также проверьте параметр “Сначала перечисляйте настольные приложения в представлении «Приложения», когда они отсортированы по категориям“.
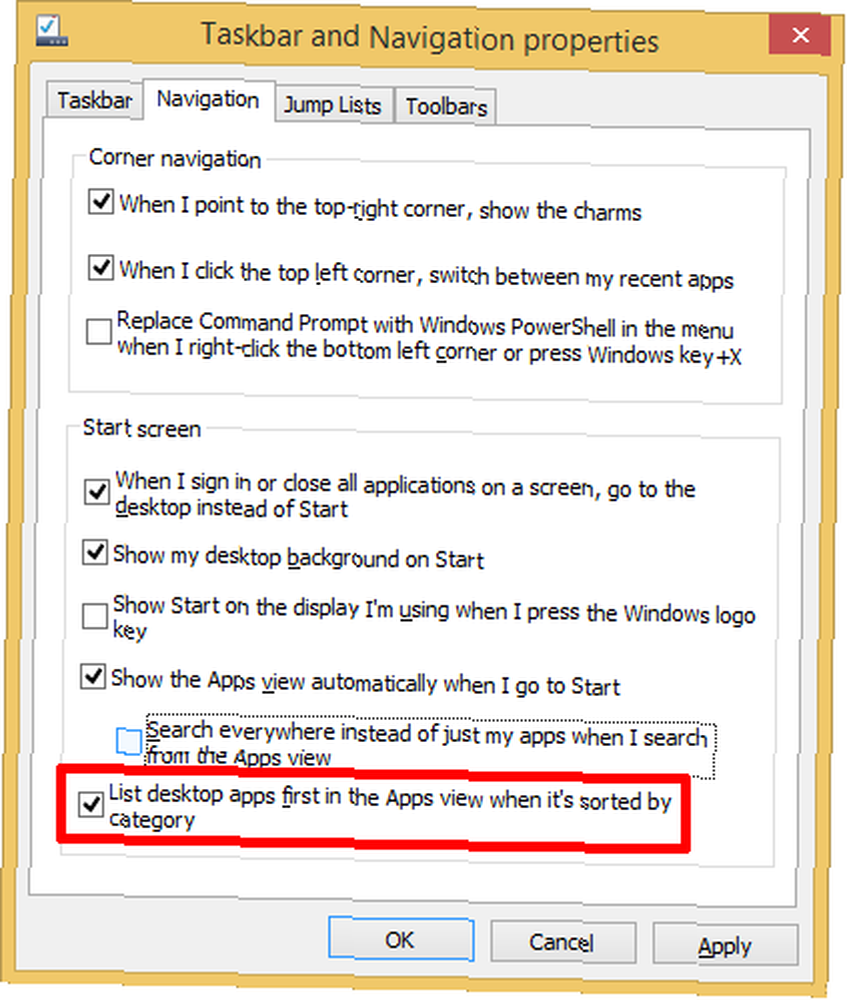
Теперь вы можете ударить Хорошо и в следующий раз, когда вы войдете в Windows, вы должны приземлиться на рабочем столе.
Между тем, вот как ваша замена в меню «Пуск» может выглядеть прямо сейчас.
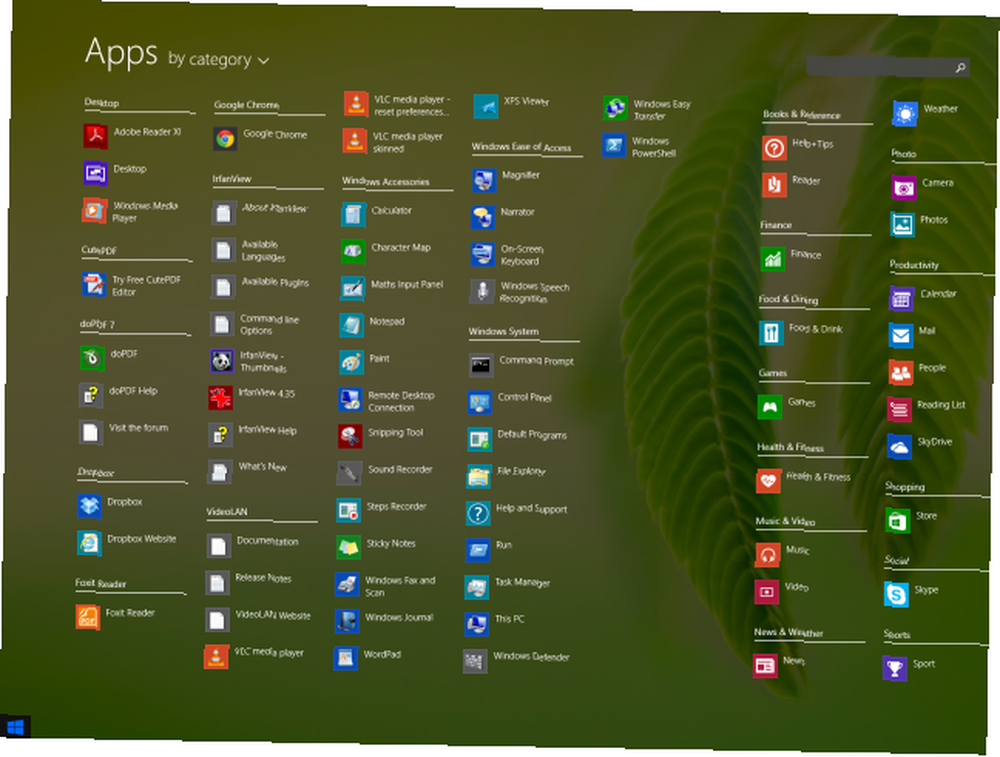
Не совсем идеально, пока. Первое, что вы заметите, это насколько он загроможден.
Бонус: исправьте меню приложений
Всякий раз, когда вы устанавливаете новую программу, Windows сбрасывает ярлыки для всех добавленных файлов на экран приложений, включая файлы справки и прочие глупости. Это было по сути то же самое в предыдущих версиях Windows, только то, что Все программы просмотр содержит папки, которые были свернуты по умолчанию. В представлении приложений все хранится на виду, и его невозможно спрятать.
Чтобы убрать этот беспорядок и создать полезную замену меню «Пуск», вам нужно будет приложить некоторые усилия. Щелкните правой кнопкой мыши элемент, который вы хотите удалить, и выберите “Открыть расположение файла из меню внизу“.
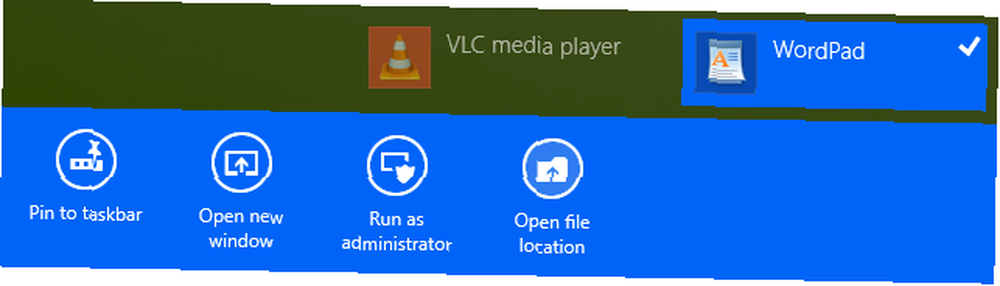
Это вернет вас на рабочий стол и откроет соответствующий ярлык в его папке (Аксессуары для Windows в приведенном выше примере). Проводник Windows показывает места, где хранятся все эти ярлыки:
Все пользователи: C: \ ProgramData \ Microsoft \ Windows \ Пуск \ Меню \ Программы
Текущий пользователь: C: \ Users \ USERNAME \ AppData \ Roaming \ Microsoft \ Windows \ Пуск \ Меню \ Программы
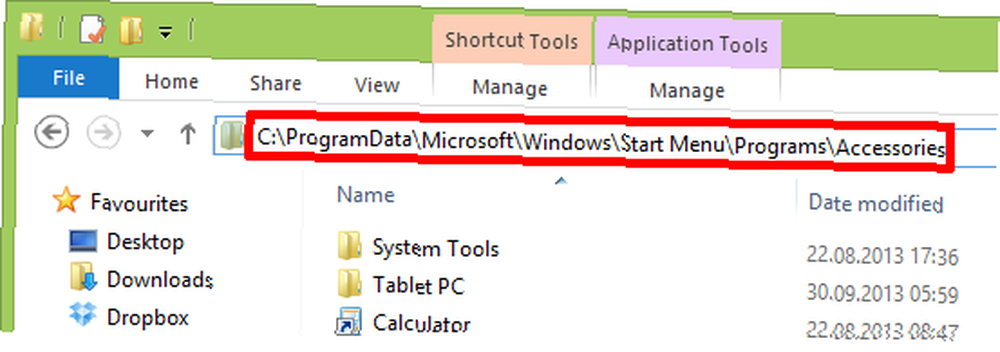
Теперь вы можете проверять эти папки и удалять все элементы, которые вы не хотите видеть в вашем новом меню «Пуск», иначе называемом представлением приложений. А еще лучше, вы можете создавать новые папки, добавлять свои собственные ярлыки и настраивать меню Пуск Windows 8.1 по своему вкусу.
Вы даже можете разместить ярлык выключения или перезапуска. Как завершить работу Windows 8 Как завершить работу Windows 8 Windows 8 вносит самые большие изменения в привычный интерфейс Windows по сравнению с Windows 95. Параметр «Завершение работы» - это не то место, где вы ожидаете найти. это - фактически все классическое меню «Пуск» и «Пуск» на экране приложений, создав новый ярлык и добавив одну из строк ниже (после двоеточия). Полный список опций можно увидеть, запустив shutdown.exe /? команда в окне командной строки Руководство для начинающих по командной строке Windows Руководство для начинающих по командной строке Windows Командная строка позволяет напрямую связываться с компьютером и инструктировать его для выполнения различных задач.. .
Неисправность: shutdown.exe / s / t 0
Запустить снова: shutdown.exe / r / t 0
Hibernate: shutdown.exe / ч
Быстрый запуск: shutdown.exe / hybrid
Этот обходной путь выключения не так хорош, как соответствующие параметры в старом меню «Пуск» Windows, но это начало. Или это средство для достижения цели?
Обратите внимание, что многие изменения не становятся видимыми сразу, а иногда вы можете увидеть только частичные изменения. Особенно новые папки не отображаются, пока вы не переименуете ярлык внутри папки или не перезагрузите систему. Очистка диска кеша миниатюр предположительно помогает, хотя не для меня. Перезапуск проводника Windows помог иногда. Перезагрузка Windows всегда помогала.
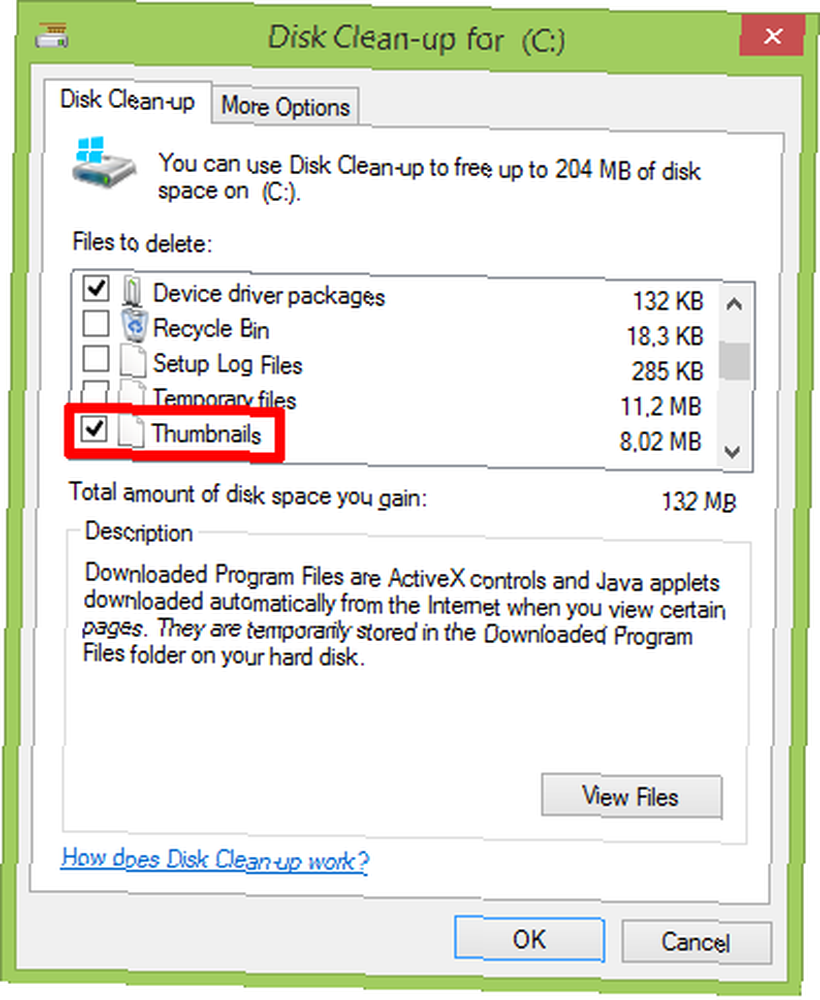
Стоит ли результат усилий, решать только вам. Вот мое пользовательское меню Пуск Windows 8.1.
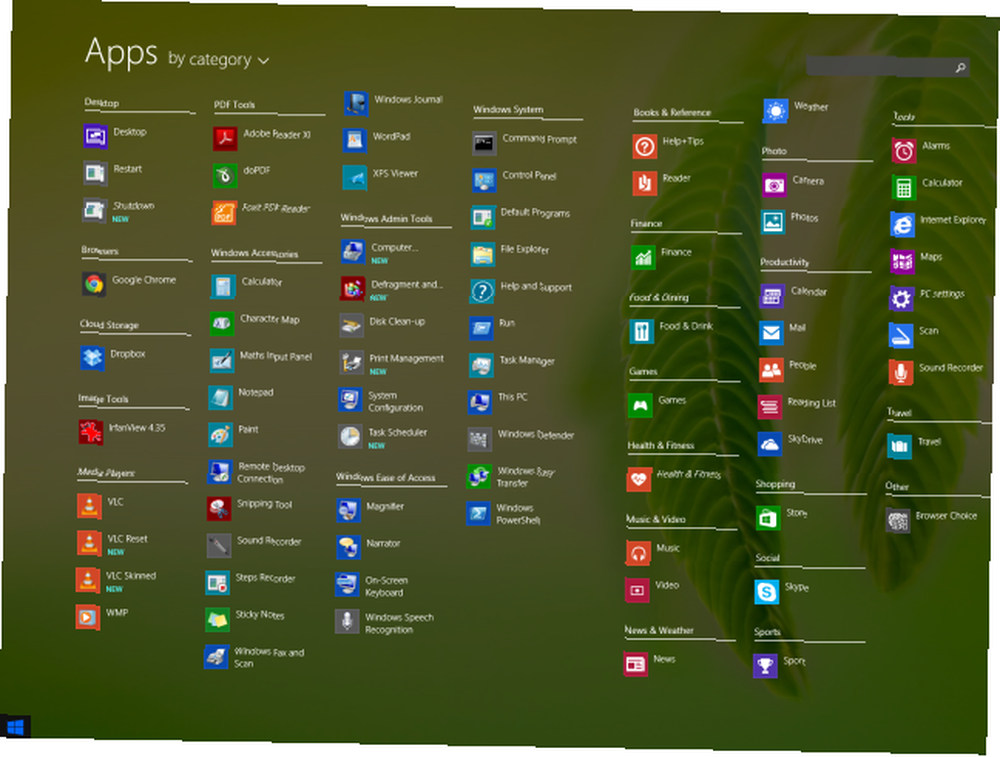
Последний трюк: щелкните правой кнопкой мыши кнопку «Пуск»
Следует признать, что эта замена меню «Пуск» не идеальна, особенно на небольших экранах. Более того, опытные пользователи Windows не смогут отключиться от кнопки «Пуск». Хотя это не самое интуитивно понятное место, это то, что мы были обучены использовать. И вы все равно можете использовать кнопку Пуск, чтобы выключить компьютер.
Хитрость заключается в том, чтобы щелкнуть правой кнопкой мыши кнопку «Пуск». В Windows 8.1 это вызовет очень полезное меню для опытных пользователей, которое содержит ярлыки для расширенных системных инструментов. Многие из этих системных ярлыков могут быть найдены в традиционном меню «Пуск» или добавлены в него, включая “Выключить или выйти“. Крис ранее объяснял, как вы можете редактировать меню быстрого доступа в Windows 8 8 способов улучшить Windows 8 с помощью Win + X Menu Editor 8 способов улучшить Windows 8 с помощью Win + X Menu Editor Windows 8 содержит почти скрытую функцию, которую вам нужно знать около! Нажмите клавишу Windows + X или щелкните правой кнопкой мыши в нижнем левом углу экрана, чтобы открыть меню, которое теперь можно настроить. .
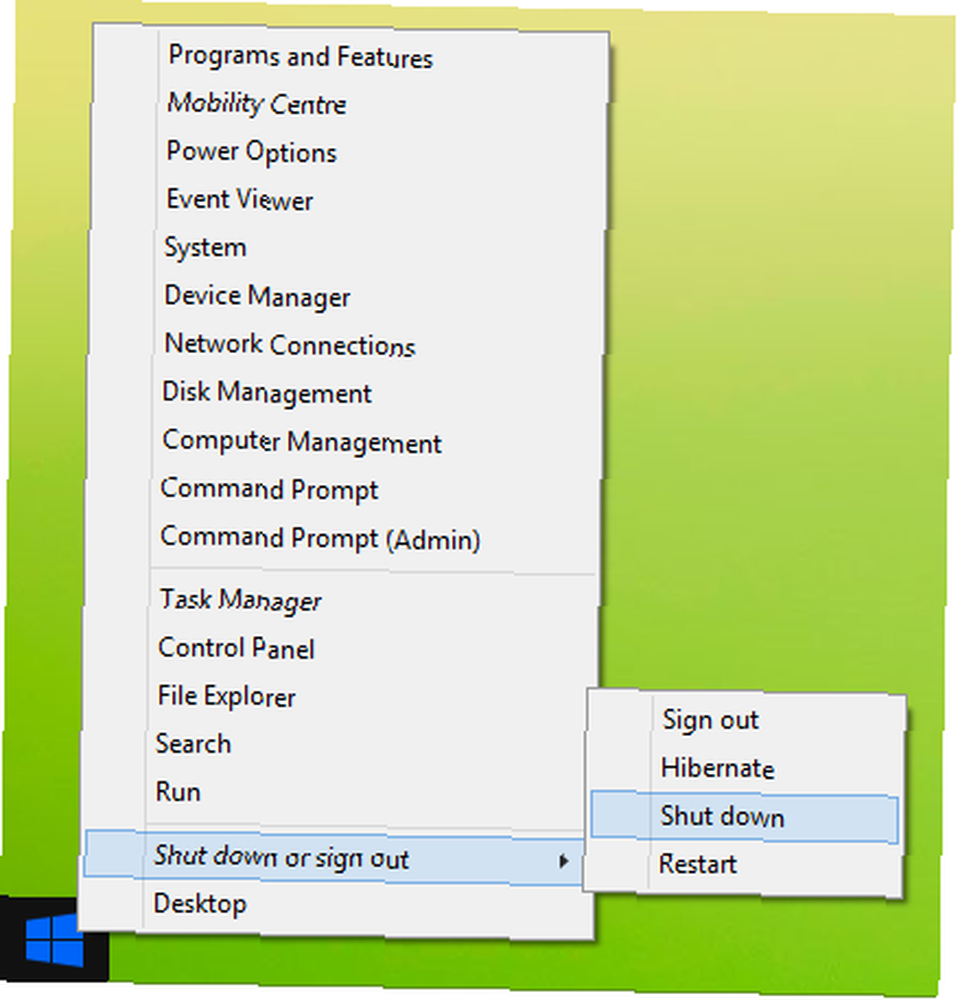
Windows 8.1 стала еще полезнее
Даже если это альтернативное меню «Пуск» оставляет желать лучшего, я надеюсь, что некоторые из этих советов помогут вам более эффективно работать с Windows 8.1.
Как вы настроили свой экран приложений?











