
Brian Curtis
0
3938
14
 В этом месяце я наконец решил обновить свою устаревшую Windows 5.0 Cingular 8125 до новейшего и лучшего мобильного устройства на рынке. Теперь я знаю, что есть много мобильных пользователей, у которых есть свои личные фавориты - самые популярные из них - iPhone, Blackberry и, конечно, коллекция телефонов Windows Mobile. Все эти мобильные устройства сами по себе являются электростанциями, и какое-то время я разрывался между всеми тремя. Затем, однажды, когда мы сидели перед телевизором и смотрели премьеру шоу “В,” появился рекламный ролик, которого я никогда раньше не видел.
В этом месяце я наконец решил обновить свою устаревшую Windows 5.0 Cingular 8125 до новейшего и лучшего мобильного устройства на рынке. Теперь я знаю, что есть много мобильных пользователей, у которых есть свои личные фавориты - самые популярные из них - iPhone, Blackberry и, конечно, коллекция телефонов Windows Mobile. Все эти мобильные устройства сами по себе являются электростанциями, и какое-то время я разрывался между всеми тремя. Затем, однажды, когда мы сидели перед телевизором и смотрели премьеру шоу “В,” появился рекламный ролик, которого я никогда раньше не видел.
Реклама была для нового Motorola Droid - последняя попытка Motorola уничтожить конкурентов с мобильным устройством, которое расширяет границы в областях, где все другие мобильные устройства терпят неудачу. Основная фраза дроида “Дроид ли,” и с самого первого дня он вселил страх в сердца других производителей мобильных телефонов, и с тех пор, как я его получил, я заметил, что поклонники iPhone становятся очень оборонительными, когда я показываю это им. Они повторят фразу, “Да, это делает iPhone.” До тех пор, пока я не покажу им приложение или функцию, которую iPhone не может сделать - тогда я получаю мрачный взгляд, и они уходят.
Дроид был всем, что я хотел. У него была выдвижная клавиатура, которую я хотел, чего не хватало iPhone. У него был тачскрин, которого я хотел, чего не хватало большинству Blackberry. Он выполнил все, что мне было нужно, и несколько вещей, которые я даже не знал, чего хотел, пока не услышал, что Droid может это сделать - распознавание голоса для поиска Google, поворотный GPS-приемник в автомобиле с голосом, прикроватные часы с погодой и музыкой персональный MP3-плеер и интеграция с каждой социальной сетью, которую я использую. Мобильная операционная система Android, построенная на ядре Linux, должна завоевать значительную рыночную позицию благодаря новому мощному устройству от Motorola. Но было то, что ОС Android не может сделать то же, что и все другие мобильные устройства - сделать снимок экрана с Android одним простым нажатием кнопки. Даже мое старое устройство на Windows 5 может сделать тот.
Делает снимок экрана на Android действительно трудно?
Как онлайновый писатель по технологиям, я обнаружил, что эта недостающая особенность разочаровывает. И это является Можно запускать приложения, которые делают скриншоты на вашем Android, но вам нужен root-доступ - и для большинства производителей, если вы это сделаете, вы можете аннулировать гарантию. Кроме того, блокирование ваших приложений от корневого доступа является одной из причин, по которой пользователи Linux так гордятся своими операционными системами - они практически неуязвимы для всех вирусов. Когда все другие мобильные устройства будут атакованы - вы будете сильны.
Однако, несмотря на этот недостаток, я также обнаружил, что снимок экрана экрана Android не действительно это трудно с помощью ПК или ноутбука. Другие веб-сайты выкладывают эту процедуру в смехотворно долгую и сложную процедуру. Это глупо - и в этой статье я покажу вам, как подключить ваше Android-устройство к ПК через USB и быстро сделать снимок экрана в любое время. Первый шаг, конечно, должен убедиться, что ваш компьютер настроен для быстрого подключения к вашему телефону Android. Для этого вам просто нужно настроить следующие приложения один раз на твоем компьютере.
- Установите драйвер USB для вашего телефона на ПК. Вы можете получить драйвер Droid для ПК с Windows здесь.
- Комплект разработчика Java SE.
- Комплект разработчика Android SDK.
Загрузите и установите эти три приложения, и вы уже на полпути к тому, чтобы быстро и легко делать скриншоты с помощью Android. После того, как вы настроите комплект разработчика Android SDK, вы увидите экран обновления, который, вероятно, содержит ошибку, говорящую о необходимости принудительной загрузки. Просто отмените / закройте этот экран и продолжите процедуру ниже.
Настройка вашего ПК для создания скриншотов Android (нужно настроить только один раз)
Имейте это в виду - как только вы пройдете следующую процедуру только один раз, вы будете настроены на мгновенную съемку скриншотов на вашем Android с вашим ПК в любое время. Помните, что вам не нужно делать это каждый раз, когда вам нужен снимок экрана, только один раз для настройки вашего ПК. В большинстве онлайн-инструкций это не ясно, и большинство пользователей Android считают, что процедура слишком раздражающая и отнимает много времени - это не так! Вот как вы настроили свой компьютер, чтобы делать скриншоты Android.
Во-первых, если у вас все еще есть экран настройки комплекта разработчика Android SDK (если вы не просто запустите программу установки SDK в папке, в которую вы распаковали файлы), затем нажмите “Обновить все.” Однако, если вы получаете сообщение об ошибке принудительной загрузки, просто нажмите на опцию «Настройки» в меню..
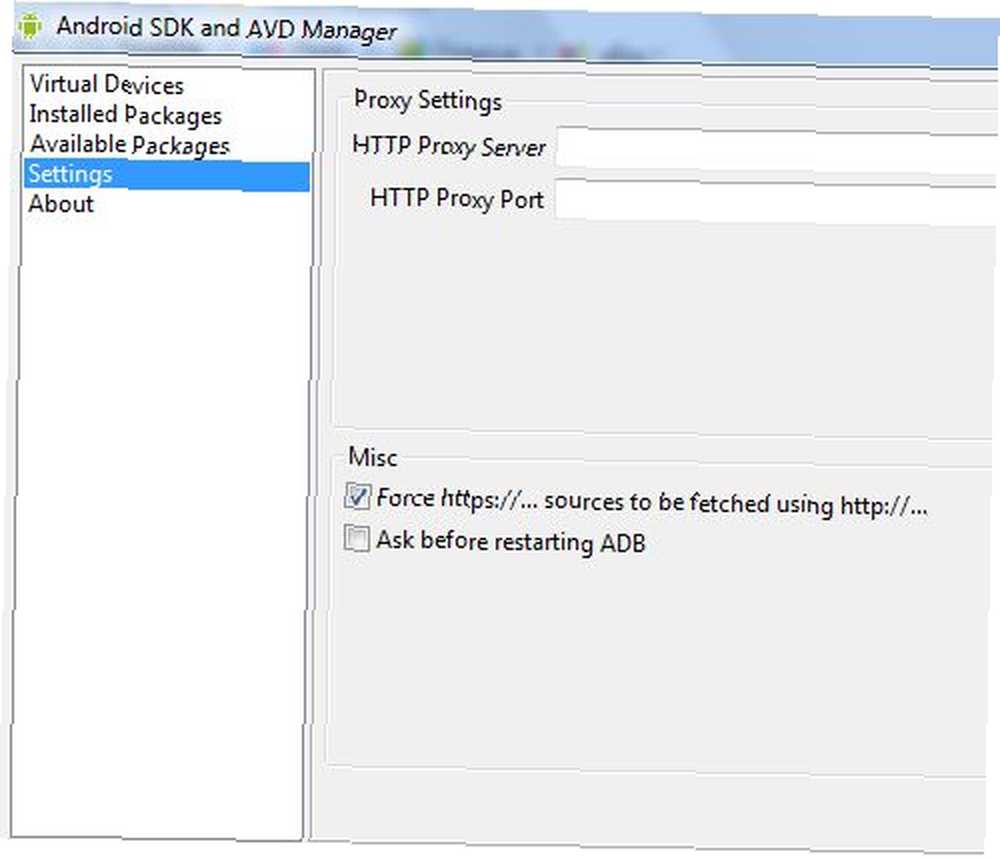
Все, что вам нужно сделать, это убедиться, что “Принудительно https: //… ” выбран под “Разное” раздел. Нажмите “Сохранить и применить” и затем вернитесь к экрану Установленные пакеты. Нажми на “Обновить все” кнопка.
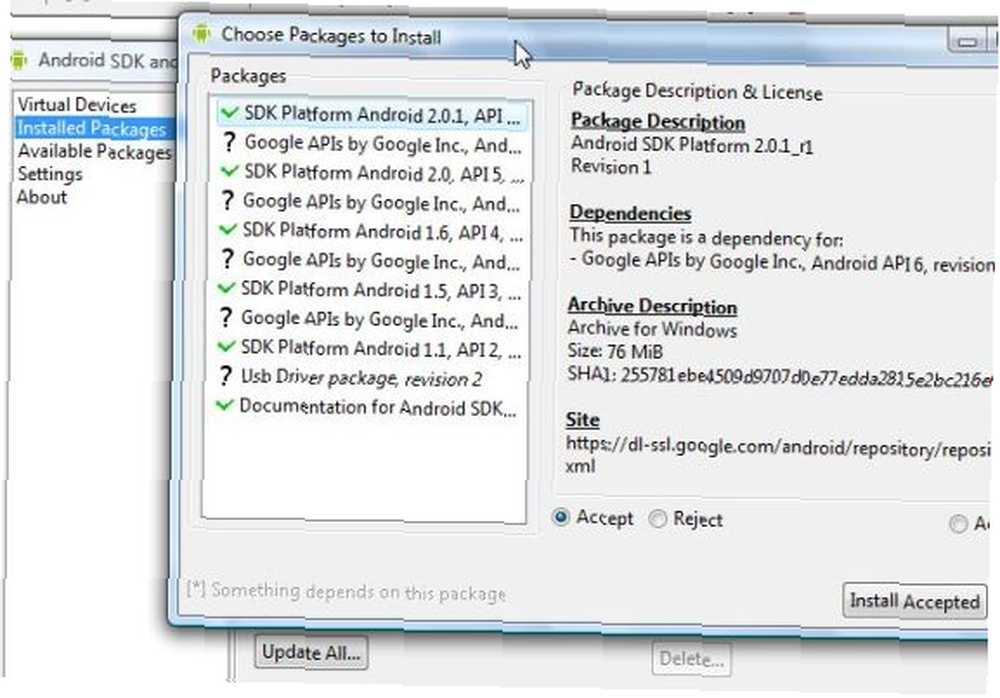
Затем просто нажмите на “Установка принята,” и подождите некоторое время, пока приложение установит все пакеты. Хорошей идеей будет просто установить их все для совместимости. Когда это будет сделано, перейдите к “Доступные пакеты” экран и нажмите на “обновление.”
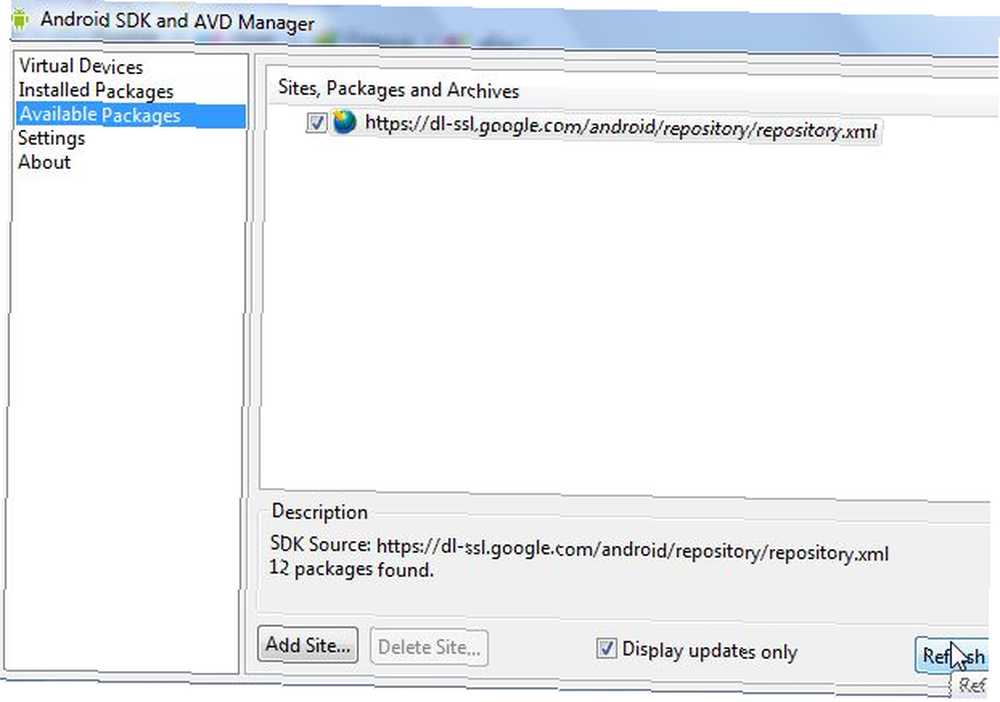
Теперь, когда вы обновили комплект разработчика Android SDK, вы готовы начать делать снимки экрана своего устройства Android. Тем не менее, у меня есть еще один шаг, который потом избавит вас от неприятностей. Создайте ссылку на монитор отладки Dalvik в комплекте разработчика SDK, который можно быстро использовать для захвата снимков экрана. Просто иди к Папка инструментов в папке, где вы загрузили комплект разработчика SDK. Найдите там файл DDMS.BAT и создайте для него ярлык, который вы сможете разместить на своем рабочем столе, когда захотите сделать снимок экрана..
Пожалуйста, обратите внимание: Я столкнулся с двумя существенными проблемами при выполнении этой установки на моей 64-битной установке Vista. Запуск DDMS.BAT может вернуть несколько ошибок. Возможно, вам придется вручную ввести PATH в переменные окружения моей системы для папки bin вашей установки Java. Вам также может понадобиться вручную ввести переменную ANDROID_SWT для пути к файлу swt.jar в вашей установке Android SDK. Вам может не понадобиться делать что-либо из этого - просто обратите внимание на любые ошибки, которые возвращает файл DDMS.bat.
Снимки экрана вашего устройства Android
Теперь, когда вы уже настроили свой компьютер выше, снимки экрана вашего Android теперь быстро и легко. Первое, что вы захотите сделать, когда будете готовы сделать снимки экрана, - включить отладку по USB на вашем телефоне. Вы можете сделать это, перейдя в Настройки -> Приложения -> Разработка и нажмите, чтобы включить “USB отладки.”
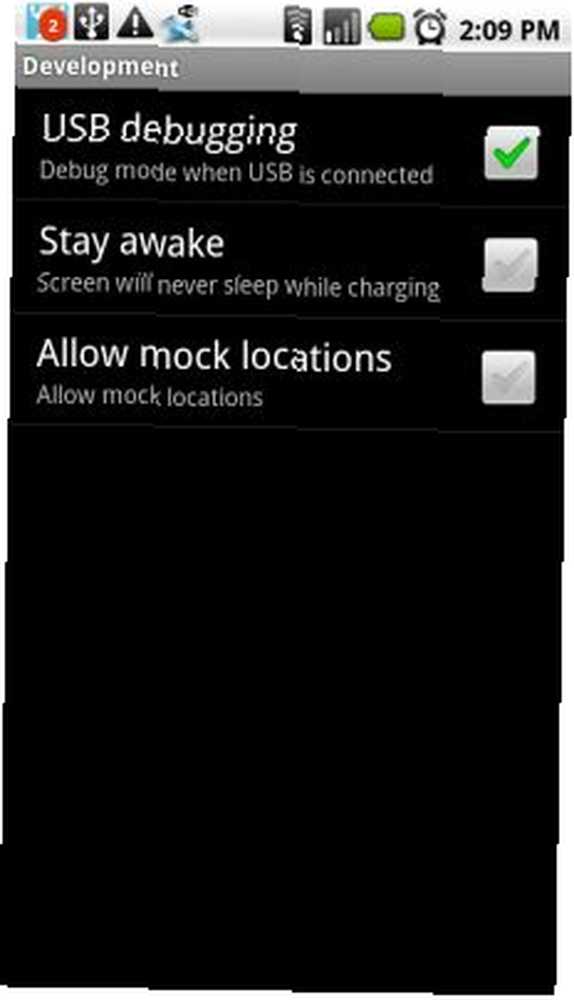
Как только это будет сделано, подключите свой мобильный телефон к USB-порту. Поскольку вы уже установили драйвер для своего устройства, ваш компьютер определит и подключится - если он не сможет просто перейти непосредственно туда, куда вы скачали файлы драйвера (опять же, вам придется сделать это только один раз).
Затем, чтобы сделать снимки экрана, вам нужно сделать следующее:
1. Запустите файл DDMS.BAT, и запустится Dalvik Debug Monitor..
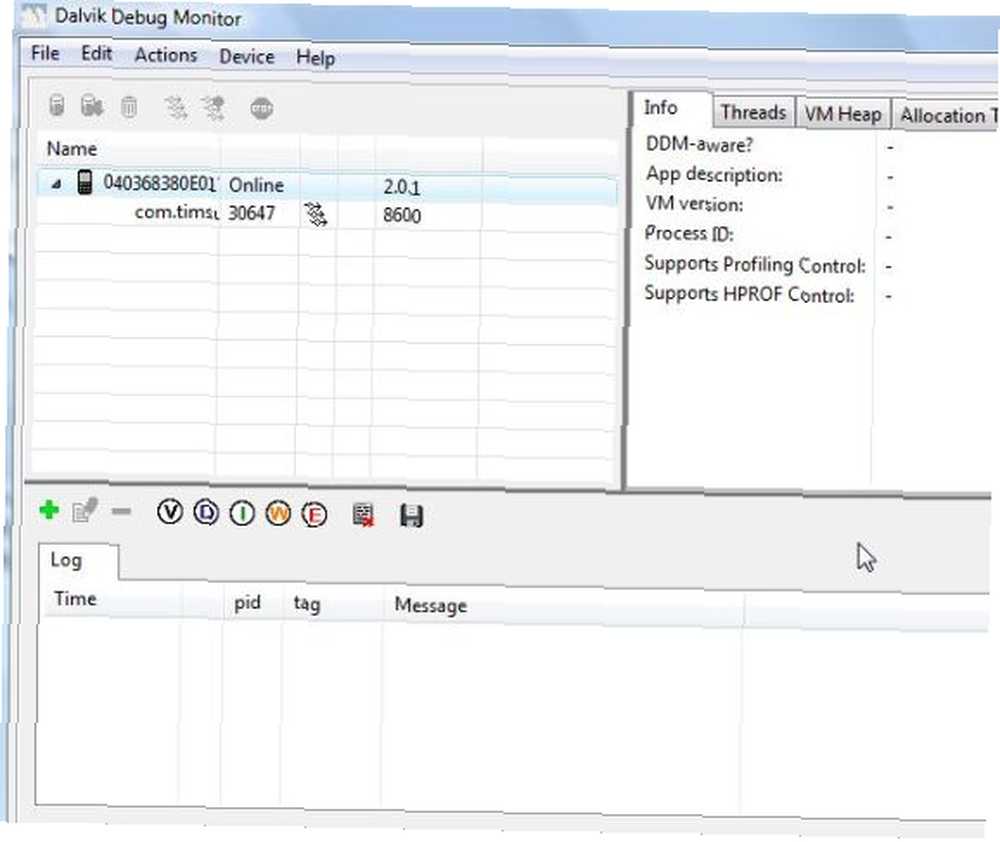
Вы увидите ваше устройство в левой верхней панели. Все ваши действия с телефоном регистрируются ниже, и вы увидите прокрутку активности вверх по панели..
2. Чтобы сделать снимок экрана, просто нажмите устройство а потом Скриншот...

3. Просто сохраните свой скриншот!
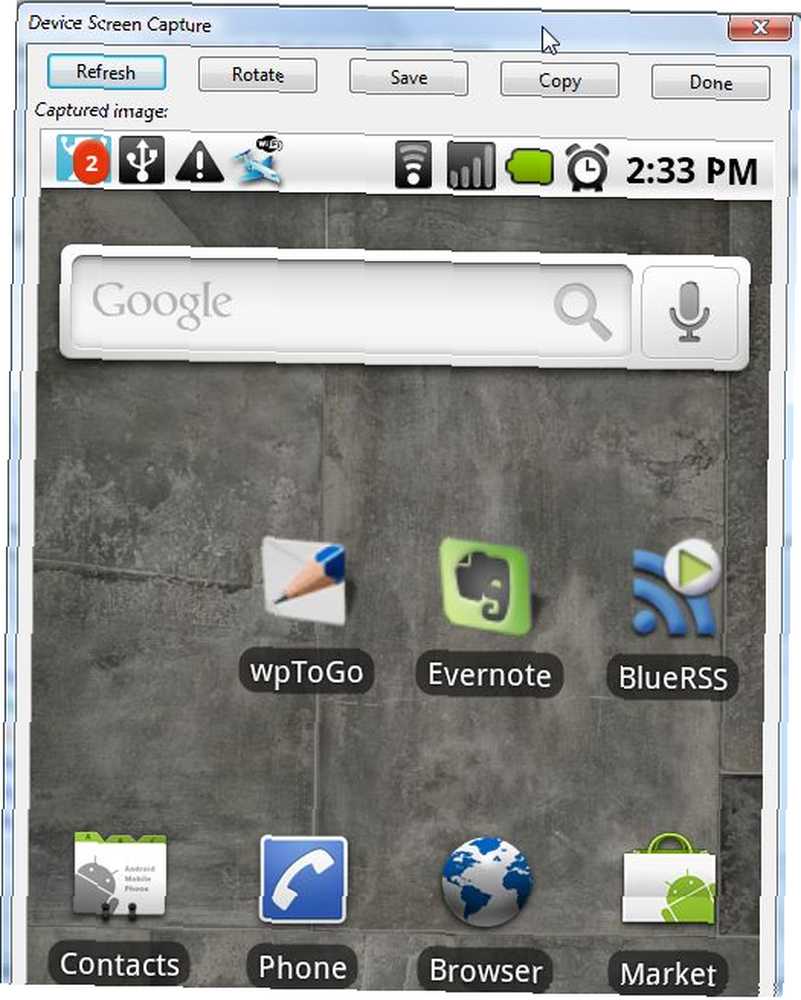
Снимок экрана очень высокого качества (и, конечно, он огромный, поэтому вам нужно изменить его размер, чтобы использовать в своем блоге), и вы можете просто нажать “обновление” чтобы получить новый скриншот снова. Как только вы настроите снимать скриншоты таким образом, вы сможете начать снимать некоторые из самых удивительных снимков экрана вашего мобильного устройства Android в три простых шага - запустите DDMS.BAT, нажмите Снимок экрана на мониторе отладки и сохраните изображение на жестком диске.
Несмотря на то, что первоначальная настройка на вашем ПК может превратиться в небольшую работу в зависимости от конфигурации вашего ПК и операционной системы, честно говоря, это не займет уловки, а очень подробные скриншоты, которые вы можете сделать, делают его вполне оправданным..
Делаете ли вы снимки экрана на вашем Android Mobile и если да, то какой подход вы используете? Вы открываете root-доступ к приложениям со скриншотами или предпочитаете использовать Debug Monitor? Поделитесь своим мнением в разделе комментариев ниже!











