
Michael Cain
0
1686
106
 Давайте перейдем к погоне и начнем с основ. Знаете ли вы общие сочетания клавиш скриншота? Если нет, то сейчас самое время запомнить их.
Давайте перейдем к погоне и начнем с основ. Знаете ли вы общие сочетания клавиш скриншота? Если нет, то сейчас самое время запомнить их.
Command + Shift + 3 - Делает скриншот всего экрана. Command + Shift + 4 - Позволяет делать выборочные скриншоты. Ctrl + Shift + 4, затем нажмите пробел - Делает скриншот выделенного окна / области.
Command + Control + Shift + 3 или Command + Control + Shift + 4 - Делает скриншот и сохраняет его в буфере обмена.
По умолчанию снимки экрана отформатированы как изображения PNG и сохранены на рабочем столе. Сегодня мы рассмотрим несколько хитростей, чтобы изменить то, как Mac OS X работает со скриншотами..
Изменить формат изображения
PNG - это фантастический формат изображений с отличным качеством, но у меня довольно много друзей, которые работают под Windows, и они понятия не имеют, что делать, когда они получают PNG по почте. Чтобы изменить формат изображения по умолчанию на JPG, вот что я сделал.
Запустить терминал от ~ / Applications / Utilities. Затем введите эту строку кода:
по умолчанию напишите com.apple.screencapture тип jpg
И затем этот, чтобы осуществить изменение:
killall SystemUIServer
Вы заметите, что ваш менубар обновляется сам, тогда вы знаете, что сделали все правильно. Попробуйте это.
Поддерживаемые форматы изображений: JPG, PDF, GIF, TIF, BMP, PNG и несколько других, но это самые популярные.
Изменить папку назначения
Захваченные скриншоты автоматически сохраняются на рабочем столе. Это замечательно, за исключением случаев, когда создание скриншотов является одним из основных элементов вашей работы, как у меня. В этом случае я бы предпочел, чтобы скриншоты были сохранены в папке в заранее определенном месте, а не засоряли мой рабочий стол..
В этом примере я устанавливаю папку назначения на “Скриншоты” в моей папке «Документы». Вот как команда должна быть введена в Терминале:
по умолчанию напишите com.apple.screencapture location ~ / Documents / Screenshots /
Некоторые пользователи сообщают, что необходимо ввести полный путь к папке, хотя я обнаружил, что приведенная выше команда работает. Если это не работает для вас, введите это вместо:
по умолчанию напишите com.apple.screencapture location / Users / [ваше имя пользователя здесь] / Documents / Screenshots /
Затем, чтобы применить изменения, введите:
killall SystemUIServer
Имейте в виду, что эта модификация будет работать только в том случае, если папка назначения существует, т.е. “Скриншоты” папка была удалена, скриншот не будет сохранен и вместо этого будет ошибка.
Удалить тени из оконных снимков
Нажав Ctrl + Shift + 4, затем нажав пробел, вы можете автоматически сделать снимок экрана со всем окном и его тенью. Это выглядит очень красиво, но изображение не будет хорошо сохраняться в JPG из-за прозрачности тени.
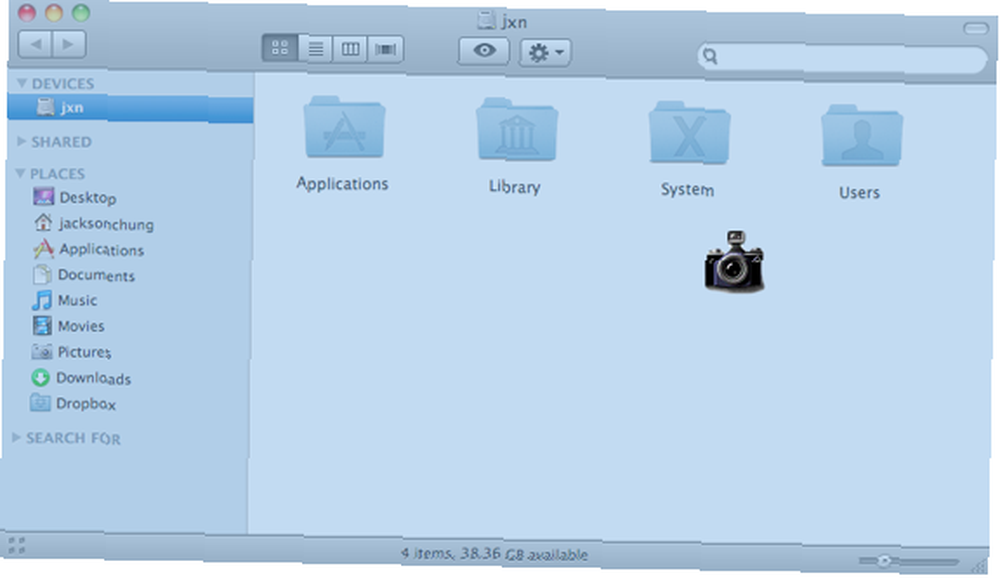
Чтобы избавиться от тени и захватить только окно, введите следующую строку кода в Терминале:
по умолчанию напишите com.apple.screencapture disable-shadow -bool true
Затем, чтобы применить изменения, введите:
killall SystemUIServer
Чтобы отменить изменение и восстановить тени, введите:
по умолчанию написать com.apple.screencapture disable-shadow -bool false
Как выглядит скриншот захвата окна с тенью:
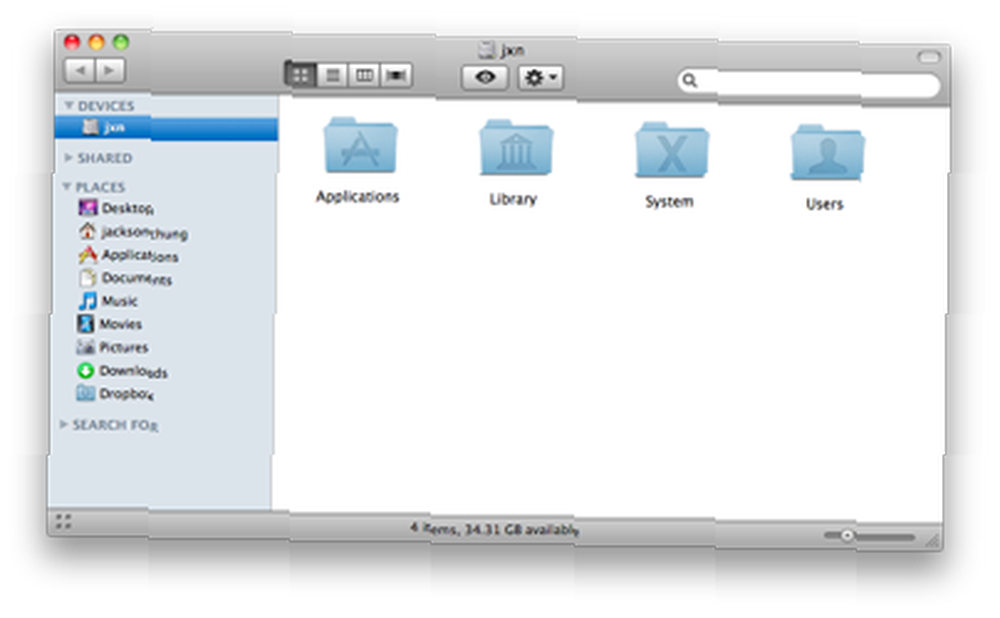
Без тени изображение становится более четким, и его можно сохранить в формате JPG. Это также экономит много времени от обрезки.
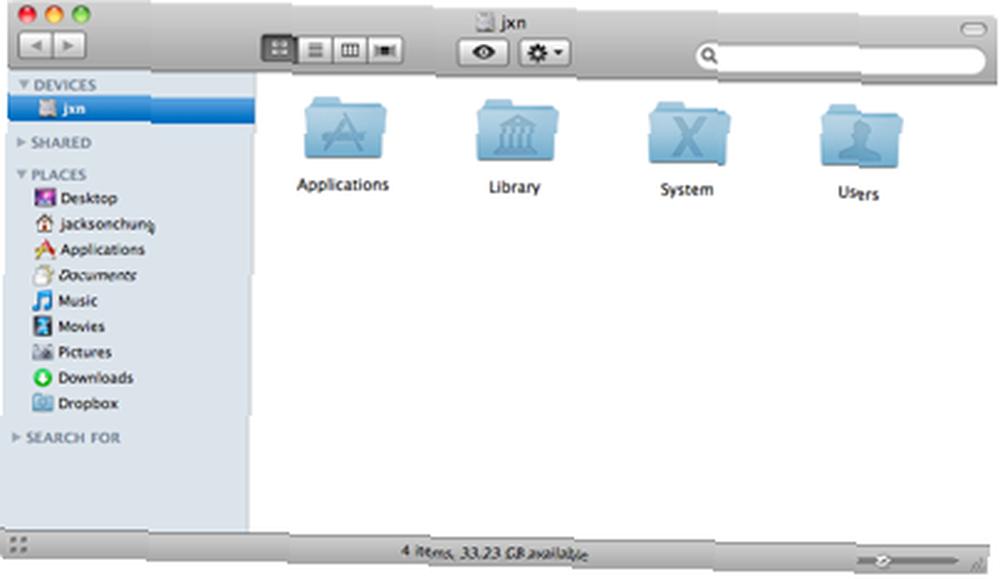
Переименовать префикс имени файла
В Snow Leopard скриншоты сохраняются как “Снимок экрана: [дата] в [отметка времени]” по умолчанию. К сожалению, невозможно удалить дату и метку времени из имени файла, если только сценарий не используется для переименования выходного имени файла. К счастью, вы можете изменить префикс - “Скриншот” часть. Для этого введите следующую строку кода в Терминале:
по умолчанию написать префикс имени com.apple.screencapture
Замена префикс с вашим желаемым именем файла и все готово. Затем введите это, чтобы реализовать изменение:
killall SystemUIServer
Вы уже знали советы, приведенные выше, или это был опыт обучения? Какие другие “взломы” Вы используете, чтобы изменить свои скриншоты? Напишите нам в комментариях.











