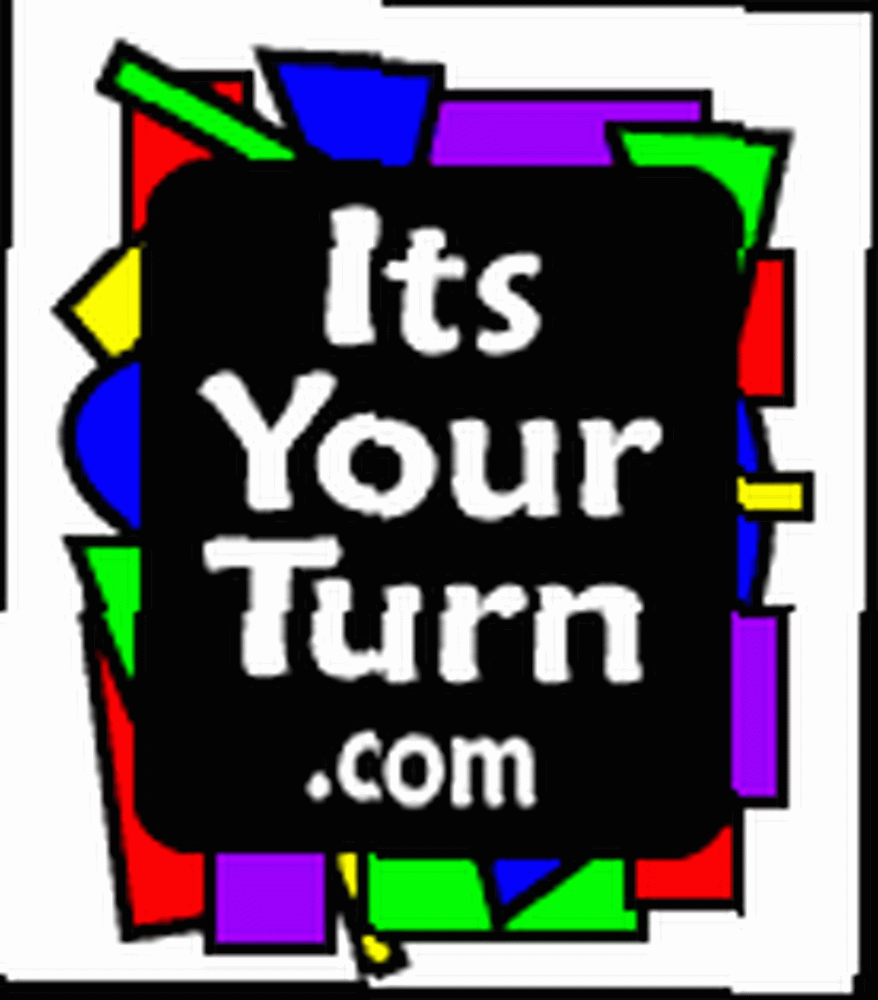
William Charles
0
2576
367
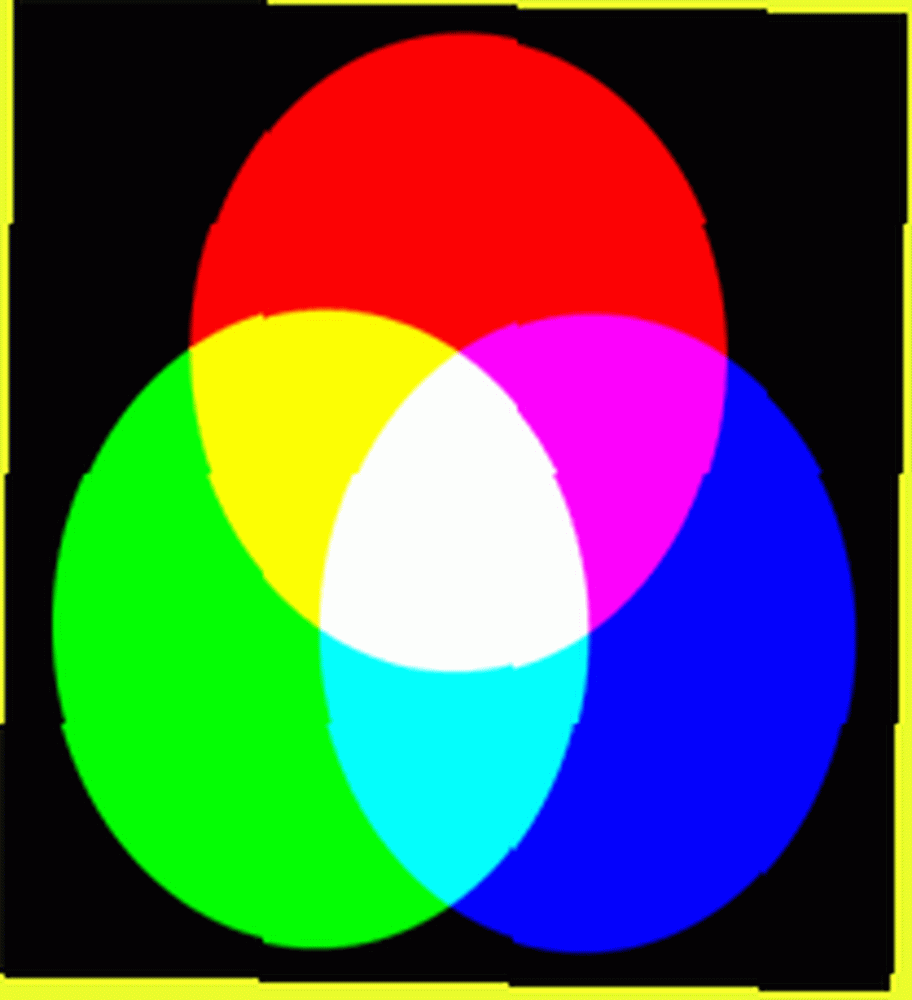 Я снова вернулся, чтобы принести вам следующий трюк в моем арсенале лакомств в Фотошопе. Предметом сегодня является цветовая коррекция. Специально для коррекции цвета RGB, для веб и экрана (монитор, телевизор, маленький экран камеры, iPhone).
Я снова вернулся, чтобы принести вам следующий трюк в моем арсенале лакомств в Фотошопе. Предметом сегодня является цветовая коррекция. Специально для коррекции цвета RGB, для веб и экрана (монитор, телевизор, маленький экран камеры, iPhone).
Существует 2 основных, приемлемых цветовых шкалы для потребления человеческими глазами - аддитивный цвет и вычитающий цвет. Субтрактивный цвет достигается с помощью какого-либо окрашивания, скрининга или печати. Как напечатать веб-страницу так, как вы этого хотите Как напечатать веб-страницу так, как вы этого хотите. Это достигается путем смешивания либо пользовательских цветов чернил, либо принятия цветовой шкалы, которая в субтрактивной области цвета называется CMYK.
Это относится к 4 базовым цветам, используемым для физического смешивания в форме краски или красителя, чтобы получить любой цвет по шкале голубого пурпурного желтого черного. Это то, что известно как CMYK - но я не уверен, почему K означает черный, хотя.
Аддитивный цвет - область обсуждения в этой статье. Аддитивный цвет относится к шкале цвета, получаемой путем добавления различных цветов свет (а не чернила), чтобы получить изображение или цветовой оттенок. В аддитивных цветах, когда вы добавляете вместе три основных цвета: красный, зеленый и синий (RGB), вы получаете чистый белый цвет, как показано на аддитивном цветовом круге. Ultimate, бесплатная онлайн-схема цветов, которая поможет дополнить ваши цвета. Ultimate, бесплатная онлайн-версия. Color Schemer, чтобы помочь дополнить ваши цвета выше. Принимая во внимание, что если вы смешаете Cyan, Magenta, Yellow и Black чернила, вы получите тусклый коричневый.
Поскольку RGB является основной цветовой шкалой для всех мониторов, телефонов, экранов, ноутбуков, всего, что производит свет; мы обсудим это сегодня, чтобы дать вам возможность иметь великолепные изображения на ваших веб-сайтах и получить максимальную отдачу от снимков, которые вы делаете с помощью камеры в любых условиях. Начнем с картины прояснения океана.
Следующая картина выглядит тусклой, обесцвеченной и слишком красной. Но вы будете удивлены, сколько информации о цвете содержится на картинке, это просто необходимо вывести.
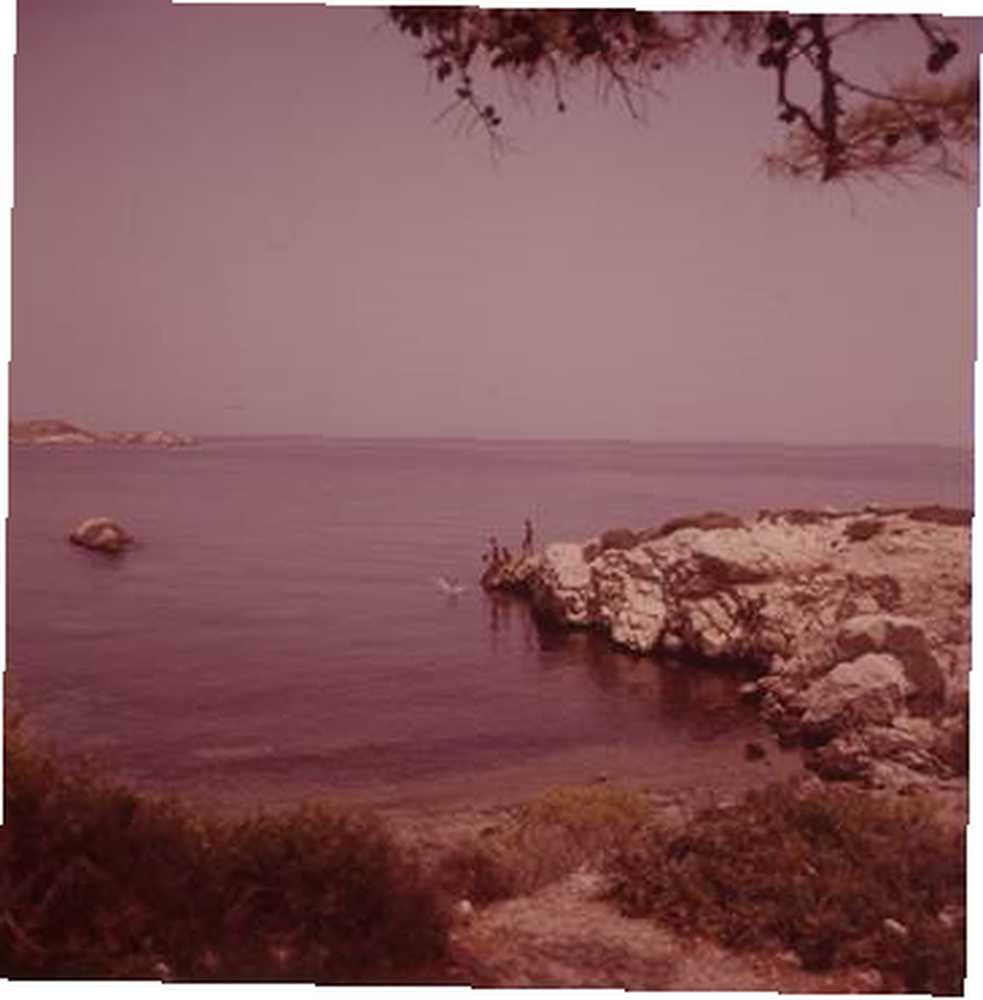
Откройте изображение в Photoshop, и вы можете следить за тем, как вы читаете статью. Инструмент, который мы будем использовать, можно найти в меню «Изображение» в разделе «Корректировки», и он называется «Уровни». В противном случае это может быть Hotkeyed в Ctrl-L.
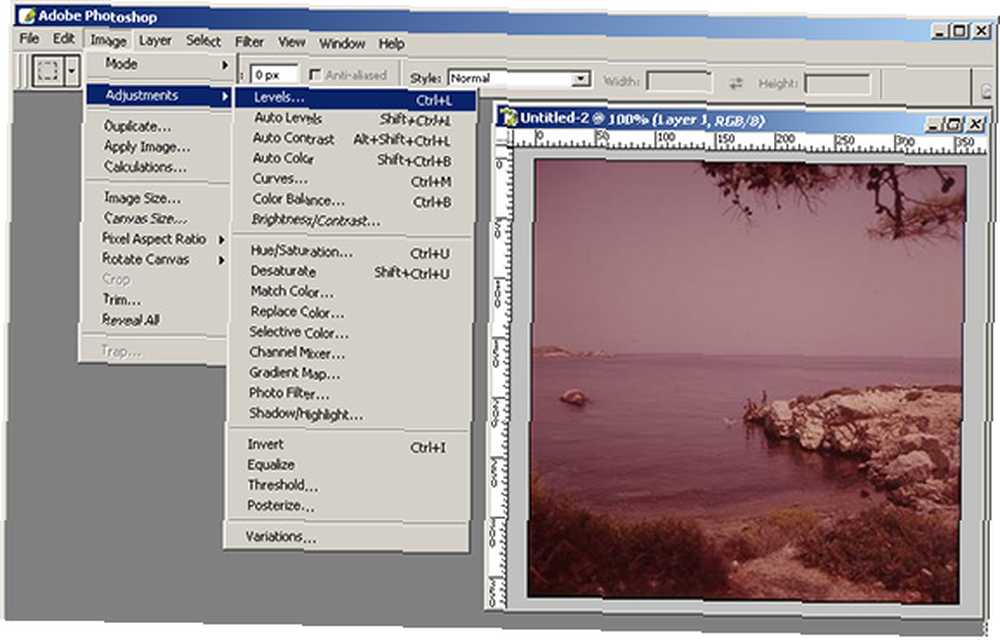
Панель уровней является одной из наиболее часто используемых панелей в Photoshop. Вы также найдете Авто Уровни. Не рекомендуется использовать Авто Уровни, потому что это просто не может заменить глаз, и, самое главное, вкус зрителя.
После того, как вы открыли панель уровней, существует простой способ узнать, используется ли вся доступная информация о цвете. Ниже приведены уровни, выведенные из исходного изображения поляны на воде, показывающие красное расхождение, когда все доступные цветовые частоты не используются для их потенциала:
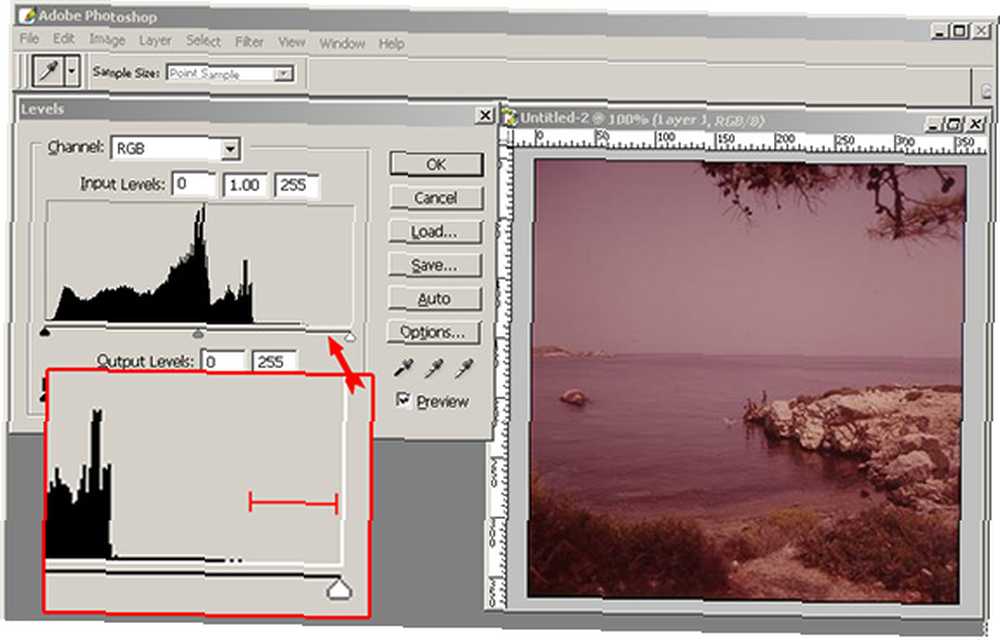
Чтобы исправить это, а также недостаток цвета и яркости изображения, мы должны уделить каждому соответствующему основному цвету свое внимание..
Используя средство выбора каналов вверху, мы сначала выбираем красный канал. Затем потяните правый белый ползунок влево, где на графике начинают появляться точки, указывающие на использование каналов. Затем потяните левый черный ползунок вправо до точки, где канал начинает показывать использование. Сделайте это для красного, зеленого и синего соответственно.
При внесении этих изменений убедитесь, что установлен флажок «Предварительный просмотр», чтобы вы могли видеть изменения в действии. Вот как выглядит процесс после постепенного исправления красного, зеленого и синего:
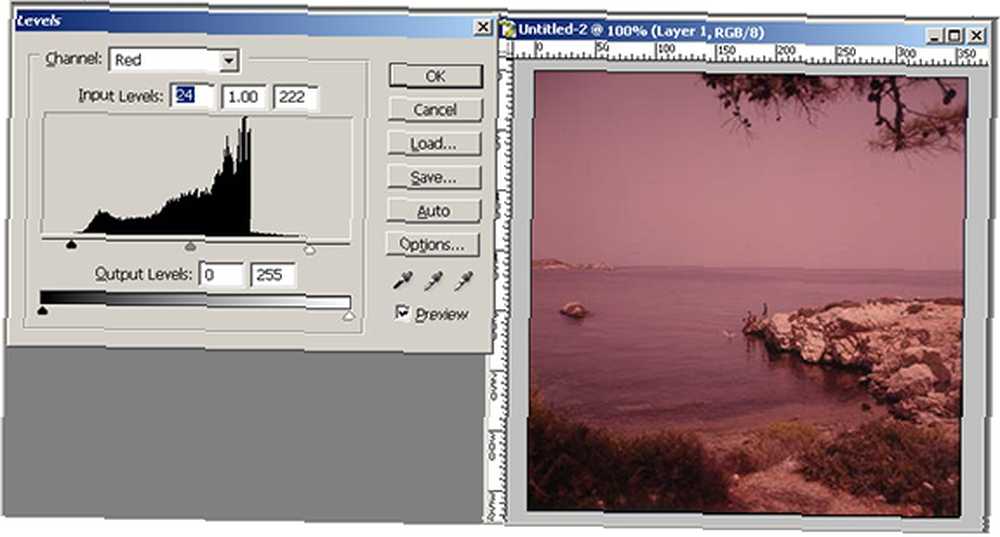
Обратите внимание, что даже когда мы фиксируем только красный канал, картинка уже становится немного ярче и богаче. Используя эти ползунки, мы, по сути, призываем Photoshop распространять доступную информацию о цвете в более широком диапазоне цветовых частот и, таким образом, более полно заполнять весь спектр. Далее мы переходим к зеленому каналу.
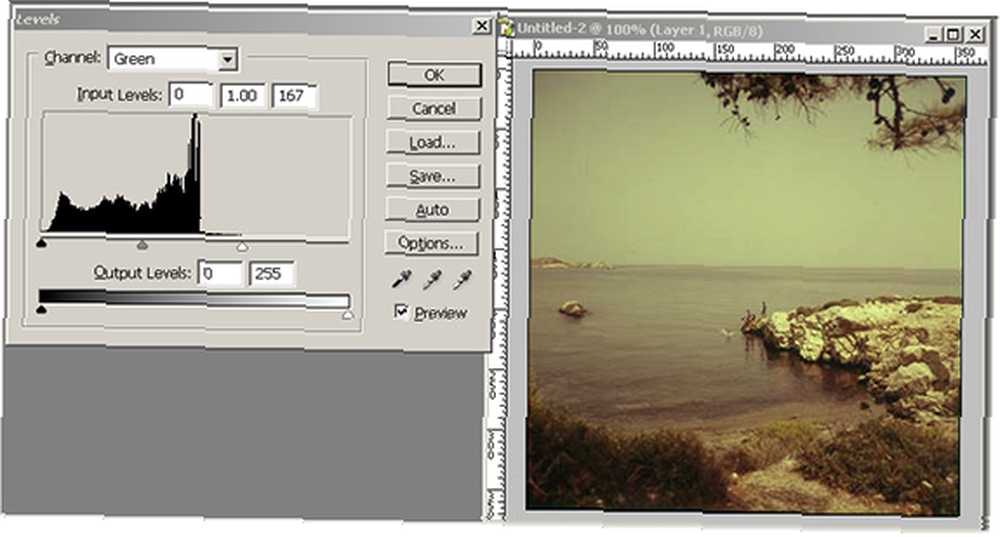
В этот момент, показанный выше, картина начинает становиться более насыщенной и насыщенной цветом.
После окончательной настройки синего канала ниже мы видим, что картинка находится на очень насыщенной стадии. Детали, которые раньше не были видны, теперь сияют. То, что раньше было тенями в кустах, теперь больше кустов, больше листьев, больше деталей. И вы бы никогда не узнали, что изображение содержит всю эту информацию, если бы не открывали панель «Уровни»..
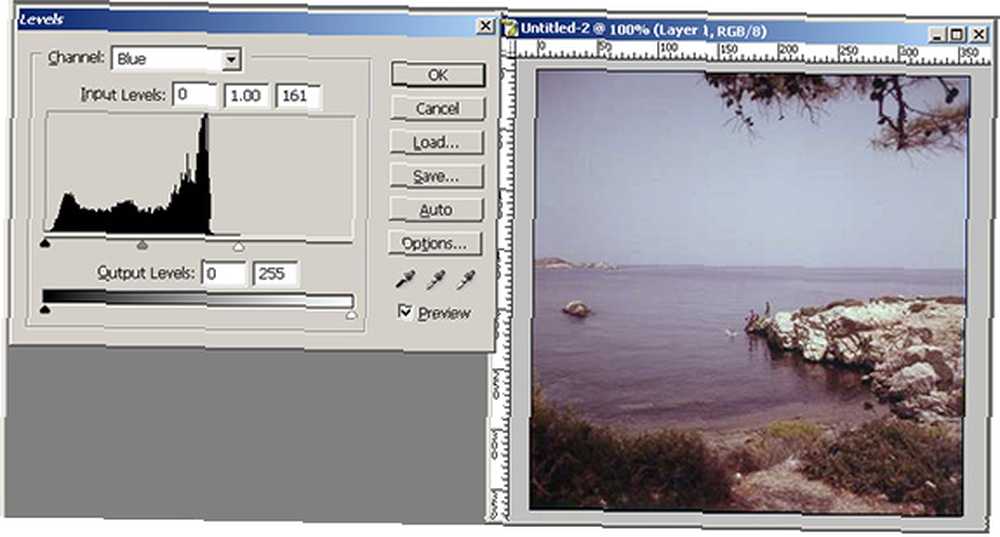
Используя эти шаги, вы можете взять любое изображение RGB и по-настоящему извлечь максимум из информации, которая там есть.
Не все детали на картинке сразу видны невооруженным глазом. Но с помощью инструмента Photoshop Levels вы можете максимизировать детализацию и качество каждого изображения..











