
Joseph Goodman
0
1830
105
 Мне нравится работать с Active Directory в моей сети Windows, потому что это делает мою жизнь намного проще. Active Directory - это служба каталогов, используемая в сетях на базе Windows для простого администрирования больших групп компьютеров. Вы используете Active Directory для выталкивания групповых политик.
Мне нравится работать с Active Directory в моей сети Windows, потому что это делает мою жизнь намного проще. Active Directory - это служба каталогов, используемая в сетях на базе Windows для простого администрирования больших групп компьютеров. Вы используете Active Directory для выталкивания групповых политик.
Групповая политика - это магия Active Directory. Групповые политики - это правила, которые либо разрешают, либо запрещают - почти все на компьютере. Как сетевой администратор, я использую групповую политику, чтобы распространять правила и нормы на мои сетевые компьютеры. Эти правила могут сообщать компьютеру, какие приложения разрешено запускать, или в этом случае какие сайты “доверенный” в Internet Explorer.
Сегодня я покажу вам, как добавить доверенные сайты в Internet Explorer, используя групповую политику, не посещая настоящие рабочие столы. Если вы новичок в групповой политике, не волнуйтесь, я сделаю это настолько легко и безболезненно, насколько это возможно. Если вы не знаете, каковы преимущества групповой политики, приведу пример. В моей сети 278 компьютеров. Я могу либо перейти к каждому из них вручную и добавить список доверенных сайтов, либо я могу отправить его всем сразу одним махом.
Добавление доверенных сайтов в Internet Explorer с помощью групповой политики
Для тех из вас, кто уже знает групповую политику, я уверен, что вы можете просто взглянуть на скриншоты ниже, чтобы найти то, что вам нужно.
Вы можете открыть панель управления пользователями и компьютерами Active Directory, перейдя к ней в меню «Пуск», выбрав Программные файлы ““> Административные инструменты ““> Active Directory - пользователи и компьютеры.
Откроется консоль, которая выглядит примерно так:
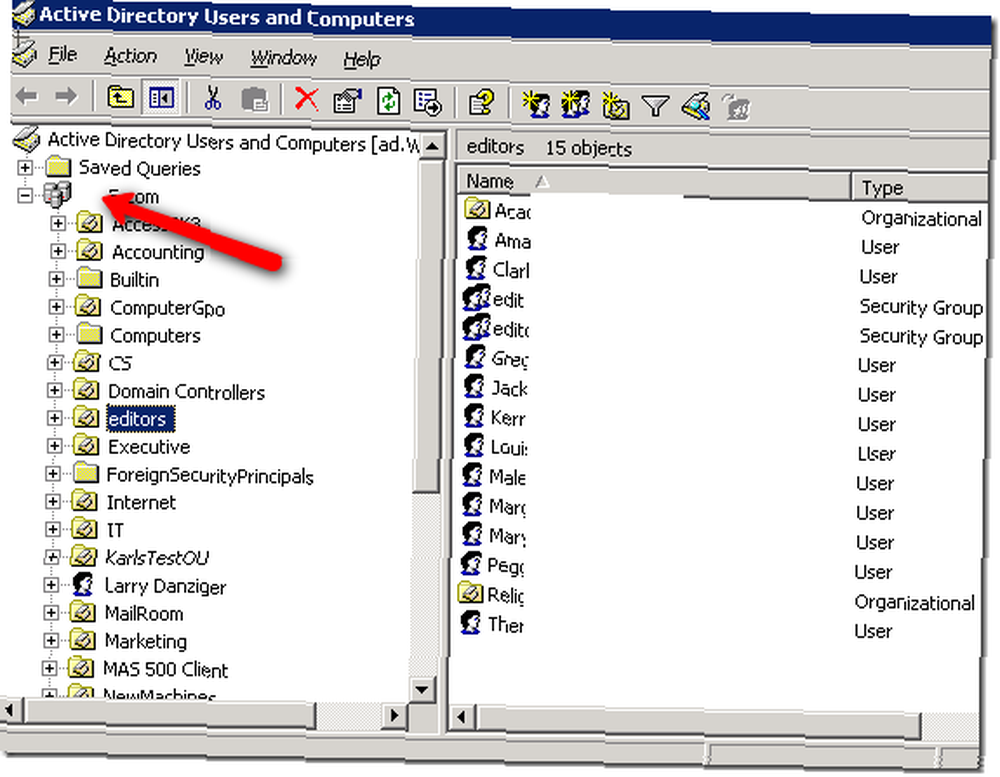
Если вы хотите, чтобы политика применялась ко всему домену, щелкните правой кнопкой мыши в верхней части консоли. Домен указан тремя компьютерами. Если вы хотите применить политику к другой группе или подразделению, щелкните по ней правой кнопкой мыши. Я буду использовать организационную единицу под названием редакторы. выберите свойства из контекстного меню, а затем вы увидите экран ниже:
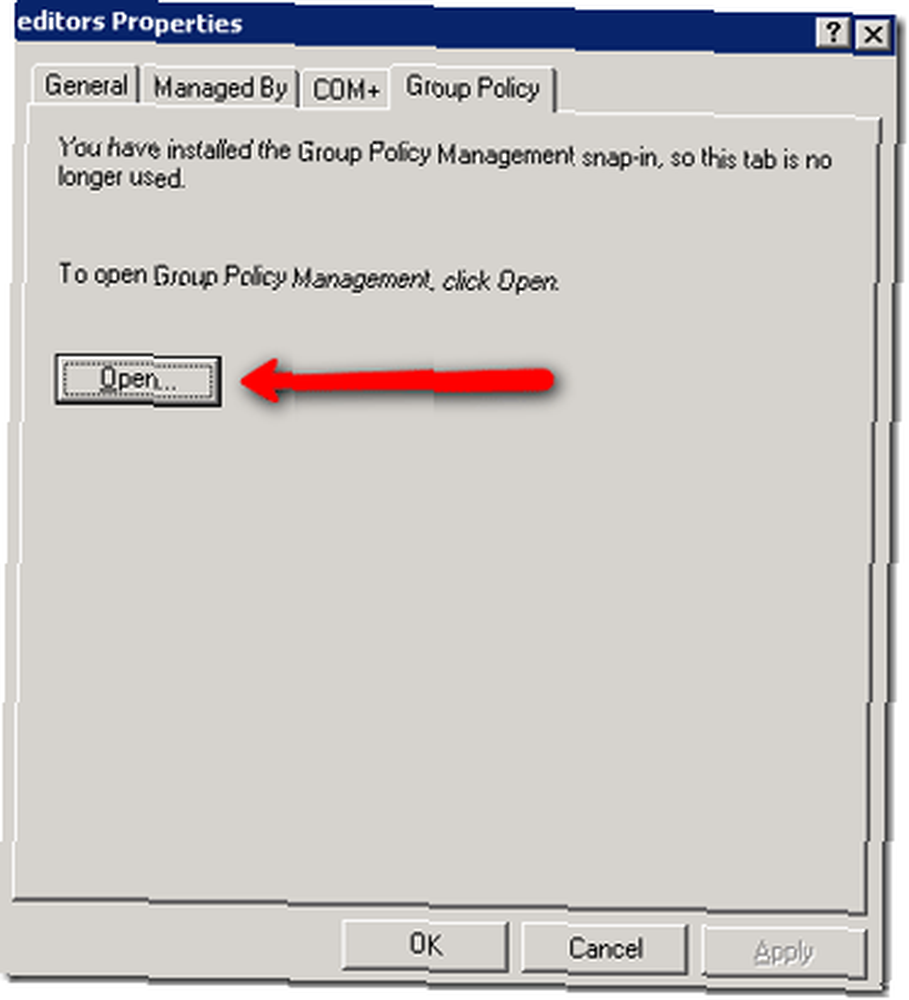
Нажми на Групповая политика вкладку, а затем нажмите открыто кнопка. Это перенесет нас в чудесный мир групповой политики. Это называется инструментом управления групповой политикой. Организационная единица уже будет выделена. Щелкните правой кнопкой мыши и выберите Создать и связать GPO здесь.
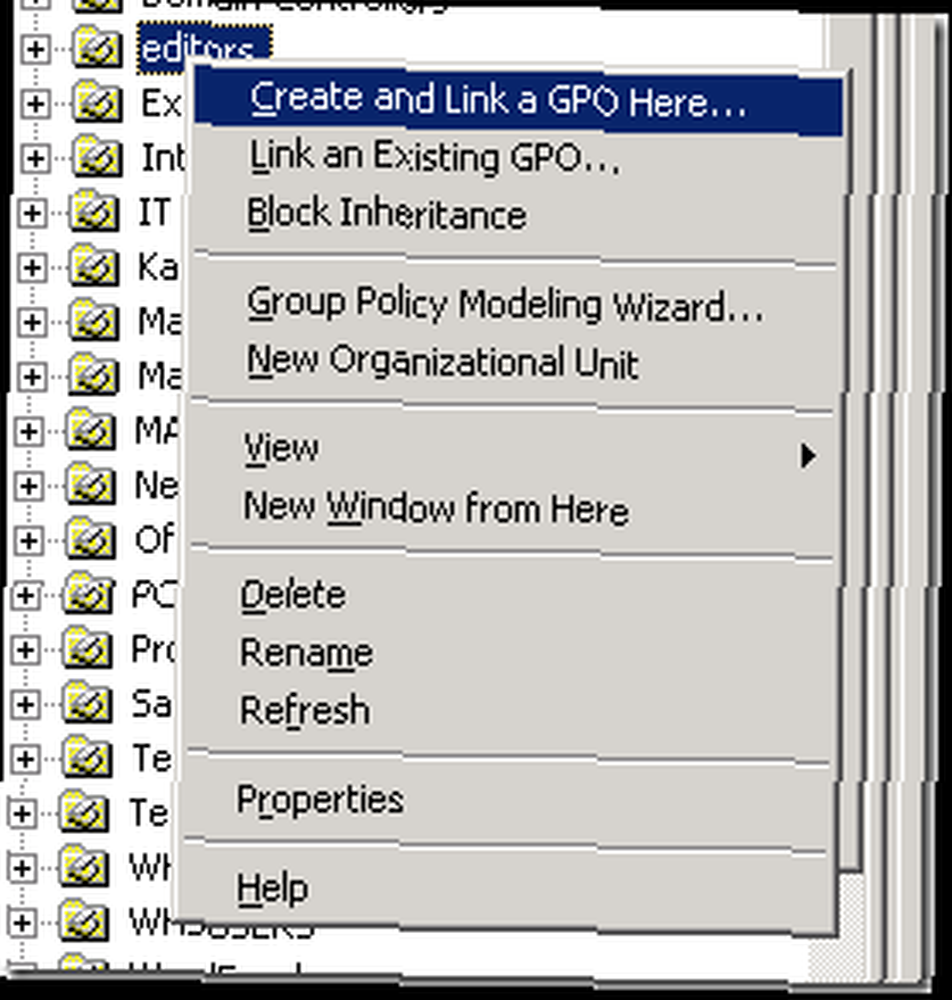
Это приведет нас к месту, где мы можем назвать политику. Назовите это то, что сделает его легко узнаваемым. Я выбрал AddTrustedSites для моего. Затем нажмите ОК.
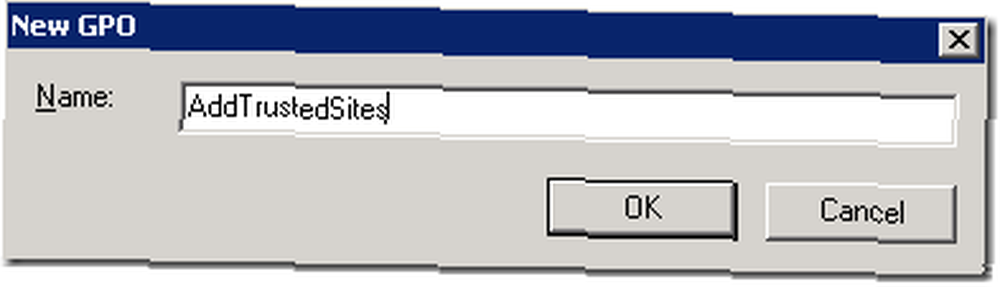
Вы только что создали свою политику. Теперь нам нужно определить настройки, которые мы хотим донести до наших клиентов. Найдите свою политику в правой панели и щелкните правой кнопкой мыши по ней. выберите редактировать для начала.
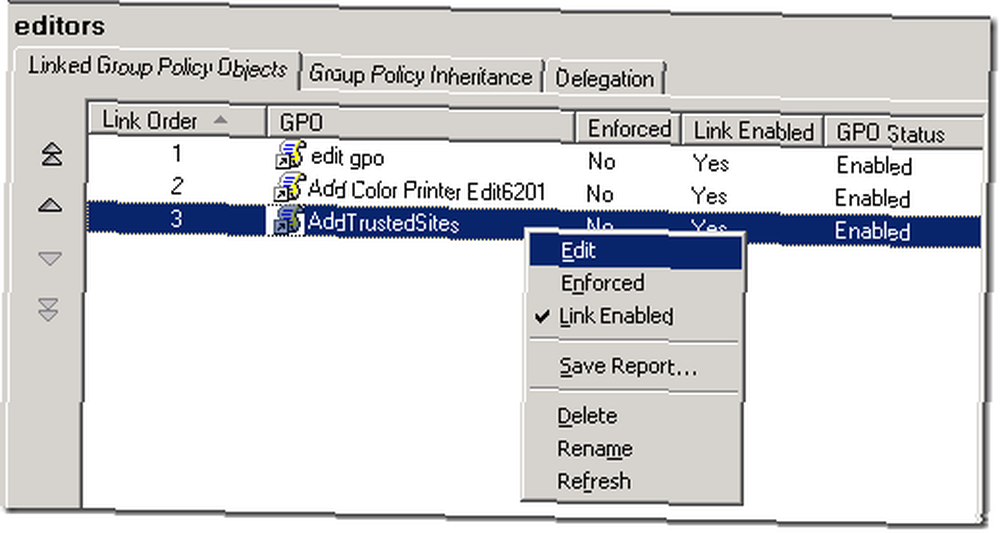
Теперь нам нужно перейти к настройкам, которые мы хотим установить. Нам нужно идти к Конфигурация компьютера ““> Административные инструменты ““> Компоненты Windows ““> Internet Explorer ““> Панель управления интернетом ““> Страница безопасности а затем дважды щелкните список назначений зон в правой панели, как показано ниже.
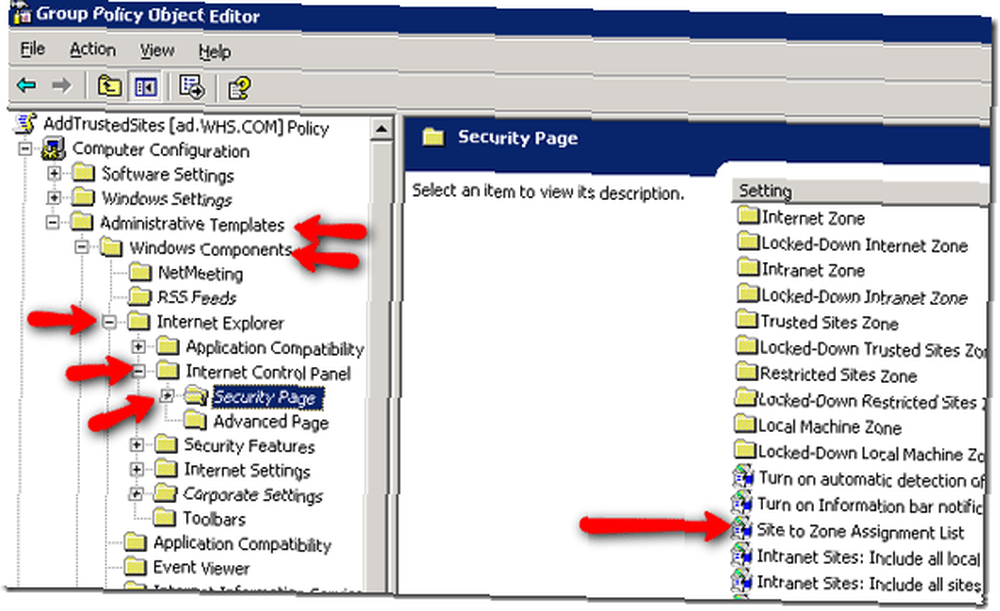
После двойного щелчка по сайту в списке назначений зон вы увидите окно для включения настроек и их настройки. Нажмите включен. Затем нажмите шоу. На показать содержимое щелчок экрана добавлять.
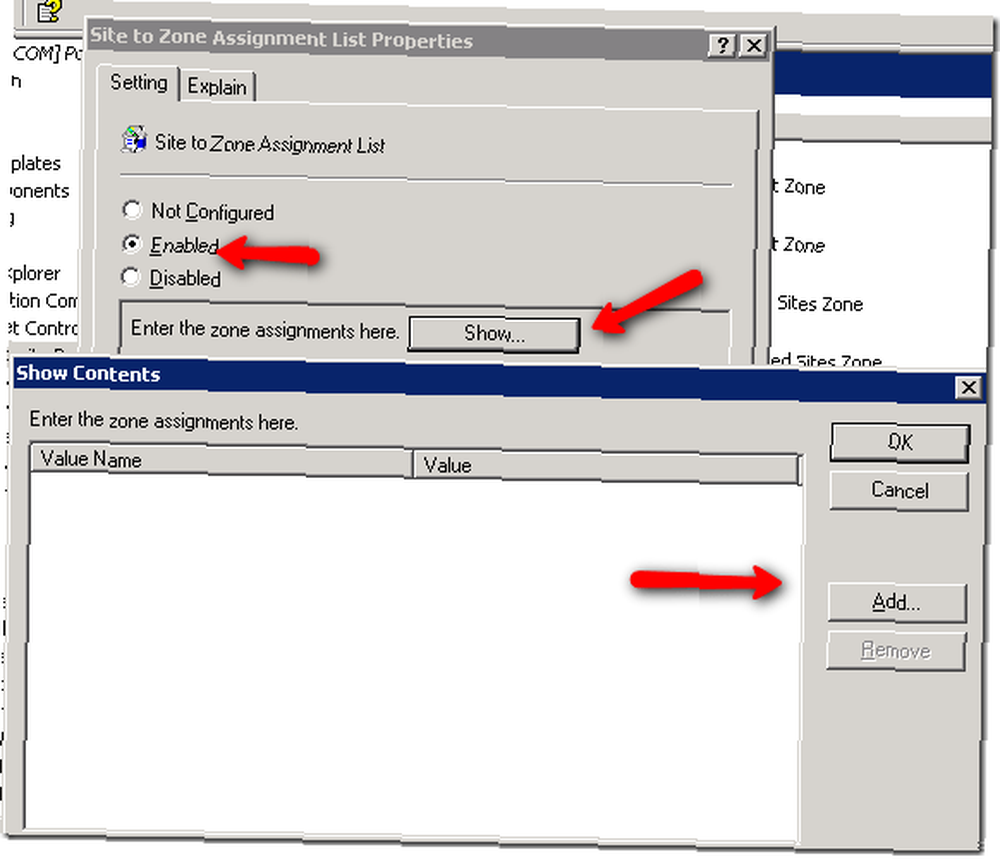
Нажав кнопку «Добавить», мы можем добавить URL-адреса и указать, в какой зоне мы хотим, чтобы они были размещены следующим образом:
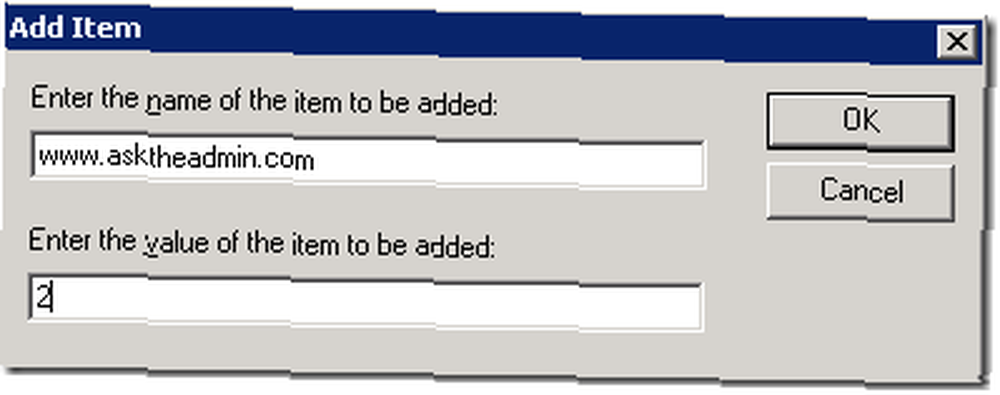
Число 2 обозначает номер зоны. В данном случае это доверенная зона. Microsoft разбивает настройки следующим образом:
- Интранет зона - сайты в вашей локальной сети.
- Зона надежных сайтов - сайты, которые были добавлены на ваши доверенные сайты.
- Интернет зона - сайты, которые есть в интернете.
- Зона ограниченных сайтов - сайты, которые были специально добавлены в ваши запрещенные сайты.
После нажатия OK вы можете дождаться обновления групповой политики по умолчанию, которое по умолчанию составляет 15 минут, или вы можете запустить gpupdate.exe с любой рабочей станции, чтобы увидеть, работает ли она. Вы также можете перезагрузить рабочие станции для принудительного обновления.
У вас есть другой метод достижения этого? Дайте нам знать об этом в комментариях.











