
Owen Little
0
2865
219
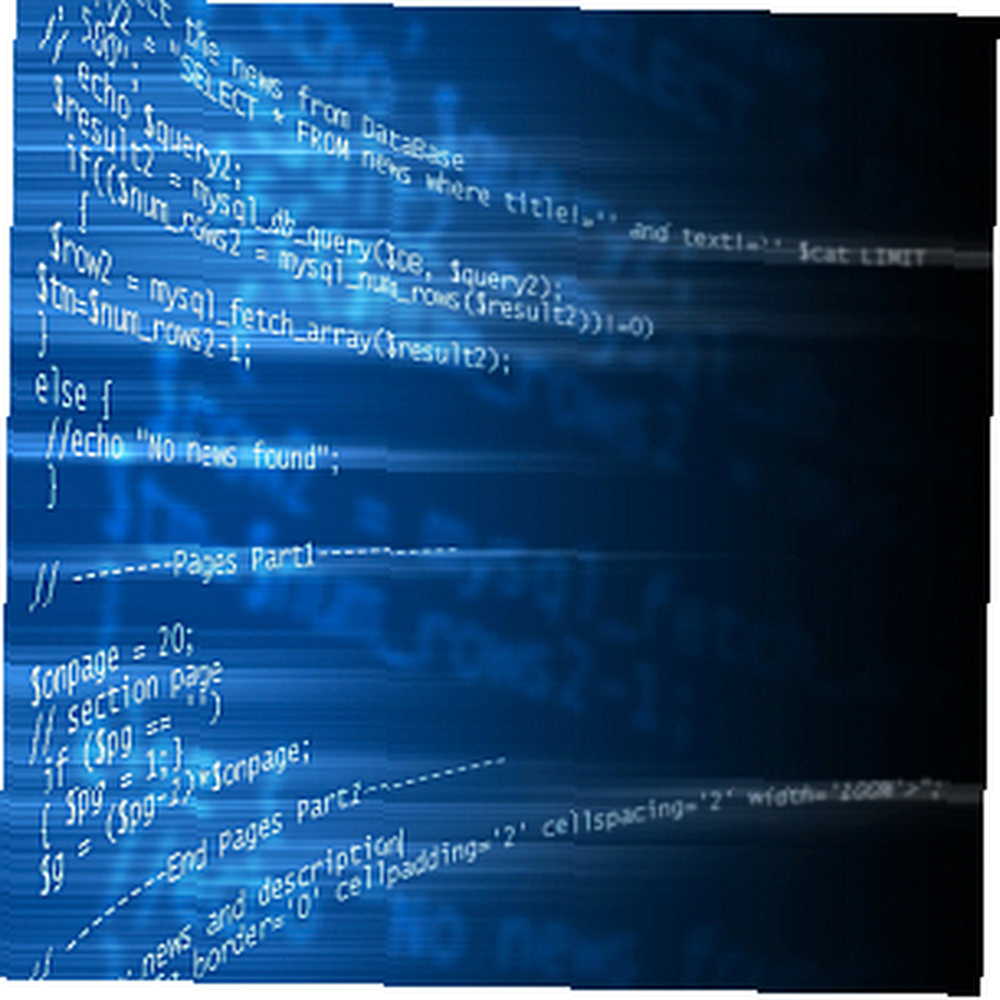 Одна из вещей, с которыми я сталкиваюсь гораздо чаще, поскольку погружаюсь в ИТ, - это мониторинг и проверка состояния служб, работающих на компьютерах в компании..
Одна из вещей, с которыми я сталкиваюсь гораздо чаще, поскольку погружаюсь в ИТ, - это мониторинг и проверка состояния служб, работающих на компьютерах в компании..
Существует стандартный способ управления услугами, которым пользуется большинство людей, потому что он хорошо известен и довольно прост. Это включает в себя административный контроль или переход к панели управления, поиск служебной программы и выполнение того, что вам нужно..
Если вы хотите управлять службами, запущенными на другом компьютере или сервере в вашей сети, вам нужно перейти к управлению компьютером, подключиться к удаленному компьютеру и затем управлять этими службами..
В таком подходе нет ничего плохого - на самом деле системные администраторы во всем мире используют эти стандартные утилиты Windows для управления инфраструктурой в масштабах всего предприятия. Но что делать, если вы можете отслеживать, останавливать и запускать службы, введя в командной строке одну строку?
Управление сервисами из командной строки
Возможно, вам придется остановить службы, запущенные на клиентском компьютере, чтобы вы могли переустановить некоторое программное обеспечение. Или, может быть, вам нужно перезапустить службы, работающие на сервере, потому что некоторые программы не работают должным образом.
До сих пор вы, вероятно, управляли службами на клиентских компьютерах, работающих в сети, с помощью стандартной служебной программы. Это инструмент служб, который вы запускаете в Инструменты управления раздел панели управления.
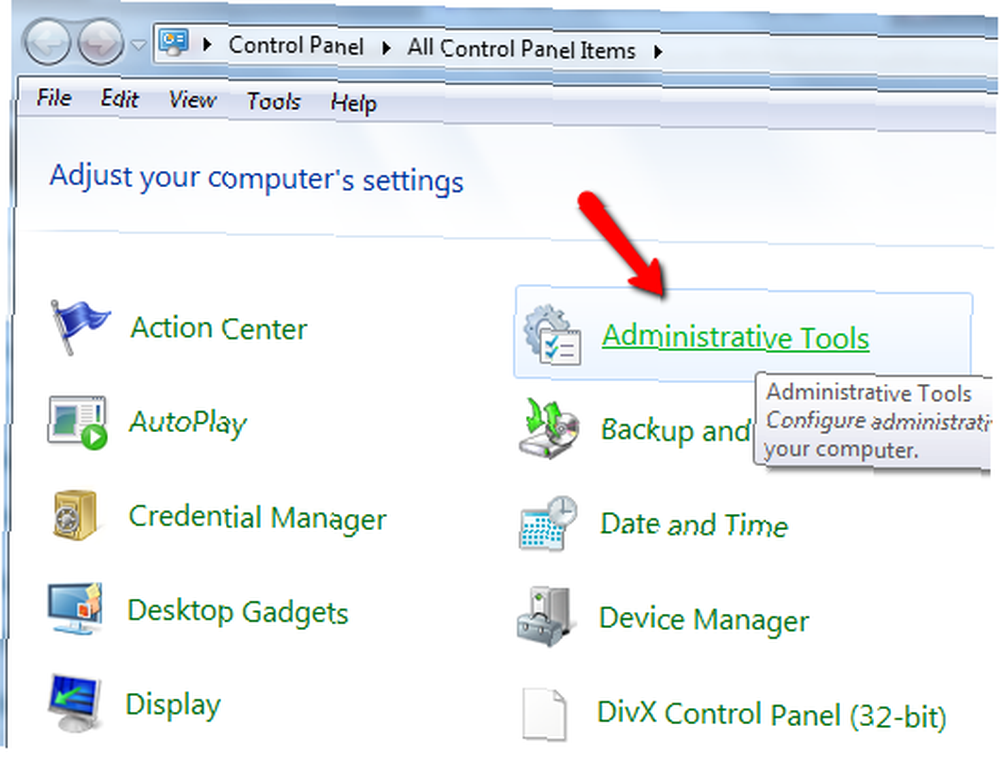
В Admin Tools вы можете либо перейти непосредственно к инструменту Services, либо открыть управление компьютером, если вы хотите получить доступ к другому компьютеру в вашей сети..
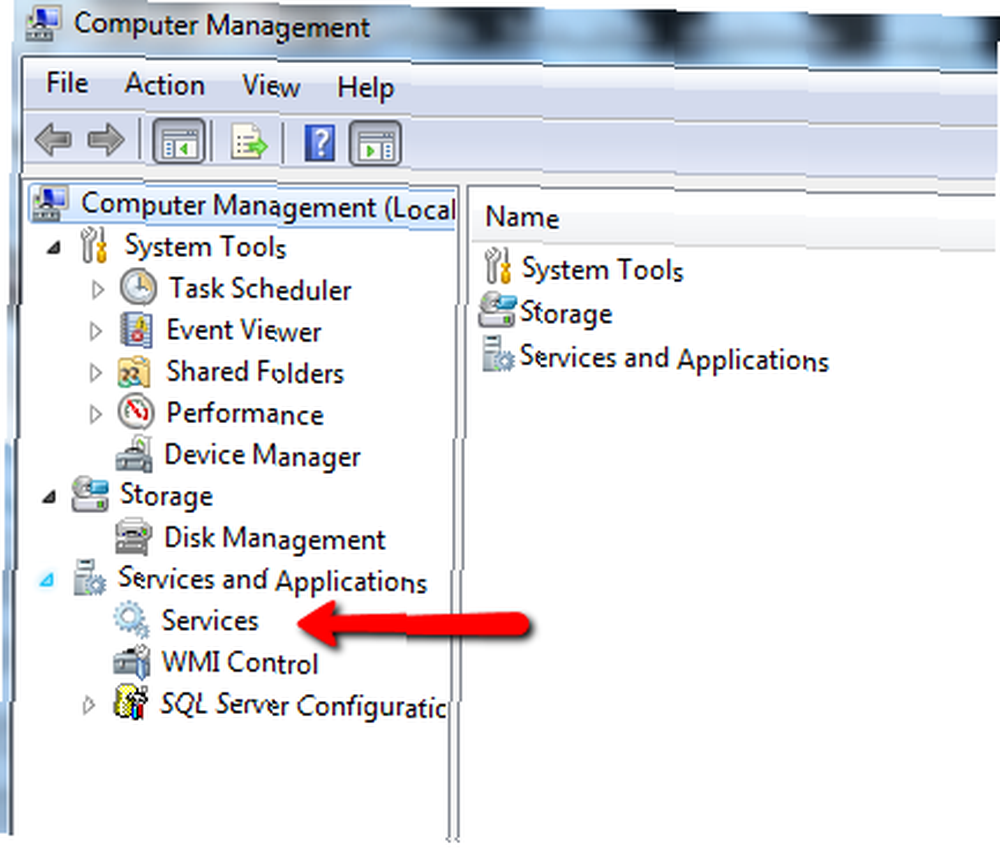
Чтобы получить доступ к другому компьютеру, просто нажмите действие, “Подключиться к другому компьютеру” а затем введите сетевое имя компьютера.
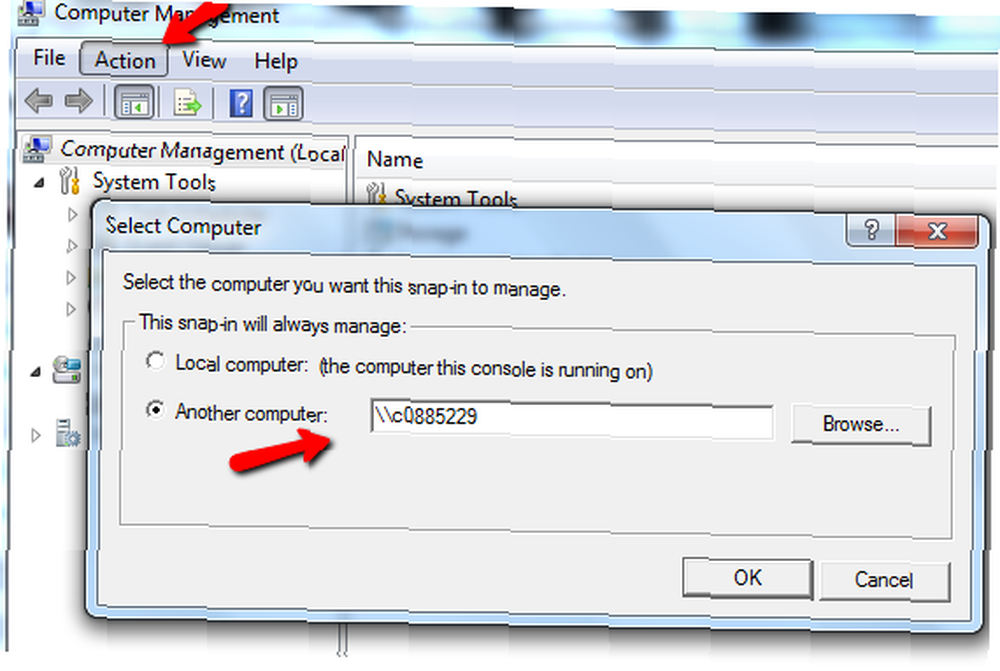
Тогда вы можете открыть инструмент услуг.
Более простой способ управления услугами
Так или иначе, это долгий путь. Более короткий и быстрый способ - использовать команду “Южная Каролина”.
Вы, вероятно, знакомы с командой NET. Команда SC почти идентична команде NET, за исключением того, что она может также создавать службу, в дополнение к их мониторингу, остановке и запуску. Лучше всего, вы можете выполнить команду SC против других компьютеров по сети (при условии, что у вас есть права администратора).
Выполнение запроса SC на компьютере покажет вам все установленные службы и будут ли они запущены. Когда вы вводите команду “SC \\ ** имя компьютера ** запрос | больше” - вы получите вывод, как показано здесь.
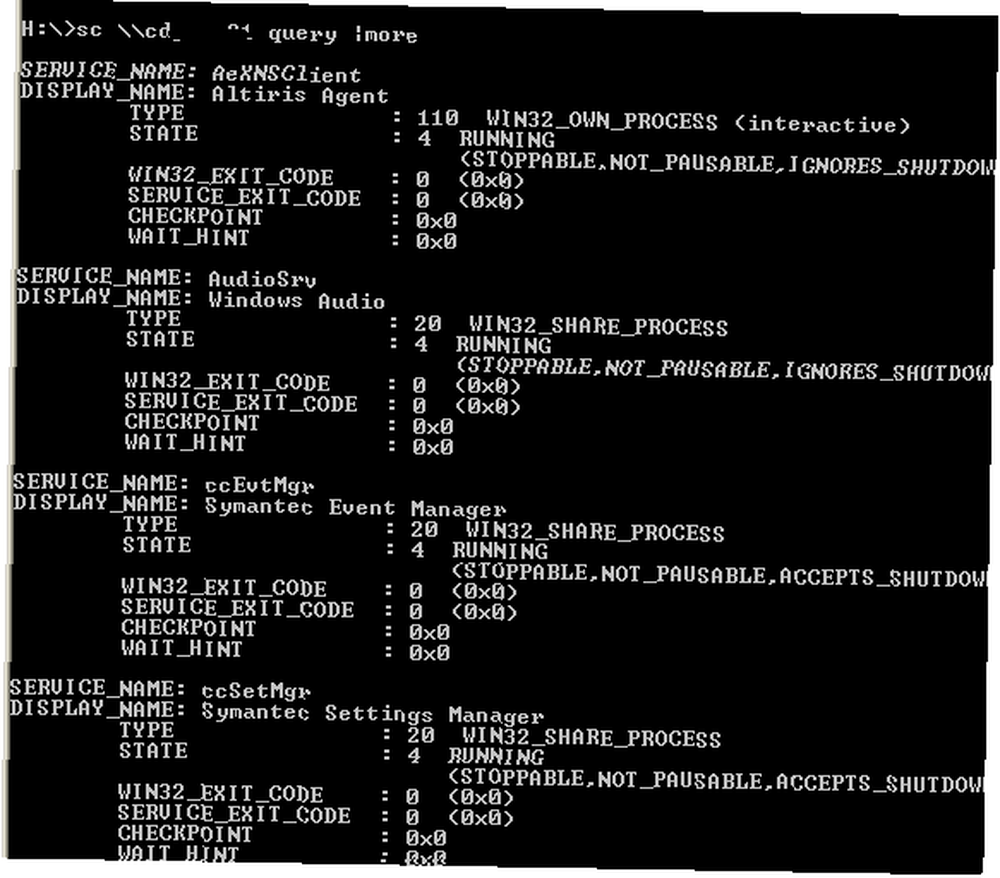
Как вы можете видеть, это дает вам состояние сервиса, тип сервиса и другие параметры. Ради наших упражнений здесь мы собираемся обратить внимание только на состояние услуг.
Если вы хотите перечислить только те службы, которые в данный момент не запущены (остановлены), вы должны выполнить команду, “SC \\ ** имя компьютера ** состояние запроса = “неактивный” | подробнее”
Команда | more делает паузу вывода на каждом экране, чтобы вы могли прокрутить.
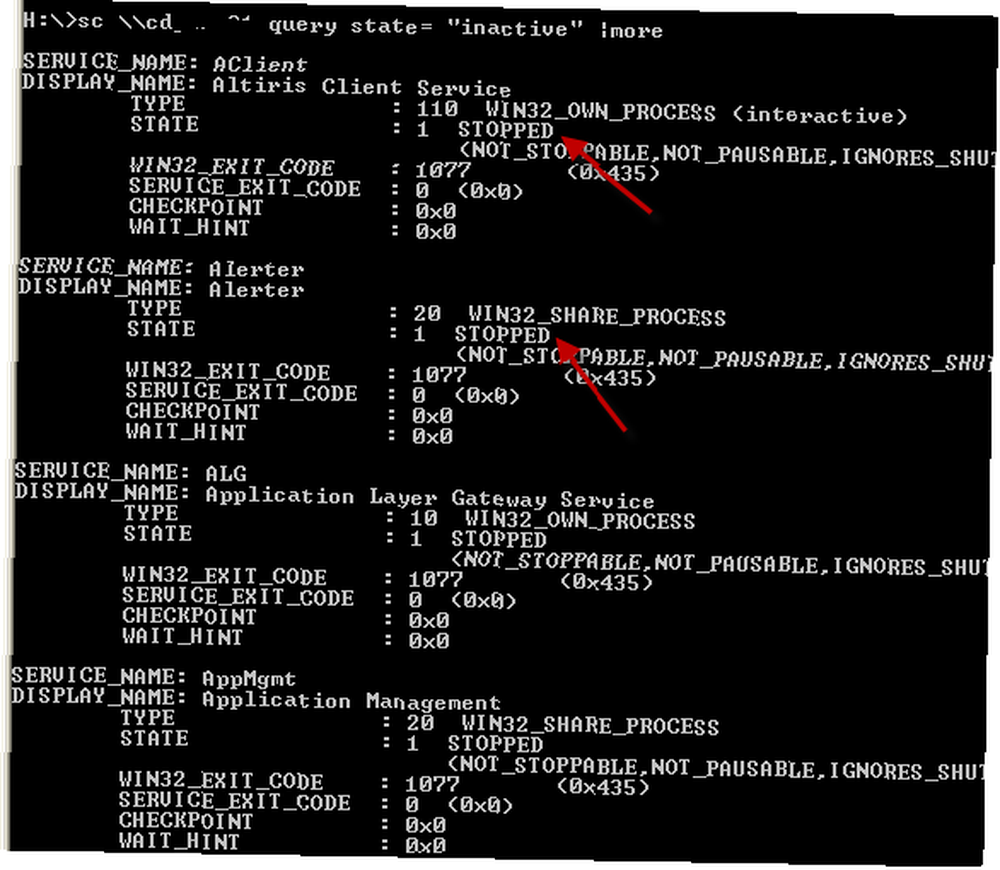
Как видите, все эти сервисы остановлены. Теперь, вместо того чтобы копаться во всех этих сервисах, если вы знаете название сервиса, вы можете просто выполнить команду “SC \\ ** имя компьютера ** запрос ** имя службы **”
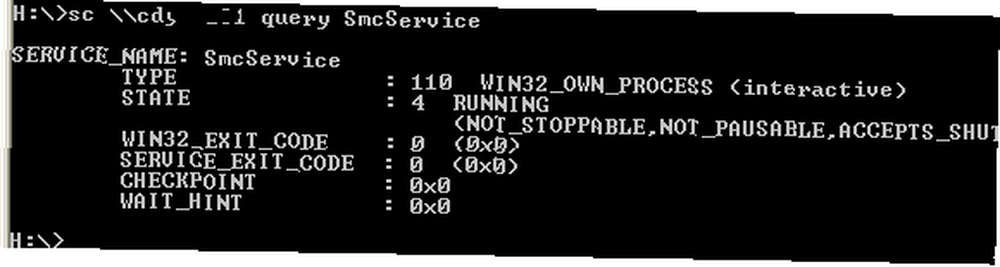
Это сообщит о текущем статусе только этого сервиса и ничего больше. Чтобы удаленно остановить службу, все, что вам нужно сделать, это выполнить команду остановки, “SC \\ ** имя компьютера ** остановка ** имя службы **”

Вывод покажет состояние “СТОП-ОЖИДАНИЕ”, но через несколько секунд, если вы снова запросите эту службу, вы увидите, что она больше не работает. Вы можете запустить его, выполнив ту же команду, но заменив “стоп” с “Начните”.
Создание сценария для запроса, остановки или запуска любой службы
Итак, теперь, когда у вас есть основы, пришло время написать сценарий, который остановит любую службу, которую вы хотите, без необходимости запоминать точную командную строку. Мы можем сделать это, написав надежный скрипт Windows, следующим образом.
Когда вы запустите этот скрипт, он спросит у вас имя службы, которую вы хотите остановить или запустить.
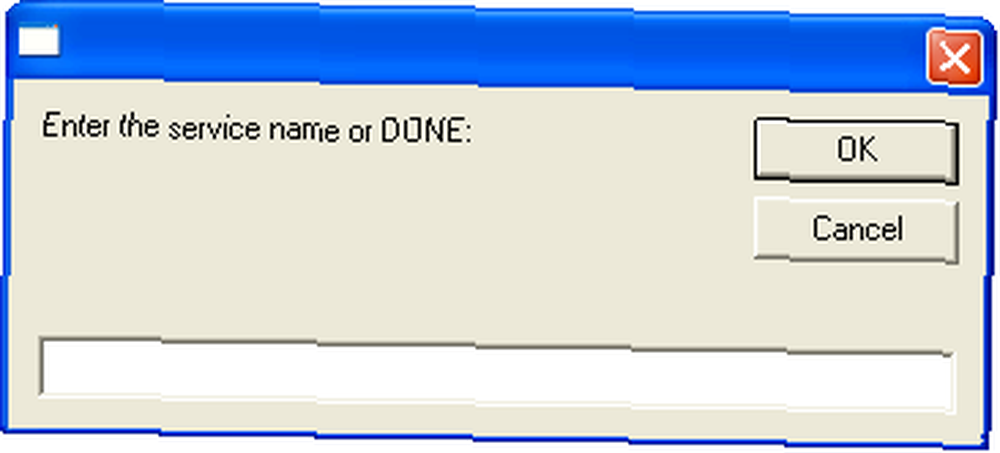
И затем, хотите ли вы остановить или запустить службу.

С использованием “>> c: \ temp \ results.txt” команда выводит результаты останова и запуска и ошибки в текстовый файл, который можно использовать для проверки работоспособности команды.
Когда я запустил скрипт выше, я выполнил быстрый запрос сервиса до и после запуска скрипта.

Как вы можете видеть, служба, которую я остановил - helpvc - работала. Я запустил Windows Script, чтобы остановить его, запросил его, и он был остановлен.
Если вы хотите по-настоящему поработать, вы можете добавить в скрипт раздел, который выводит все установленные на ПК службы в текстовый файл, который вы можете просмотреть, прежде чем решить, какую службу остановить или запустить. Команда для этого будет “sc \\” & strComputer & ” запрос> c: \ temp \ services.txt”.
Как видите, команда SC может быть довольно мощным и эффективным способом управления службами на любом компьютере, и, если у вас есть какой-то талант в использовании сценариев Windows, вы можете даже автоматизировать процесс, чтобы сделать вашу работу еще проще.
Как вы думаете, команда SC может пригодиться для вас? А как насчет автоматического сценария, который запускает команду? Поделитесь своими идеями и мыслями в разделе комментариев ниже.
Изображение предоставлено: Shutterstock











