
Mark Lucas
0
2224
39
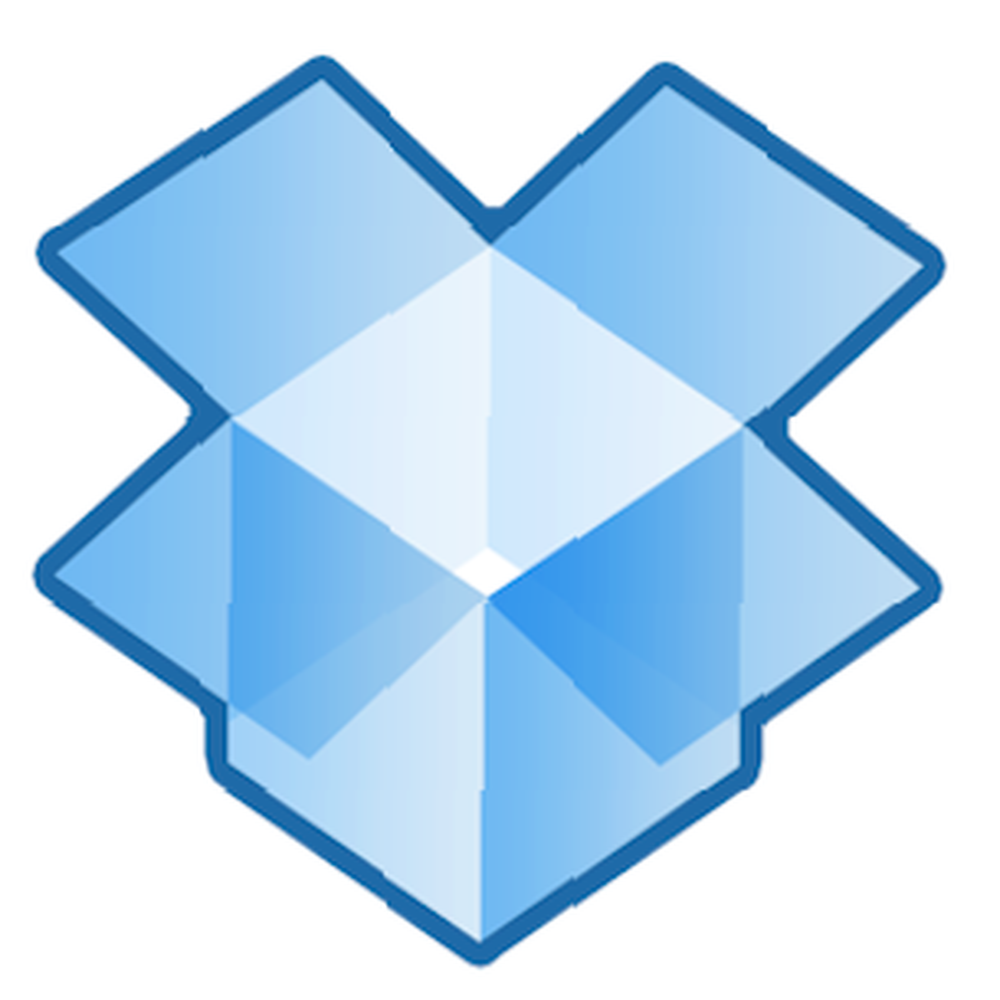 Большинство из нас знает, насколько популярен и полезен Dropbox для быстрого обмена файлами с любым компьютером. Мы уже описали 4 уникальных и интересных способа использования Dropbox 4 уникальных и интересных способов использования Dropbox 4 уникальных и интересных способов использования Dropbox. Если вы новичок в этой услуге, вам следует скачать бесплатное неофициальное руководство Мэтта по Dropbox The Unofficial. Руководство по Dropbox Неофициальное руководство по Dropbox В Dropbox есть нечто большее, чем вы думаете: вы можете использовать его для обмена файлами, резервного копирования данных, синхронизации файлов между компьютерами и даже для удаленного управления вашим компьютером. , Как частый пользователь Dropbox, я всегда ищу способы использовать Dropbox в своем повседневном рабочем процессе..
Большинство из нас знает, насколько популярен и полезен Dropbox для быстрого обмена файлами с любым компьютером. Мы уже описали 4 уникальных и интересных способа использования Dropbox 4 уникальных и интересных способов использования Dropbox 4 уникальных и интересных способов использования Dropbox. Если вы новичок в этой услуге, вам следует скачать бесплатное неофициальное руководство Мэтта по Dropbox The Unofficial. Руководство по Dropbox Неофициальное руководство по Dropbox В Dropbox есть нечто большее, чем вы думаете: вы можете использовать его для обмена файлами, резервного копирования данных, синхронизации файлов между компьютерами и даже для удаленного управления вашим компьютером. , Как частый пользователь Dropbox, я всегда ищу способы использовать Dropbox в своем повседневном рабочем процессе..
Одним из лучших вариантов использования Dropbox является обмен файлами. С вашей учетной записью Dropbox вы можете использовать свою общую папку, чтобы делиться файлами с другими. В этой статье я покажу вам быстрые и простые шаги по обмену отдельными файлами в вашей общей папке, а также о том, как поделиться папкой с файлами (папка zip) по прямой URL-ссылке. Таким образом, получателям не нужно заходить на сайт Dropbox, чтобы загрузить папку с zip-файлами. Наконец, для пользователей Mac, я покажу вам, как автоматизировать Dropbox с помощью Automator.
Создать публичную ссылку
Я предполагаю, что у вас уже есть Dropbox, установленный на вашем компьютере. Если нет, нажмите здесь, чтобы загрузить Dropbox на свой компьютер. Там также информация в руководстве Мэтта.
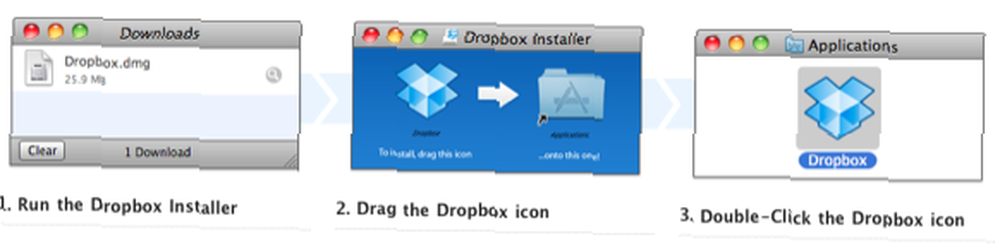
Совместное использование отдельных файлов
Если на вашем компьютере настроен Dropbox, вы можете щелкнуть правой кнопкой мыши или удерживать клавишу Control на одном файле в общей папке Dropbox, выбрать Dropbox, а затем выбрать “Скопировать публичную ссылку” из раскрывающегося меню, чтобы создать ссылку (см. следующий снимок экрана). Вы можете отправить ссылку получателю для загрузки. Это достаточно просто.

Но обратите внимание, Dropbox не позволит вам отправить прямую ссылку на обычную папку файлов в вашей общей папке (см. Скриншот ниже).
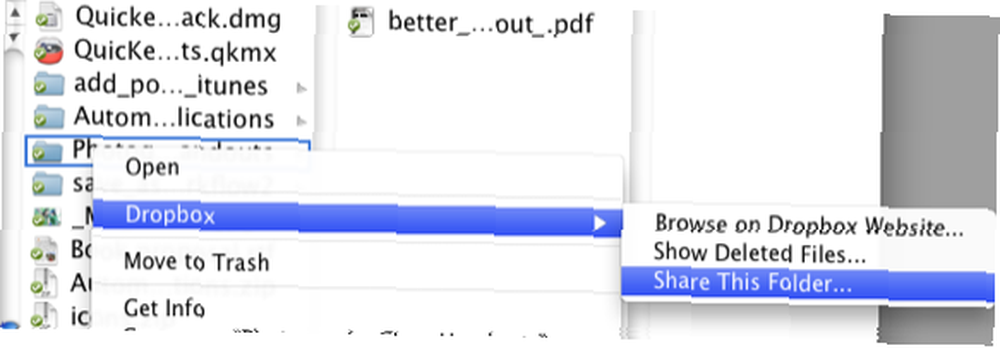
В этом случае Dropbox дает вам возможность “Поделиться этой папкой“, но это только если папка НЕ находится в папке Public. Если вы выберете “Поделиться этой папкой” В вашей папке Public вы получите следующее сообщение после добавления адреса электронной почты:
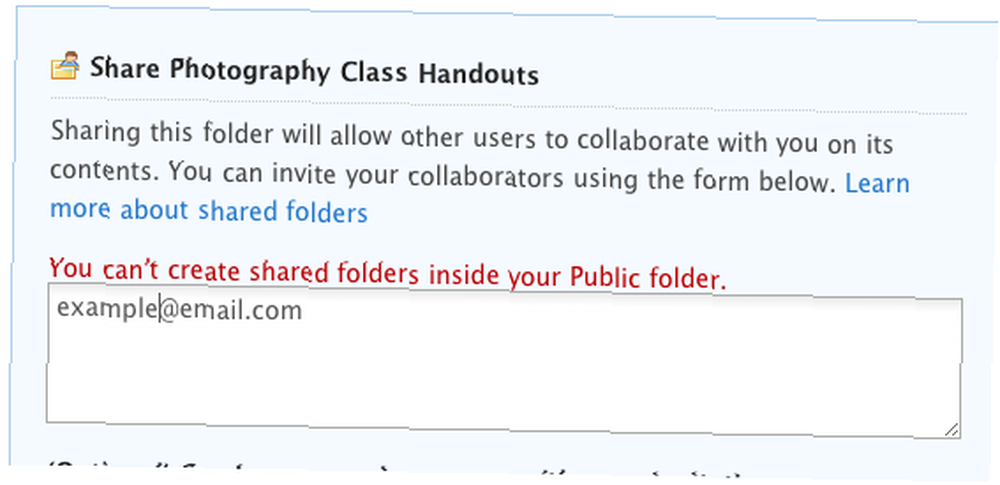
Итак, следующий шаг покажет вам, как это исправить..
Создать Zip-файл
Если вы сжимаете набор файлов или папку файлов, которая создает файл Zip, вы можете добавить этот файл Zip в общую папку Dropbox. Все компьютеры могут скачать и открыть обычный файл Zip. Zip-файл распаковывается и открывается как обычная папка с содержимым в нем.

Как для пользователей Mac, так и для Windows вы можете быстро создать Zip-файл, щелкнув правой кнопкой мыши или удерживая клавишу Control набор файлов или папку с файлами и выбрав “Компресс… ” Этот процесс создаст Zip-файл на вашем рабочем столе.
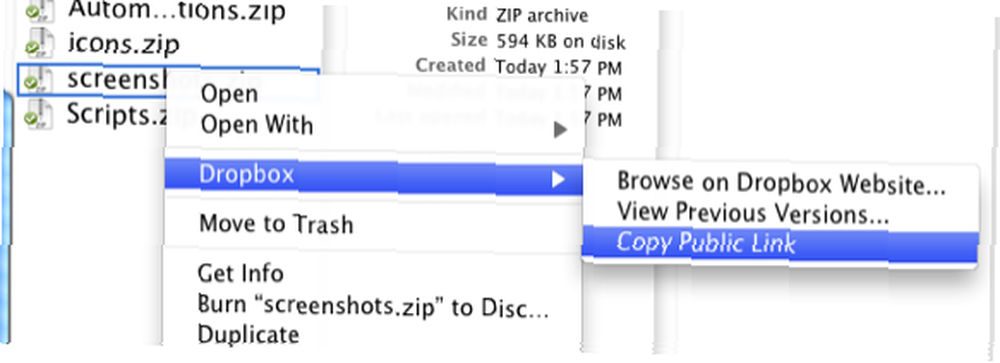
После перемещения созданного Zip-файла в общую папку Dropbox вы можете щелкнуть по нему правой кнопкой или удерживать клавишу «Control», и это даст вам возможность создать общедоступную ссылку на этот Zip-файл (см. Скриншот выше). Когда кто-то нажимает на эту ссылку, файл Zip должен автоматически загружаться. Это работает только для Zip-файлов, которые вы помещаете в папку Public вашей учетной записи Dropbox..
Автоматизируйте процесс с помощью автоматизатора
Пользователи Mac могут автоматизировать этот процесс, используя бесплатное приложение Automator, которое устанавливается в Mac OS X. Эта автоматизация сжимает набор выбранных файлов или файлов папок, создает файл Zip и автоматически отправляет этот файл в общую папку Dropbox. Я предполагаю, что у вас есть некоторый опыт, как создать собственные параметры меню служб на Mac. Как создать собственные параметры меню служб на Mac с Automator. Если нет, инструкции должны быть довольно просты для выполнения.
- Откройте Automator, в папке «Приложения».

- Выбрать обслуживание рабочий процесс и нажмите выберите, как показано выше.
- Измените настройку в раскрывающемся меню, как на скриншоте ниже.

- Теперь сделайте следующее - выберите Библиотека в Automator и сделайте поиск “Создать архив”.
- Перетащите рабочий процесс «Создать архив» на панель «Рабочий процесс». Изменить куда в общую папку Dropbox. Проверьте “Показать это действие при запуске рабочего процесса” коробка.
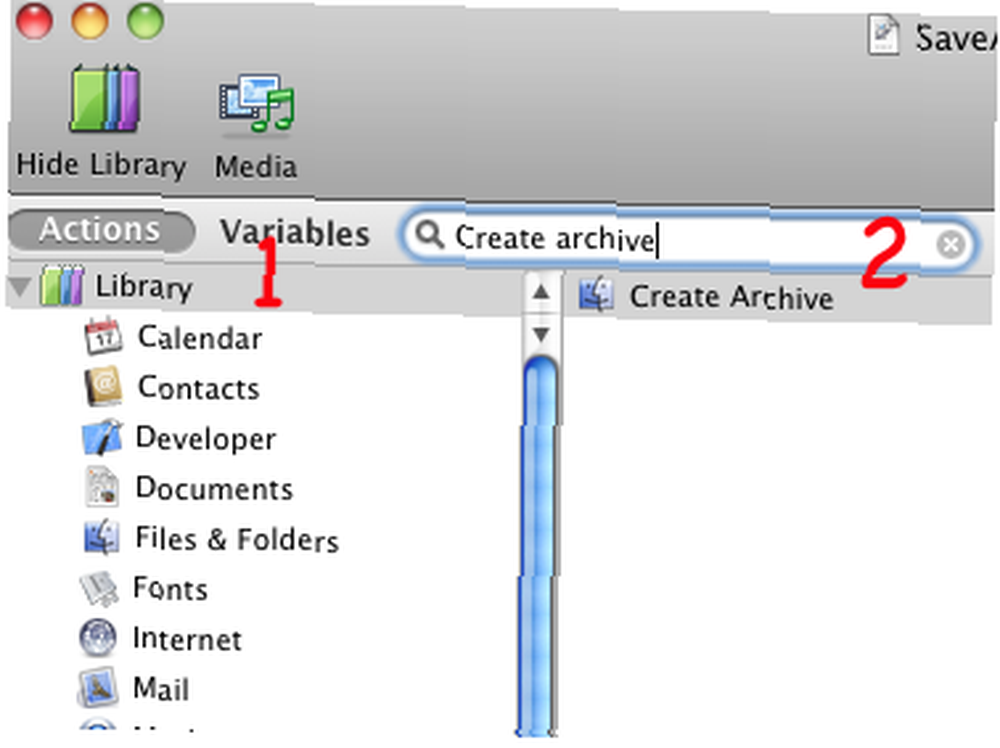
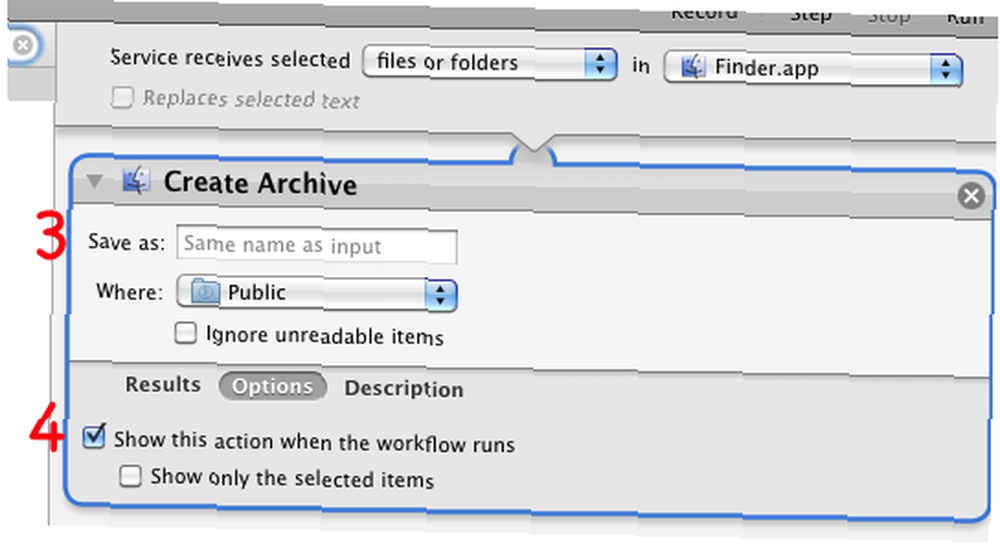
- Сохранить рабочий процесс, с чем-то SaveAsZipFile.
Теперь, когда вы хотите сжать набор файлов или папку файлов, выберите их и запустите рабочий процесс Automator из меню «Сервисы», выбрав Finder> SaveAsZipFile.

Дайте мне знать, как этот урок работает для вас. Кроме того, если у вас есть другие способы автоматизации Dropbox или другие советы и инструкции, пожалуйста, поделитесь ими с нами..











