
Mark Lucas
0
4794
9
 Привет, вы хотите стать пользователями Mac Power, эта статья является продолжением вашего краткого руководства к меню «Услуги» на Snow Leopard, опубликованном в понедельник..
Привет, вы хотите стать пользователями Mac Power, эта статья является продолжением вашего краткого руководства к меню «Услуги» на Snow Leopard, опубликованном в понедельник..
Несмотря на то, что Apple улучшила свое меню услуг в Snow Leopard, оно не очень полезно, если в нем нет элементов, которые можно использовать. Некоторые сторонние приложения будут автоматически включать элементы служб, но лучше всего использовать службы для создания собственных элементов, что можно сделать с помощью Automator, программы, установленной с OS X Leopard и Snow Leopard..
В прошлом году MUO опубликовал статью «Как использовать Automator для пакетного переименования изображений на Mac» Как использовать Automator для пакетного переименования изображений на Mac Как использовать Automator для пакетного переименования изображений на Mac о том, как использовать предыдущую версию Automator. Это руководство покажет вам, как использовать новейшую версию, включая шаблон Служб, чтобы помочь вам начать работу..
Основное внимание на этом руководстве по автоматизации покажет вам, как создать пункт меню «Службы» для Mac, который изменяет размер выбранного изображения на вашем Mac и прикрепляет его к электронному письму. Он работает так же, как и отправка фотографии по электронной почте непосредственно из iPhoto, но с помощью этого хакерского сервиса вы можете изменить размер и отправить по электронной почте изображения любой приложение.
Шаг 1
Запустите Automator, найденный в папке ваших приложений. Появится раскрывающееся окно с шаблонами, которые помогут вам начать работу. Выберите обслуживание шаблон и нажмите выберите.
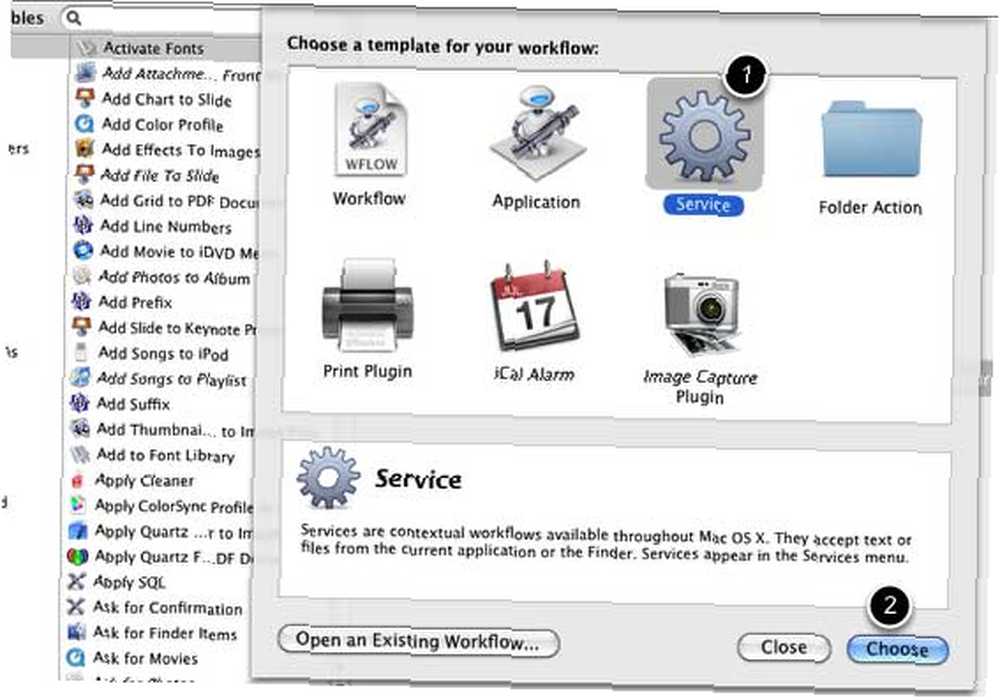
Шаг 2
В верхней части раздела рабочего процесса выберите “Файлы изображений” из выпадающего меню, которое появляется рядом со словами, “Сервис получает выбранный.” Удостовериться “любое приложение” выбран в раскрывающемся меню рядом с первым. Эти выборы сообщают, когда и где можно использовать этот элемент услуг.
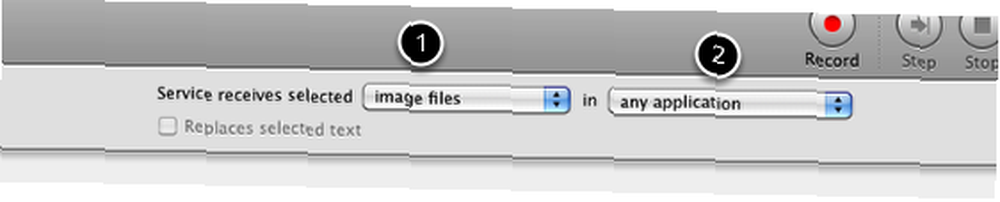
Шаг 3
1. Теперь перейдите к действия библиотека первого столбца Automator.
2. Выберите Файлы и папки. В следующем столбце выберите действие Получить указанные элементы Finder и перетащите его на панель рабочего процесса. Это действие захватит выбранное изображение на вашем компьютере.
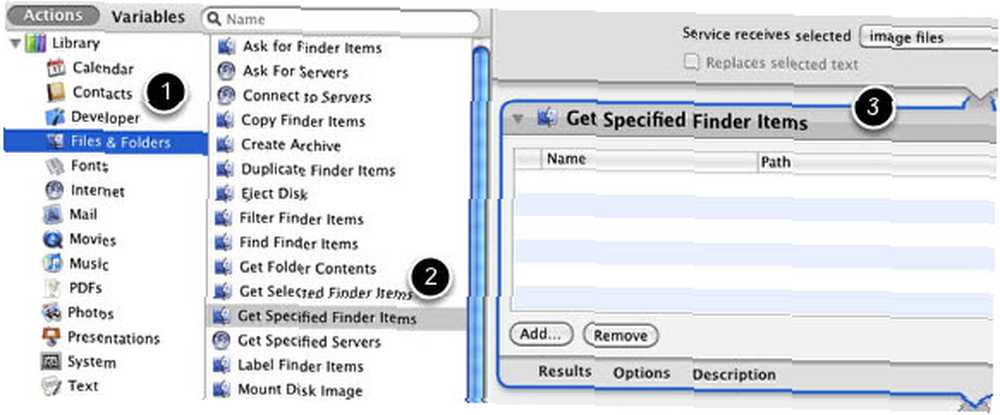
Шаг 4
1. Выберите Фото от действия библиотека.
2. Выберите и добавьте Масштаб изображения на панель рабочего процесса.
3. Вы получите сообщение с вопросом, хотите ли вы сделать копию оригинальных выбранных изображений до того, как они будут изменены. Нажмите добавлять если вы хотите, чтобы изображения были скопированы. Нажмите Не добавлять если вы не хотите, чтобы изображения копировались.
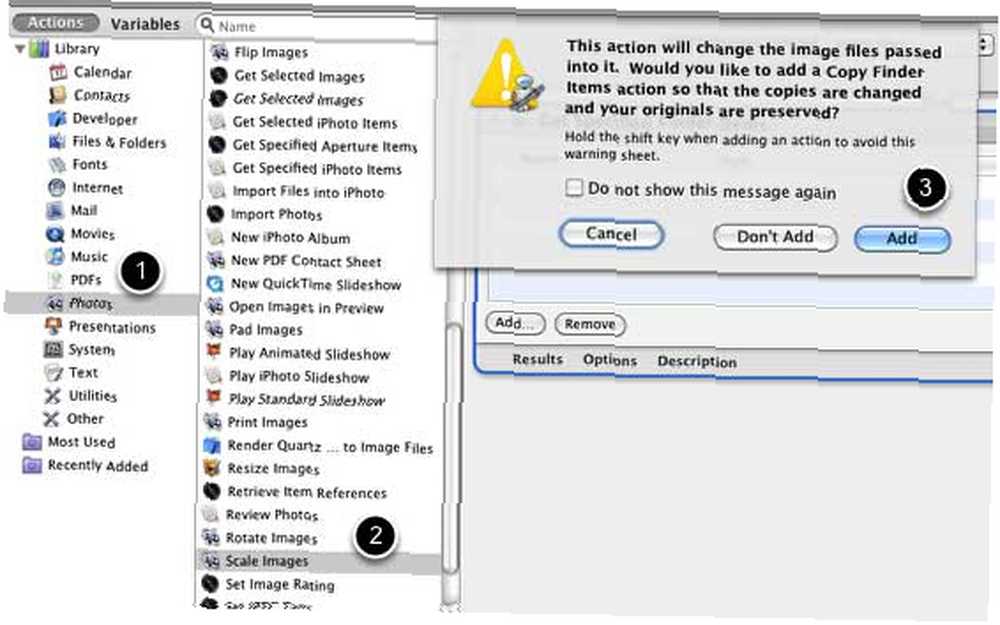
4. Это действие включает размер по умолчанию 480 пикселей, но вы можете изменить его на любой размер по умолчанию. Также вы можете проверить “Показать это действие при запуске рабочего процесса,” что позволит вам также изменить размер масштаба, прежде чем действие изменит размеры выбранного изображения.
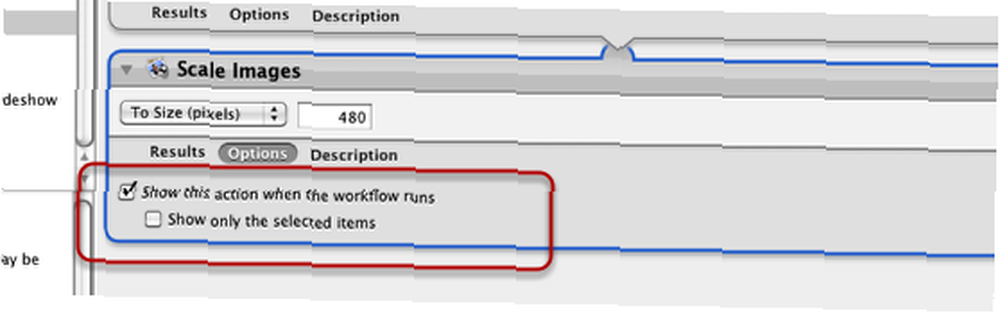
Шаг 5
1. Выберите почта от действия библиотека
2. Выберите и добавьте Новое почтовое сообщение на панель рабочего процесса.
3. Заполните любую информацию по умолчанию, которая вам нравится. Если вы хотите отправить фотографии по электронной почте, укажите адрес этого человека. То же самое касается темы по умолчанию и выбранной учетной записи для электронной почты. С другой стороны, вы можете оставить всю эту информацию незаполненной и заполнить ее при выполнении действия Сервис.
4. Нажав на кнопку рядом “Показать это действие при запуске рабочего процесса” позволит вам добавить или изменить любую информацию в электронном письме до его отправки.
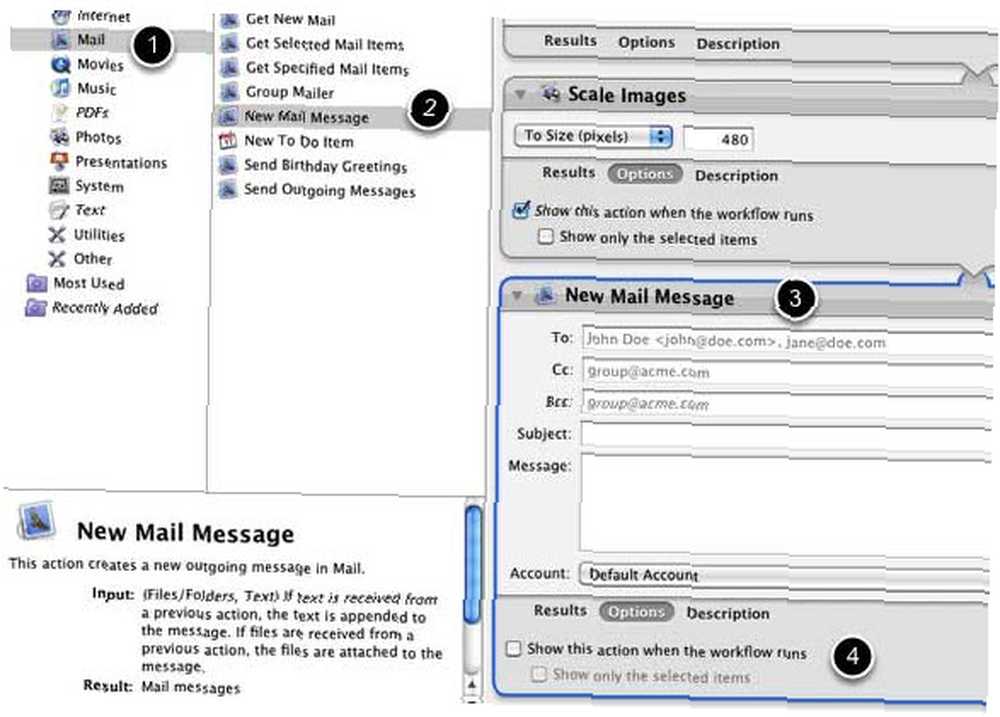
Шаг 6
Сохраните ваш рабочий процесс с именем, которое поможет вам вспомнить, что это такое. Вы должны сохранить это действие, прежде чем оно будет запущено из меню «Службы». Если вам нужно внести изменения в рабочий процесс, вы можете сделать это и просто сохранить его заново. Будет обновлено в меню Сервисы.
Шаг 7
Теперь щелкните правой кнопкой мыши или кликните на изображении, которое хотите изменить, и отправьте его по электронной почте. Появится контекстное меню, и ваш новый пункт «Службы» должен быть указан в разделе «Службы» в нижней части контекстного меню. Нажмите и позвольте автоматизации работать. Это изменит размер выбранного изображения и прикрепит к новому сообщению электронной почты..
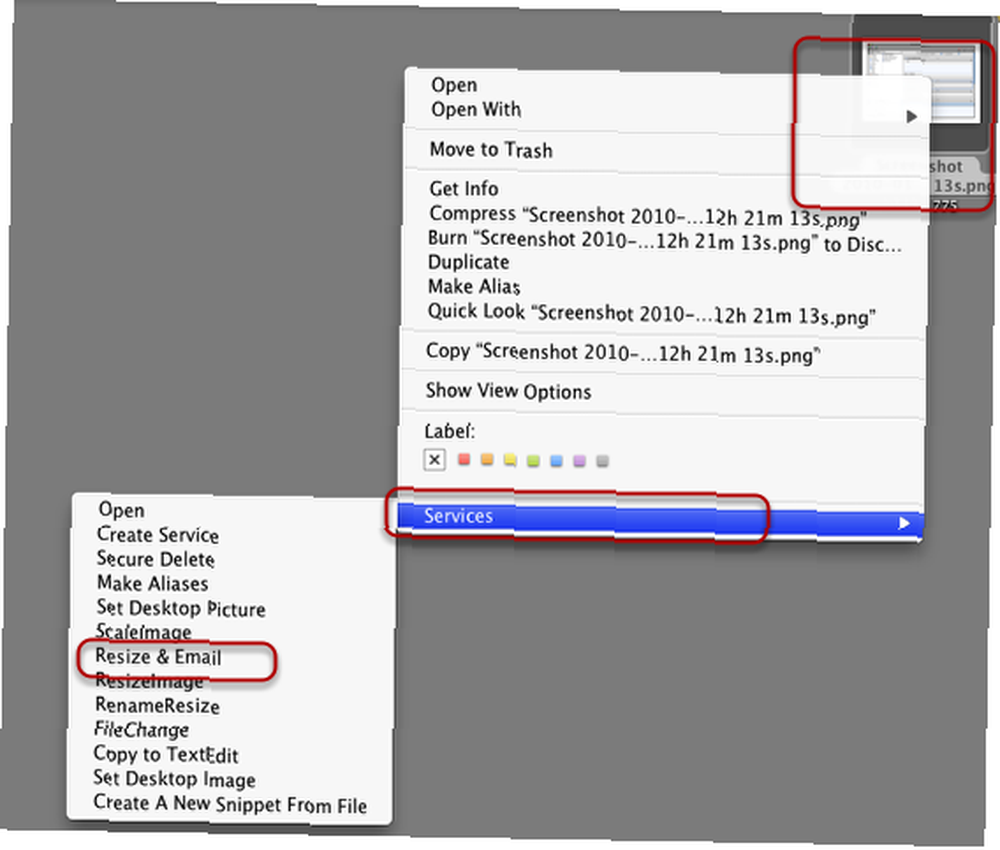
Сочетание клавиш
Если вы думаете, что будете использовать этот пункт Службы на регулярной основе, вы можете добавить сочетание клавиш, которое будет запускать действие для вас. запуск Системные настройки, Выбрать клавиатура, а затем выберите Сервисы. Найдите пункт «Службы», который вы сохранили. Дважды щелкните элемент и назначьте сочетание клавиш. Будьте осторожны, чтобы не назначить ярлык, который уже используется.
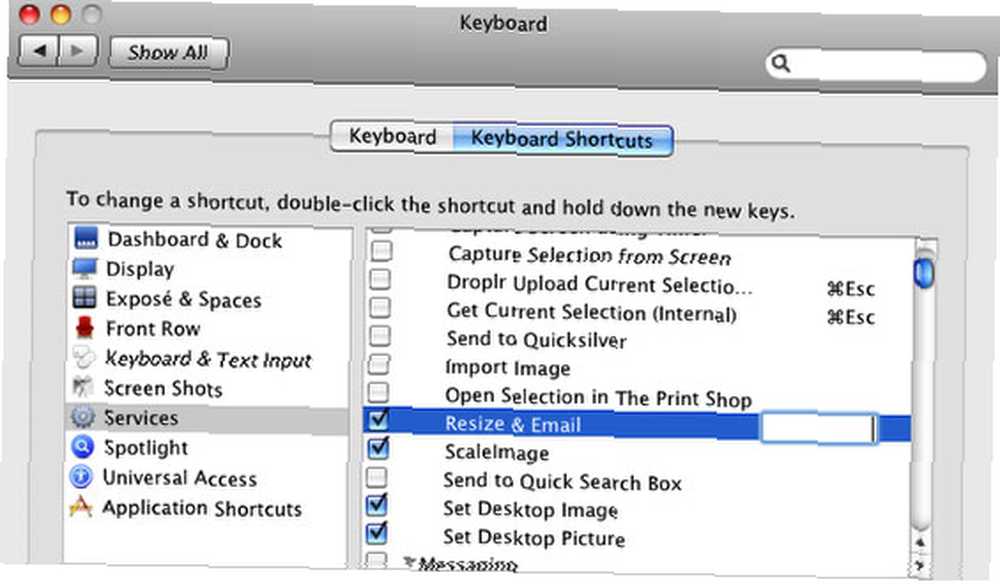
Вот и все. Теперь, когда вы создали этот элемент «Службы», вы можете создать другие полезные элементы, например, аналогичный рабочий процесс для отправки и отправки по электронной почте выбранного текста или документов. Просто посмотрите, какие действия доступны в Automator и как они могут быть использованы для ваших конкретных нужд. Macautomaton предоставляет несколько учебных пособий, а также предварительно разработанные элементы Служб, которые можно загрузить и установить. Я также разрабатываю серию видеоуроков по Vimeo, которые включают этот и другие руководства по автоматизации.
Если у вас есть какие-либо вопросы по поводу этого урока, задайте их в поле для комментариев. Дайте нам также знать, как вы используете Automator в работе компьютера на Mac..











