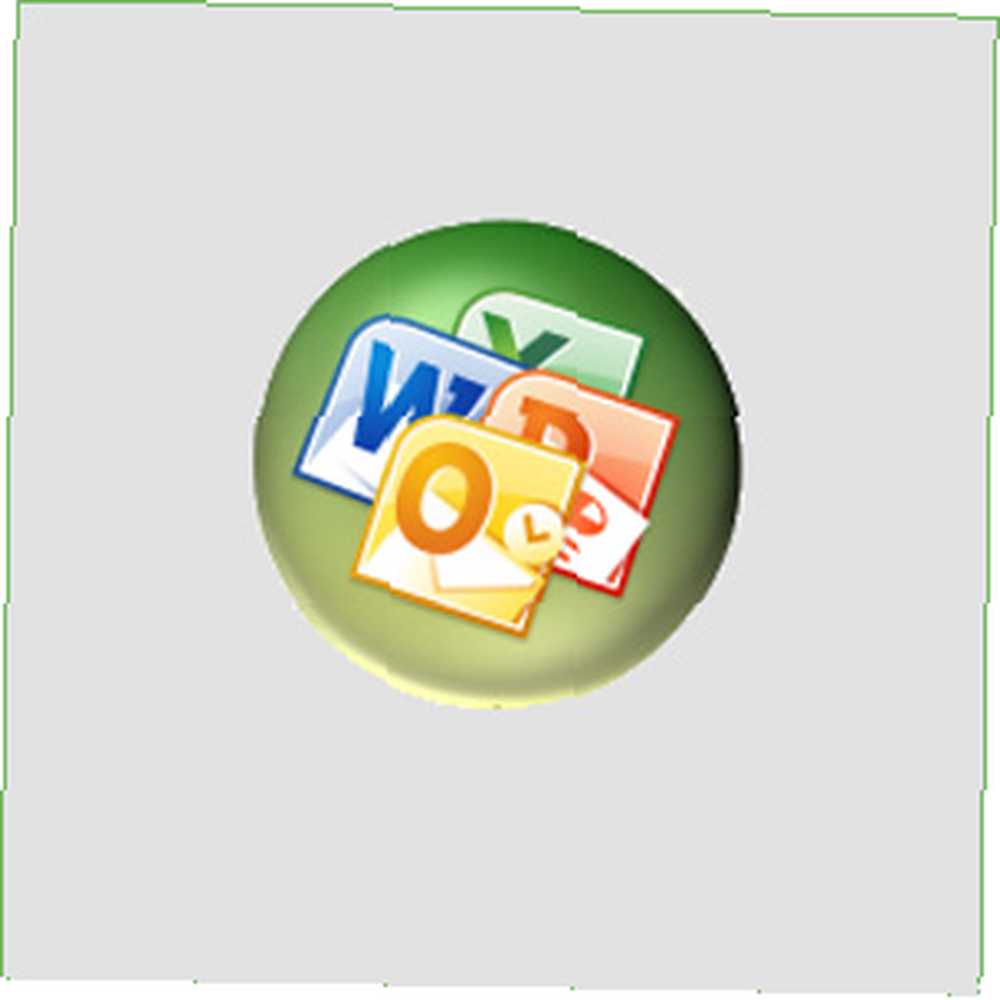
Harry James
0
3421
991
Панель быстрого доступа является частью MS Office с версии 2003 года, но он вышел на передний план с момента появления MS Office 2007 и стал более заметным в MS Office 2010. Панель быстрого доступа - это настраиваемая панель инструментов, в которой размещены общие команды - Сохранить, Отменить и повторить. Верная своему названию и функции, панель быстрого доступа находится там же, независимо от вкладки ленты, над которой вы работаете.
Вы можете повысить свою производительность с помощью двух быстрых и простых изменений панели быстрого доступа. -
1. Измените расположение панели быстрого доступа.
2. Настройте панель быстрого доступа, добавив новые команды.
Эта панель быстрого доступа является общей для всех приложений в MS Office. Первый шаг не изменится, но, очевидно, добавление новых команд будет зависеть от приложения и использования. Мы используем MS Word 2010, чтобы показать шаги.
Переместите панель быстрого доступа ниже ленты
Если расположение панели инструментов по умолчанию немного на вершине для вас и выше уровня ваших глаз, вы можете переместить его чуть ниже ленты. Нажмите стрелку, направленную вниз (Настроить панель быстрого доступа) и нажмите Показать под лентой.
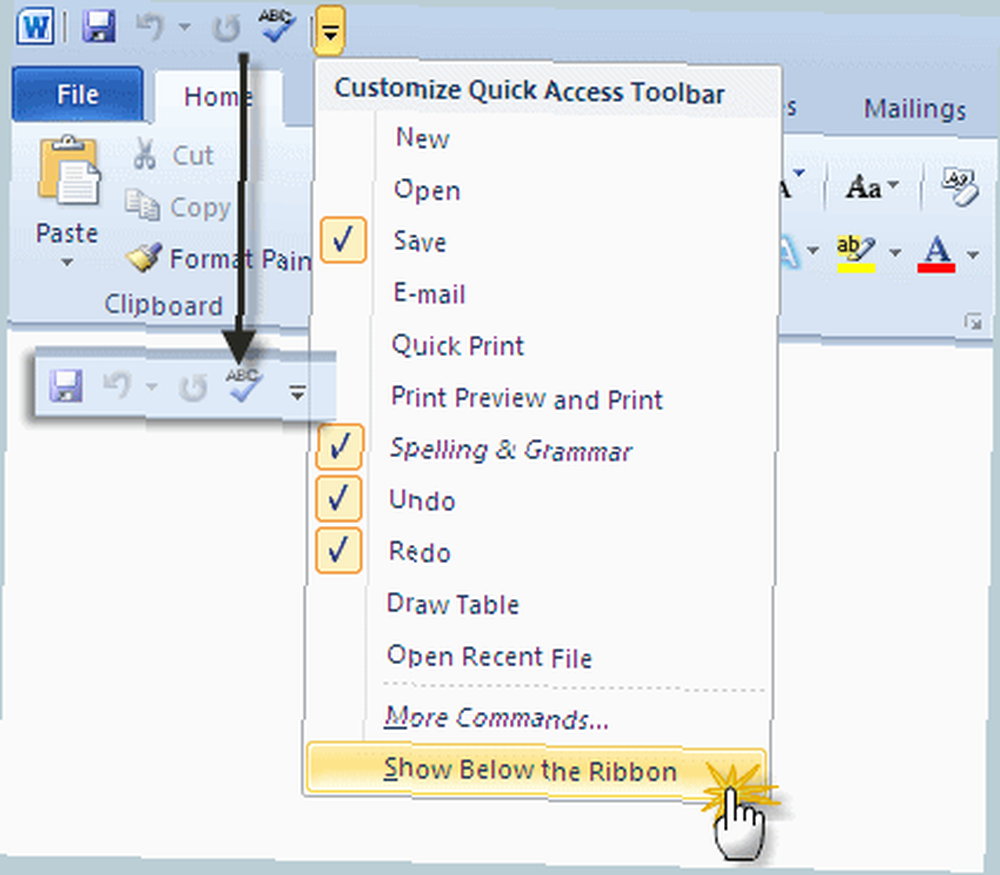
Обратите внимание, что это немного уменьшает вашу рабочую зону. Выглядит слишком тесно? Нажмите на стрелку еще раз и переместите ее в исходное положение.
Добавьте часто используемые команды на панель быстрого доступа
Есть два способа добавить новые команды на панель быстрого доступа, и оба быстро.
Вы можете добавлять команды на панель инструментов с любой из вкладок ленты. Выберите вкладку, с которой вы хотите выбрать команду. Щелкните правой кнопкой мыши команду и затем нажмите Добавить на панель быстрого доступа в меню.
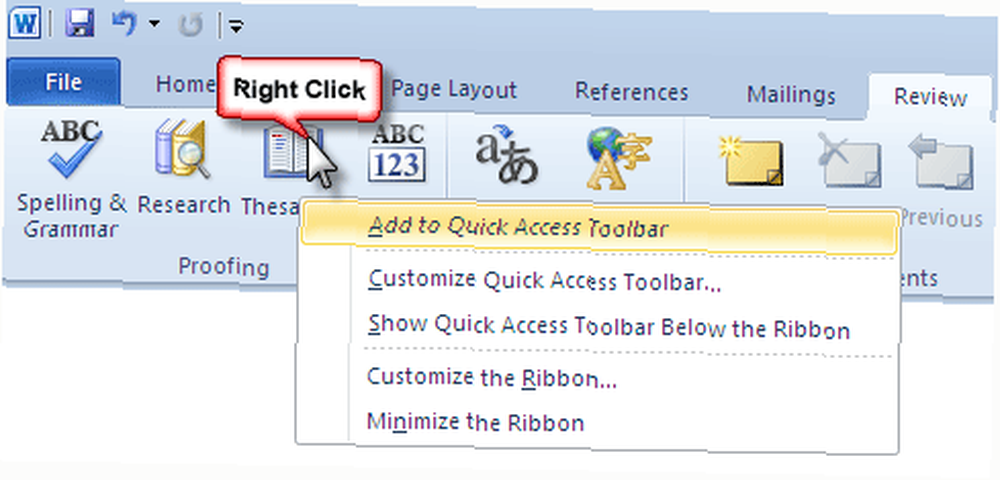
Чтобы добавить не-ленточные команды на панель инструментов, вам нужно сделать еще несколько шагов. Но они так же просты:
Опять нажмите Настройка панели быстрого доступа кнопку, а затем выберите Больше команд вариант, который прямо у подножия списка.
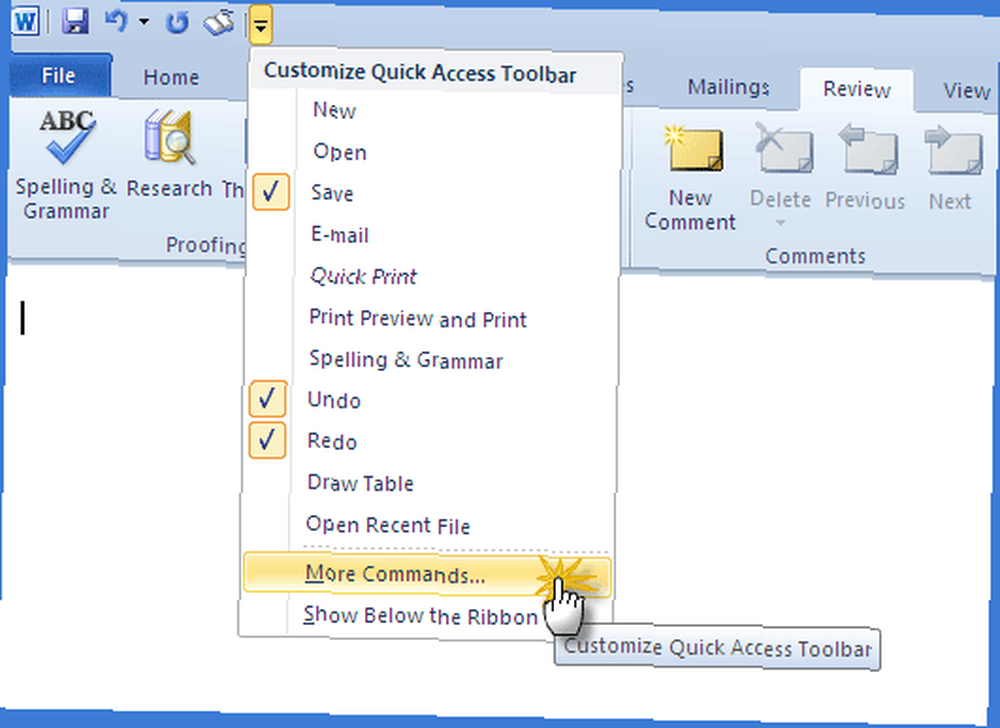
Отображаются параметры панели быстрого доступа. В этом диалоговом окне содержится основной список всех команд, которые вы можете ожидать найти и использовать для этой конкретной программы MS Office. В поле справа отображаются команды, которые в данный момент находятся на панели инструментов..
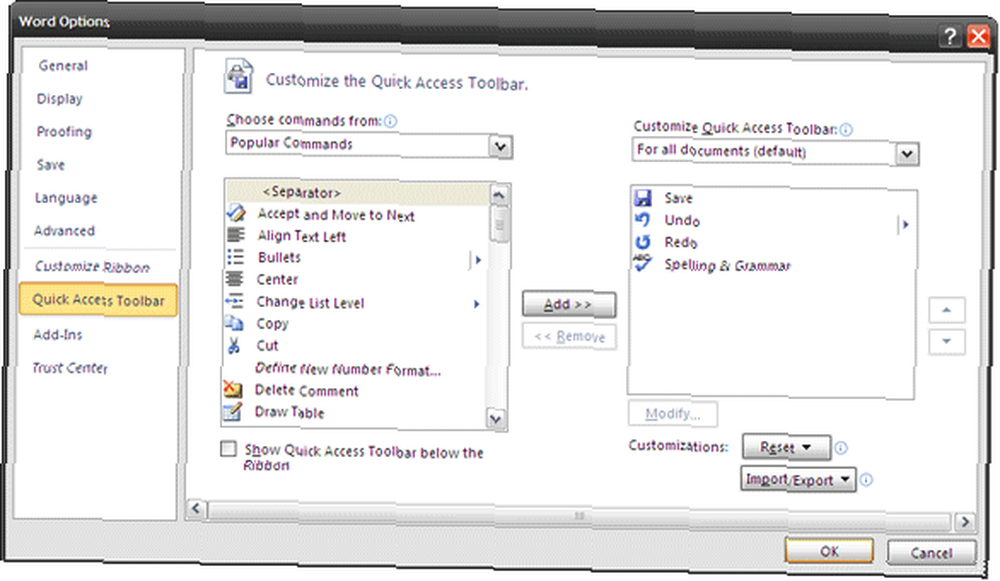
Коробка слева (Выберите команды из) отображает Популярные Команды. Вы можете просмотреть список и добавить нужные, выбрав их и нажав на добавлять кнопка. Но просто нажмите на выпадающий список и посмотрите, какие дополнительные параметры он выбрасывает.
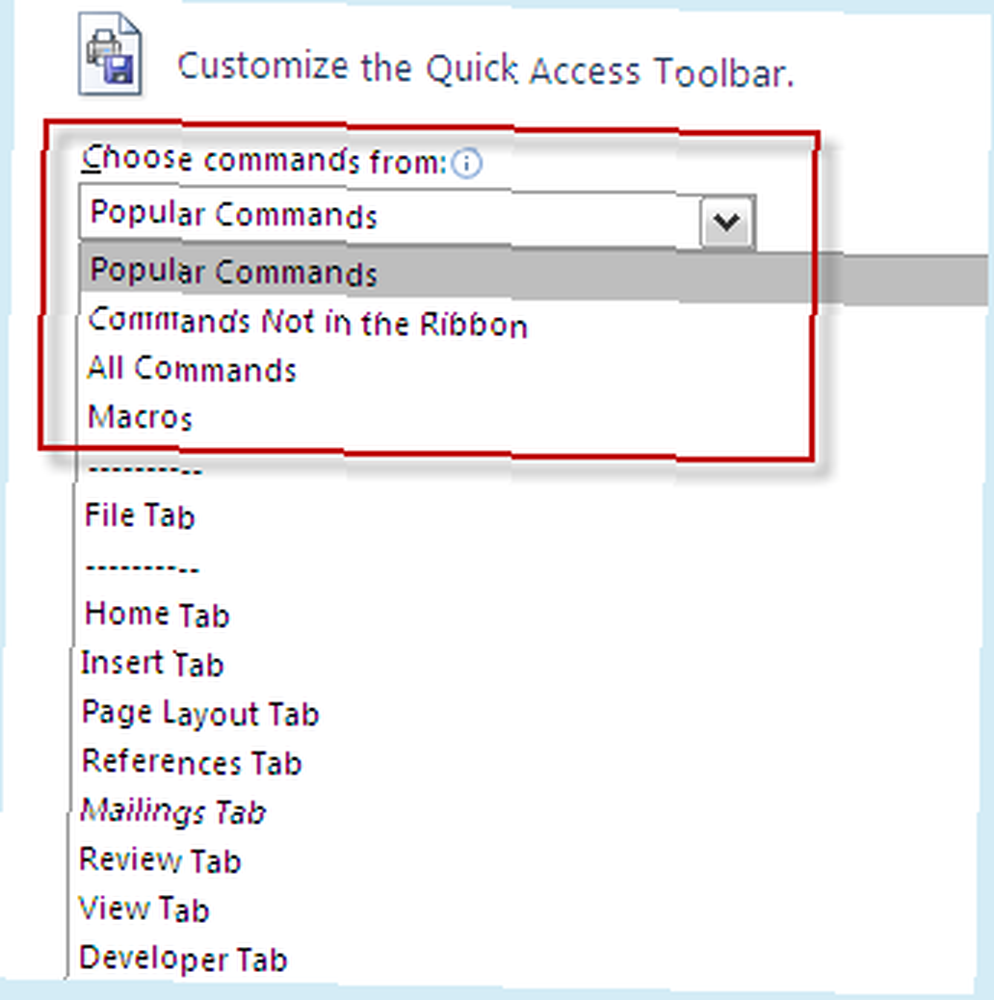
Вы можете выбрать этот маршрут и выбрать несколько команд, которые вы не найдете на ленте удобно. У вас есть длинный список вариантов. Просто чтобы дать вам пример: как писатель, мне нравится держать инструменты для написания MS Word рядом, а не копаться в ленте. Выбор команд, таких как грамматика, настройки грамматики, проверка согласованности форматирования, повторная проверка орфографии и т. Д., Немного повышает производительность.
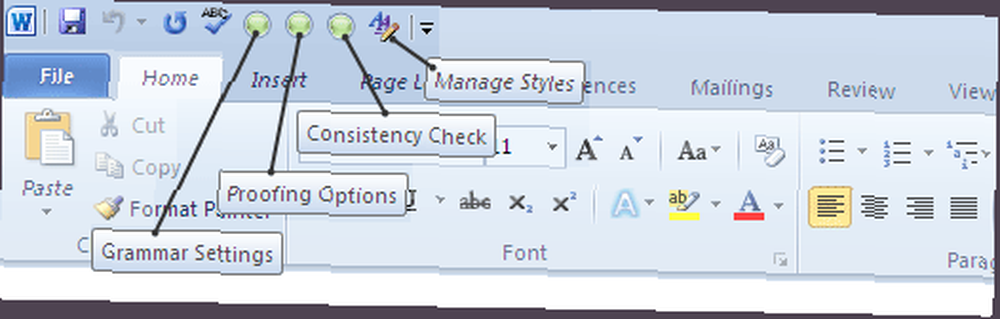
Вы также можете настроить набор команд для конкретного документа (или по умолчанию для всех документов). Настройки можно легко сбросить, нажав кнопку «Сброс». Вы можете изменить порядок команд, используя Двигаться вверх а также Двигаться вниз кнопки на панели быстрого доступа.
Есть только две вещи, которые вы не можете сделать - увеличить размер или изменить значок кнопок на панели инструментов. Кроме этого, вы можете по-настоящему настроить MS Office и любые его программы для повышения производительности с помощью панели быстрого доступа..
Мы видели его использование в некоторых наших предыдущих руководствах по MS Office и MS Word:
3 способа вырезать форматирование из текста в MS Word 2007 3 способа вырезать форматирование из текста в MS Word 2007 3 способа вырезать форматирование из текста в MS Word 2007
Как сделать простые вычисления в Microsoft Word 2003 и 2007 Как сделать простые вычисления в Microsoft Word 2003 & 2007 Как сделать простые вычисления в Microsoft Word 2003 & 2007
Также получите наш Microsoft Office 2010: Советы и рекомендации по Microsoft Ultimate. Советы по Microsoft Office 2010. Советы и рекомендации по Microsoft Office 2010. Советы и рекомендации по Office 2010 содержат множество улучшений по сравнению с Office 2007. Однако, как и во всех выпусках Office, эти улучшения далеко не очевидны. для среднего пользователя. бесплатная электронная книга для более интересных уроков.
Сообщите нам, если вы когда-нибудь пытались поиграть с панелью инструментов или оставили ее в покое с тремя командами по умолчанию.











