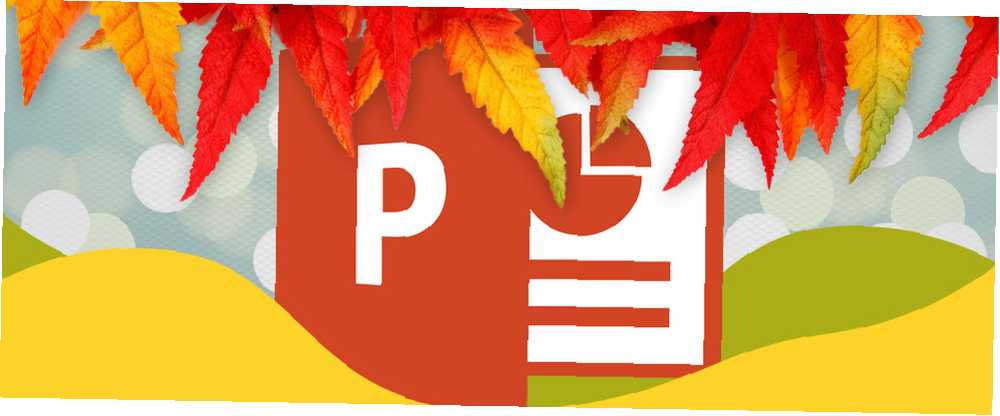
Michael Cain
0
4839
237
Обновлено Tina Sieber 1 марта 2017 г..
Хорошие презентации нуждаются в небольших штрихах. Если вы предпочитаете использовать экраны в презентациях Microsoft PowerPoint, вам также нужно оправдывать дизайн функциональностью. 9 Ошибки PowerPoint, которых следует избегать для идеальных презентаций. 9 Ошибки PowerPoint, которых следует избегать, для идеальных презентаций. Давайте рассмотрим ошибки, которые вы, вероятно, допускаете при представлении слайд-шоу, и способы их исправления.. .
Одним из маленьких штрихов, которые я всегда считал полезным для зрителя и случайного докладчика, является отображение времени и даты в слайд-шоу PowerPoint. Это важный вариант, если вы используете раздаточные материалы тоже. К счастью, это очень просто сделать, и ваша презентация будет завершена. 10 советов по улучшению презентаций PowerPoint с Office 2016 10 советов по созданию презентаций PowerPoint лучше с Office 2016 Microsoft PowerPoint продолжает устанавливать новые стандарты. Новые функции в PowerPoint 2016 демонстрируют свое первое место как лучший вариант для умных и креативных презентаций.. .
Не считая секунд, давайте погрузимся прямо в метод.
Добавить текущее время и дату в слайд PowerPoint
Сначала откройте документ PowerPoint и перейдите к Посмотреть вкладка на ленте. Выбрать Нормальный Посмотреть. Выберите первый слайд слайд-шоу.
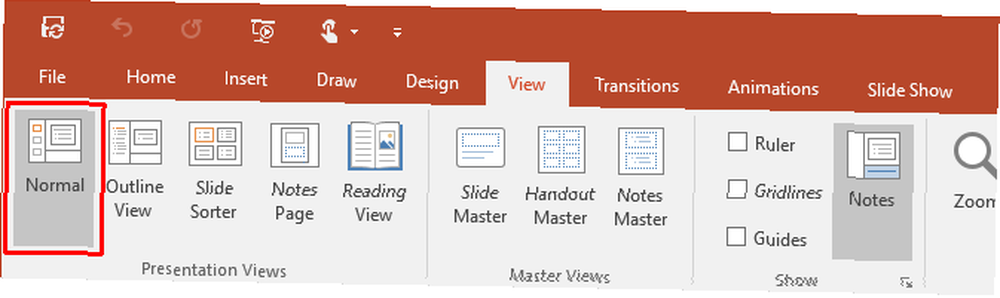
Далее нажмите на Вставить вкладку и перейдите к Текст группа. Нажмите на маленький Дата и время значок, который дает вам возможность вставить текущую дату и время в документ PowerPoint.
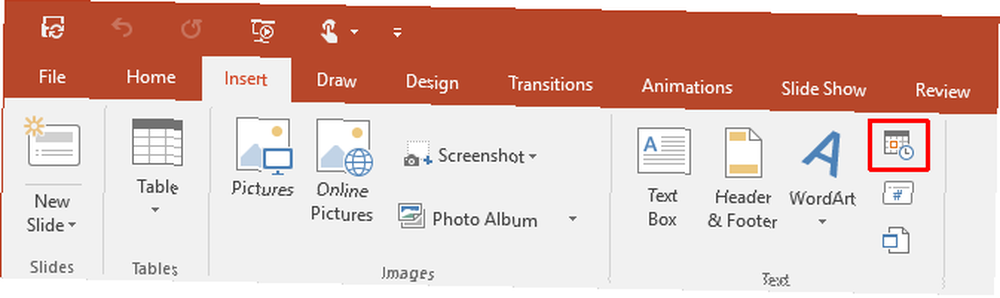
При нажатии на значок «Дата и время» открывается Верхний и нижний колонтитулы диалоговое окно. Используя две вкладки (как на скриншоте), мы можем добавить значения даты и времени к нашим основным слайдам. Аналогичным образом, мы можем добавить те же детали к Заметки и раздаточные материалы, которые мы обычно распечатываем и даем аудитории в качестве справочного материала.
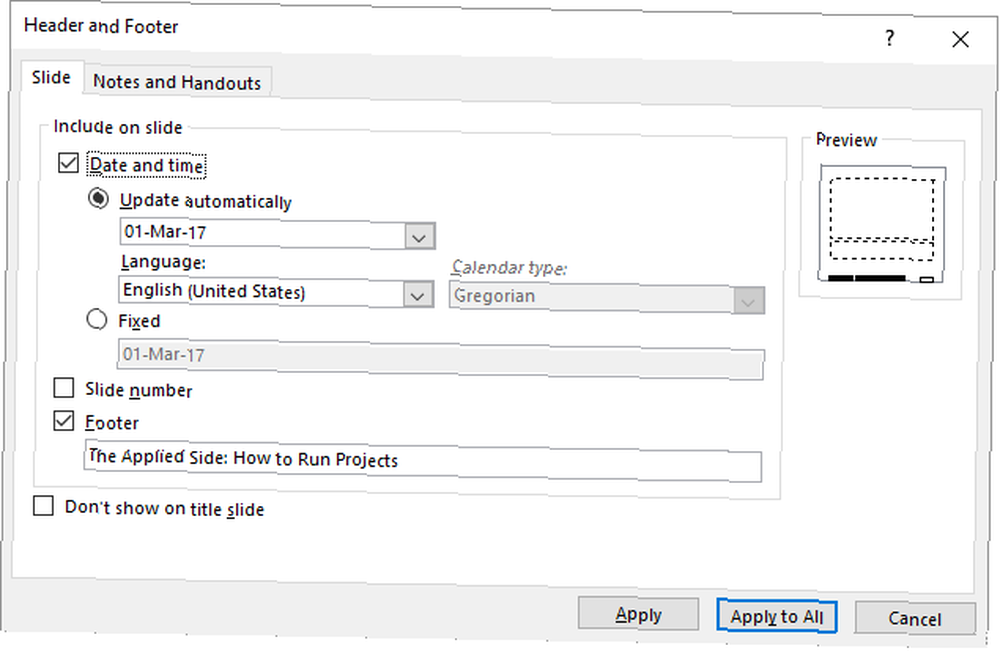
Следующие несколько шагов довольно просты - выберите формат даты и времени из выпадающего списка. Выбор Исправлена время действует как маркер, который позволяет узнать, когда был создан слайд. Это, очевидно, постоянно. Обновлять автоматически Выбор отображает динамическое время, которое берет текущее время из системных часов. Варианты одинаковы для Заметки и раздаточные материалы Вкладка. (Желательно не показывать дату и время на титульном слайде).
Помните: Каждый раз, когда вы открываете или распечатываете презентацию, PowerPoint будет обновлять дату и время. PowerPoint не постоянно обновляется автоматически, но только в начале слайд-шоу.
Наконец, выберите Применить ко всему и вы сделали.
Добавить текущее время и дату в зависимости от языка
Другая Полезным дополнением является использование форматов даты и времени в соответствии с культурой аудитории, которой вы показываете презентацию. Делайте это, если вы работаете в глобальной компании или представляете определенную аудиторию. Чтобы навсегда установить предпочитаемый формат, выполните следующие настройки.
Сначала выберите Файл> Параметры> Язык. Диалоговое окно Параметры дает вам ряд дополнительных языков для редактирования вашего документа.
Разверните раскрывающийся список для Добавить дополнительные языки редактирования и выберите язык (языки) по вашему выбору, который вы хотите использовать для даты и времени. Нажмите на добавлять. Нажмите Хорошо подтвердить и выйти из файла PowerPoint.

Снова откройте презентацию и поместите курсор туда, где вы хотите вставить дату. Возьмите обычный маршрут выбора Вставить вкладку, а затем нажав на Дата и время кнопка.
Если вы используете что-то вроде текстового поля для вставки даты и времени, вы получите диалоговое окно, подобное этому:
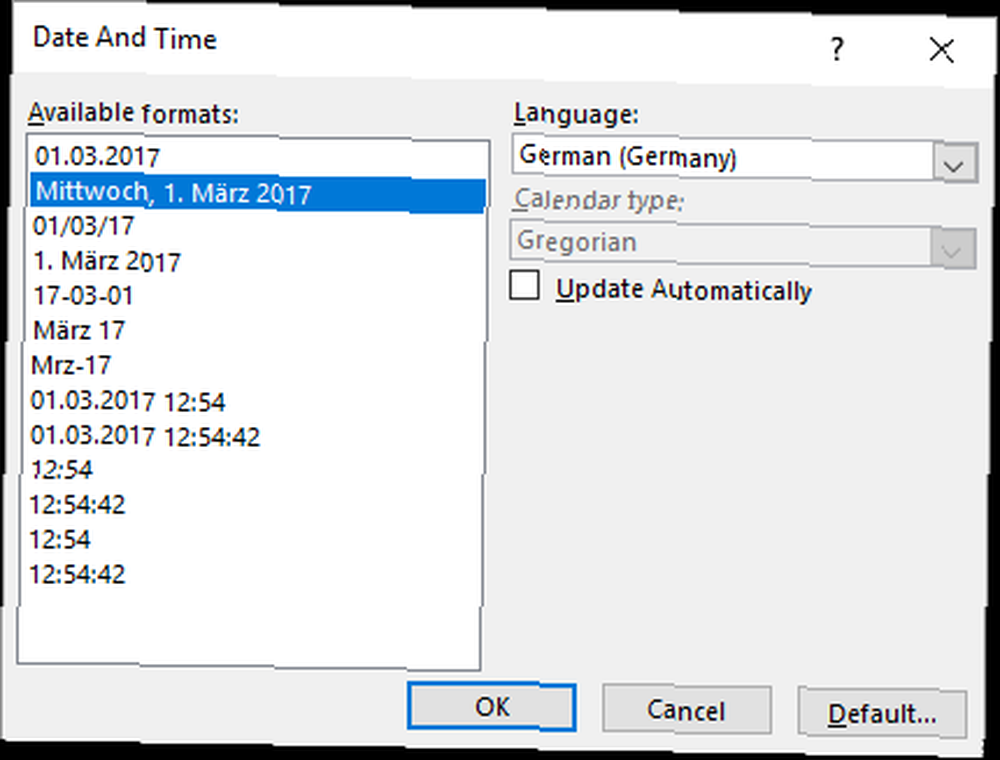
Если вы добавляете дату и время в нижнем колонтитуле, появляется обычное поле. В обоих случаях выберите формат даты и времени и выберите язык в раскрывающемся списке. После Вас Хорошо изменения, дата и время вводятся на языке выбранной страны.
Дата вашей презентации PowerPoint
Использование даты и времени с вашими слайдами PowerPoint - это простой заключительный шаг, который необходимо выполнить перед тем, как давать или распространять презентацию..
Когда вы только начинаете создавать свой дизайн презентации, взгляните на эти классные шаблоны PowerPoint. 10 крутых шаблонов PowerPoint, чтобы сделать вашу презентацию PPT сияющей 10 крутых шаблонов PowerPoint, чтобы сделать вашу презентацию PPT сияющей Ищете лучшие крутые шаблоны PowerPoint? Вот 10 лучших шаблонов, предлагаемых Envato Elements. чтобы сэкономить время. И обязательно избегайте этих ошибок дизайна в своей презентации. 6 Ошибки дизайна слайд-шоу, которых следует избегать в следующей презентации. 6 Ошибки дизайна слайд-шоу, которых следует избегать в следующей презентации. Вы начинающий дизайнер, которого попросили составить презентацию? Вот некоторые распространенные ошибки проектирования, которые вы всегда должны избегать. , Возможно, вы также захотите улучшить свои слайды путем визуализации данных с помощью графиков Excel. Улучшить презентацию PowerPoint с помощью визуализаций данных Excel. Улучшить презентацию PowerPoint с помощью визуализаций данных Excel. Ничто не делает информацию более яркой, чем отличная визуализация. Мы покажем вам, как подготовить ваши данные в Excel и импортировать диаграммы в PowerPoint для живой презентации. .











