
Michael Fisher
0
4691
1126
В этой статье я собираюсь описать, как разбирать и собирать файлы PDF с помощью Preview. Как писатель я каждый день ищу, фильтрую, сортирую, собираю и управляю письменными материалами. Но я впервые начал заниматься сбором данных еще в начальной школе. В то время мой учитель попросил студентов собрать газетные вырезки по статьям, которые нам нравятся..
Я не могу вспомнить, какую тему я выбрал, но я все еще помню, как вырезал колонки слов и картинок и клеил их на листы почти белой трафаретной бумаги. Я настоял на том, чтобы сделать все сам, и хотя результат был ужасен (сказала моя мама моей дочери, у которой недавно было подобное назначение), я помню, как получал много удовольствия.
Глядя на то, что моя дочь делает то же самое, что и десятилетия назад, я не мог не думать о воссоздании процесса в цифровом виде. И если для этого есть идеальный формат файла, это будет PDF, потому что мы можем сохранить внешний вид документа. Как в печатных документах.
Необходимость разбирать и собирать файлы PDF
Большинство людей любят PDF и предпочитают формат для своих документов. Здесь, в MakeUseOf, мы также выбираем PDF для публикации наших известных бесплатных руководств по технологиям. PDF есть везде, и мы имеем дело с этим форматом (почти) каждый день.
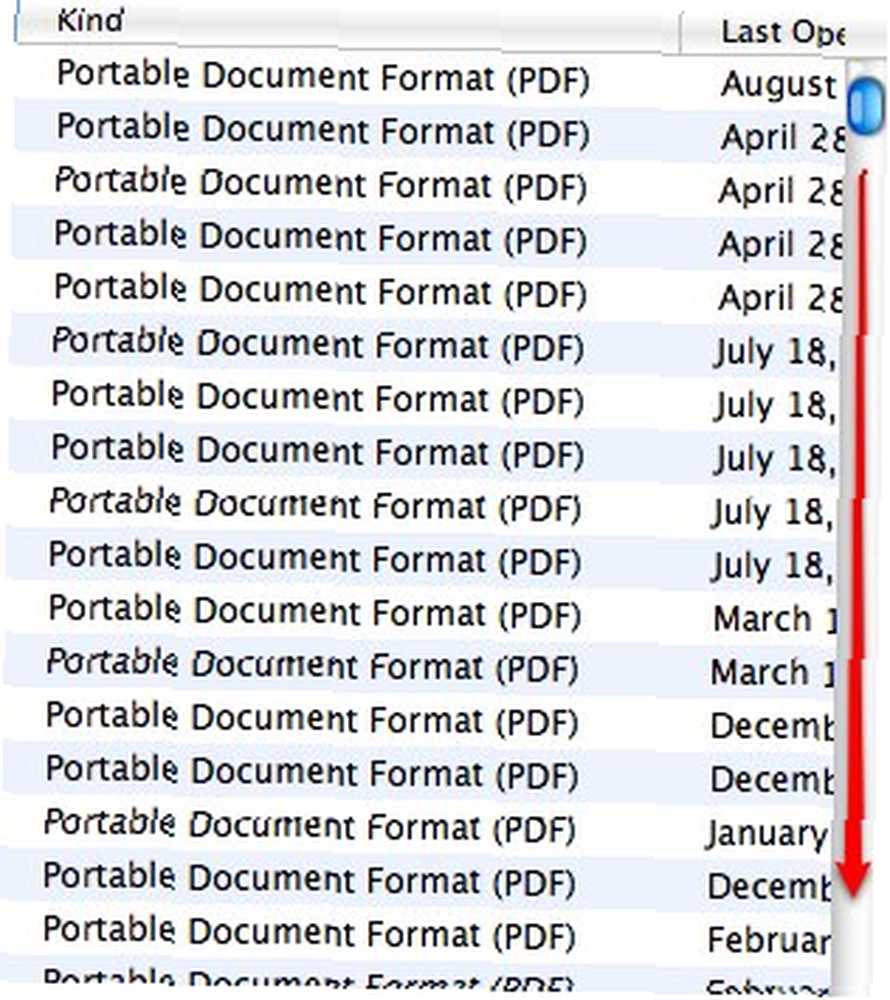
Но нам не всегда нужна вся информация, содержащаяся в одном PDF. Есть моменты, когда нам нужно извлечь крошечные части больших PDF-файлов - несколько страниц из сотен (или тысяч). Что-то вроде ксерокопирования нескольких страниц из толстого словаря в твердом переплете для наших материалов для письма.
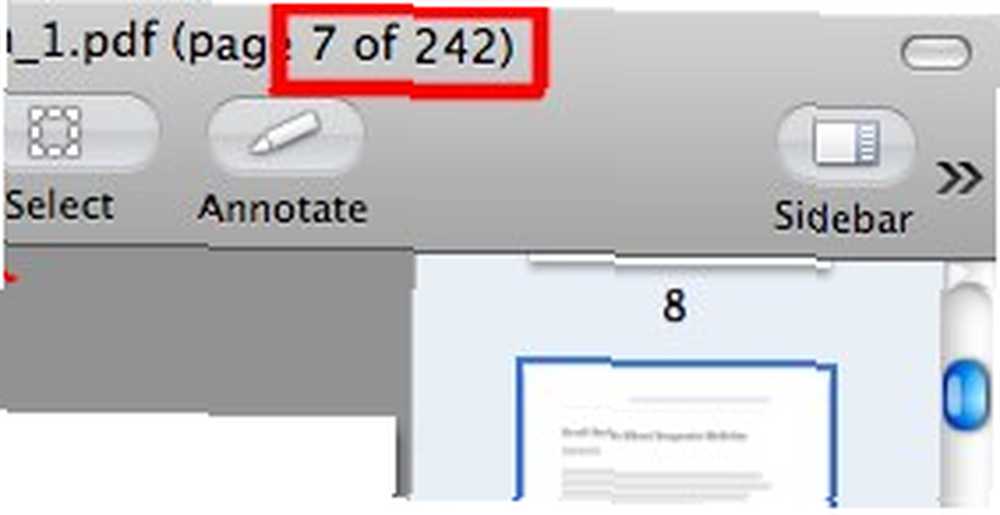
С другой стороны, бывают случаи, когда нам нужна информация из нескольких разных документов. Таким образом, мы должны объединить несколько страниц из нескольких разных документов PDF.
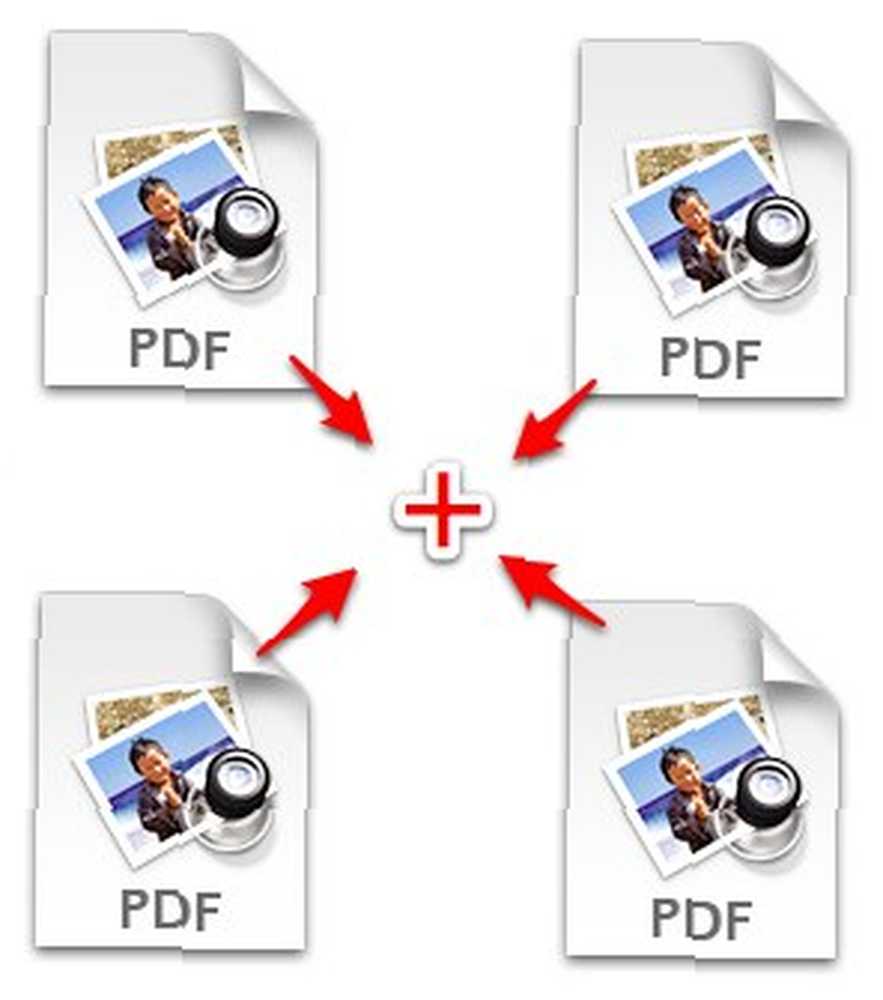
Вот почему нам нужна возможность разбирать и собирать файлы PDF. А для пользователей Mac самый простой способ сделать это - использовать Preview.
Делать это правильно
Оказывается, что разбирать и собирать файлы PDF с помощью Preview очень легко. Я нашел метод случайно. Я пытался выделить какой-то текст в документе PDF, когда моя мышь скользнула, и он выделил и перетащил страницу из боковой панели и над Finder. Внезапно появился зеленый знак плюс - тот знак, который вы получаете каждый раз, когда добавляете что-то в папку.
Поэтому я с любопытством опустил страницу в Finder и - вуаля! Создается новый файл PDF, состоящий из страницы, которую я вытащил из Preview. Файл назван в честь оригинального файла со словом “(Вытащили)” встроенный в конце. Так что если имя источника “ABC.pdf”, результат “ABC (перетаскивается) .pdf”. Если вы не хотите путаницы в будущем, вы должны переименовать файлы, связанные с конкретным контентом.
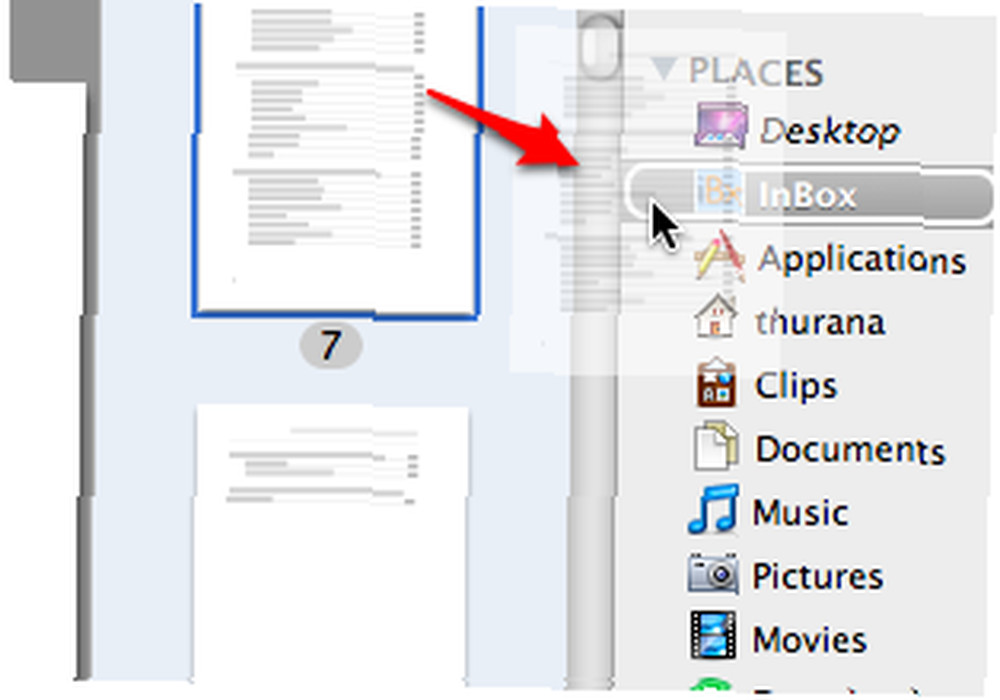
Затем я экспериментировал еще немного. Я выбрал несколько страниц, используя “Control + клик” и перетащил их в одну из папок в Finder. Это сработало отлично. Новый PDF-файл украшен всеми ранее выбранными страницами..
И тогда мне пришло в голову: если мы можем легко разбирать страницы из PDF-файлов, перетаскивая их, процесс также может работать наоборот. Мы должны иметь возможность собирать страницы в PDF-файл, перетаскивая их, не так ли?
Поэтому я выбрал несколько PDF-файлов из Finder и перетащил их на боковую панель Preview, и - барабанная дробь, пожалуйста - она также работала без нареканий..
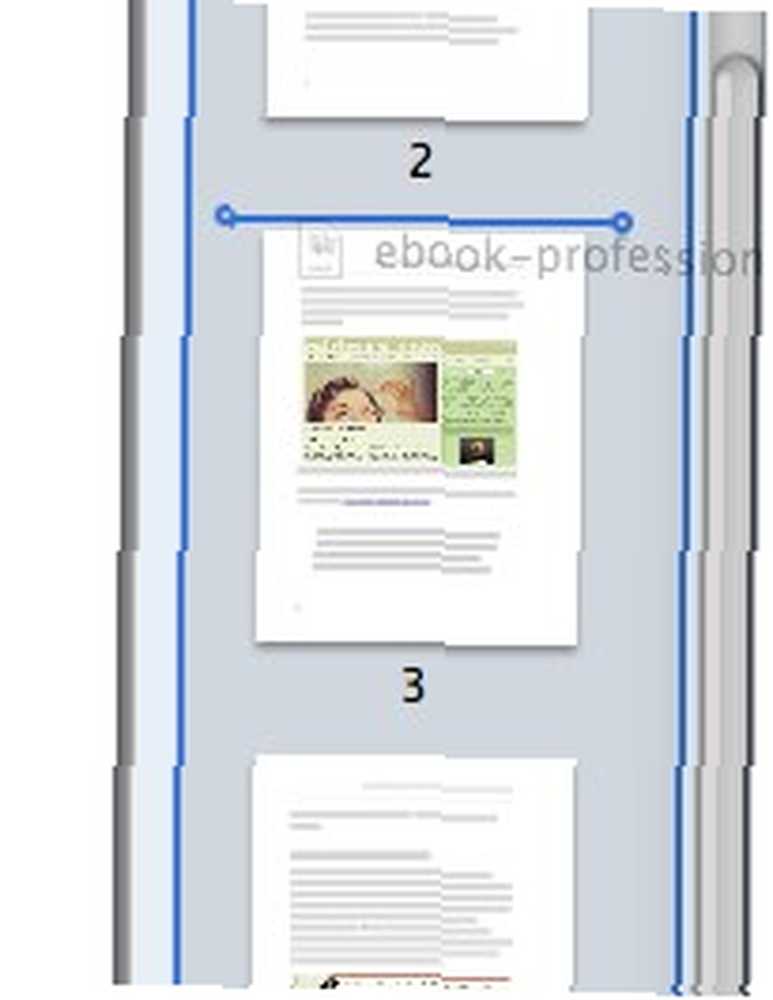
После дальнейших экспериментов я также обнаружил, что вы можете добавлять новые PDF-файлы в любом месте на страницах основного PDF-файла или, в конце, добавив новые PDF-файлы поверх первой страницы основного PDF-файла..
Чтобы упростить процесс, вы можете показать / скрыть страницы в документе, щелкнув стрелку на первой странице (той, на которой изображен переплет кольца). Стрелка появится, когда вы наведете на нее указатель мыши.
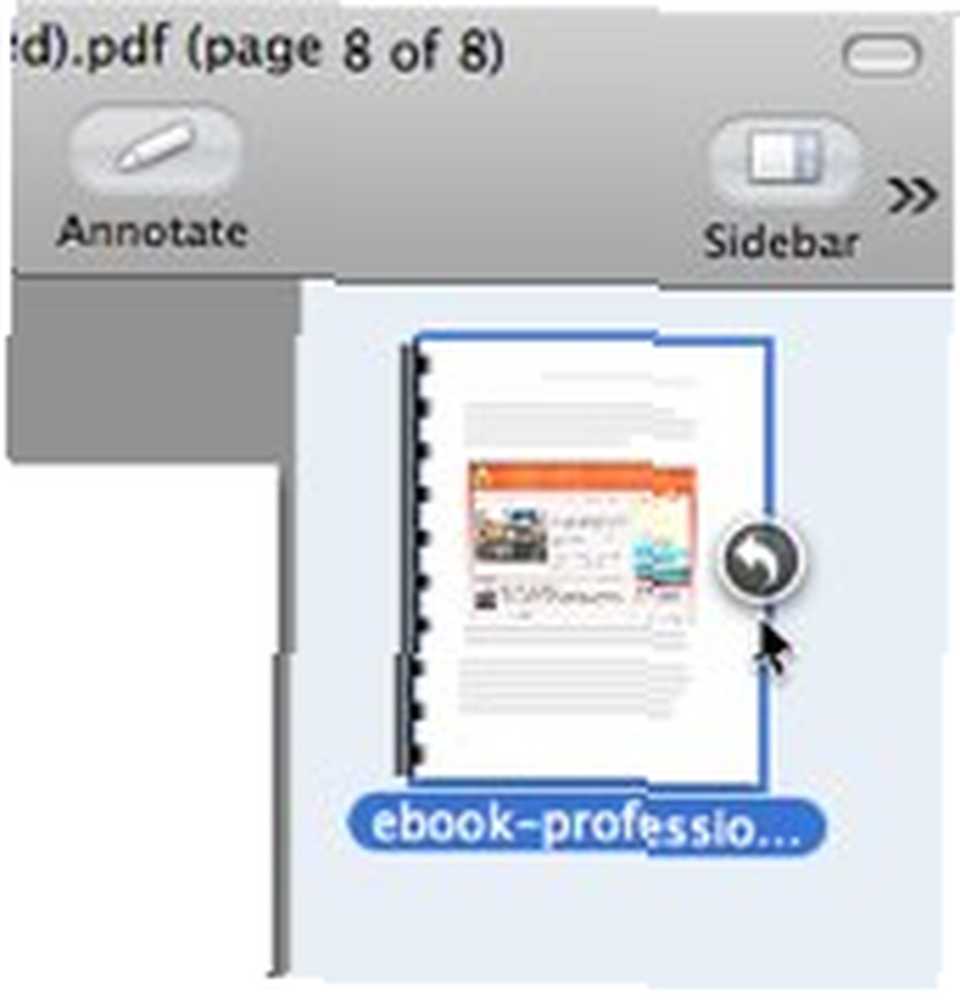
Перегруппировать, аннотировать и сохранить
Пожалуйста, помните, что вы можете делать только эти перетаскивания с боковой панели и в “Thumbnail” или же “Контактный лист” Режим. Вы можете показать или скрыть боковую панель, нажав на значок или используя “Вид - боковая панель” меню.
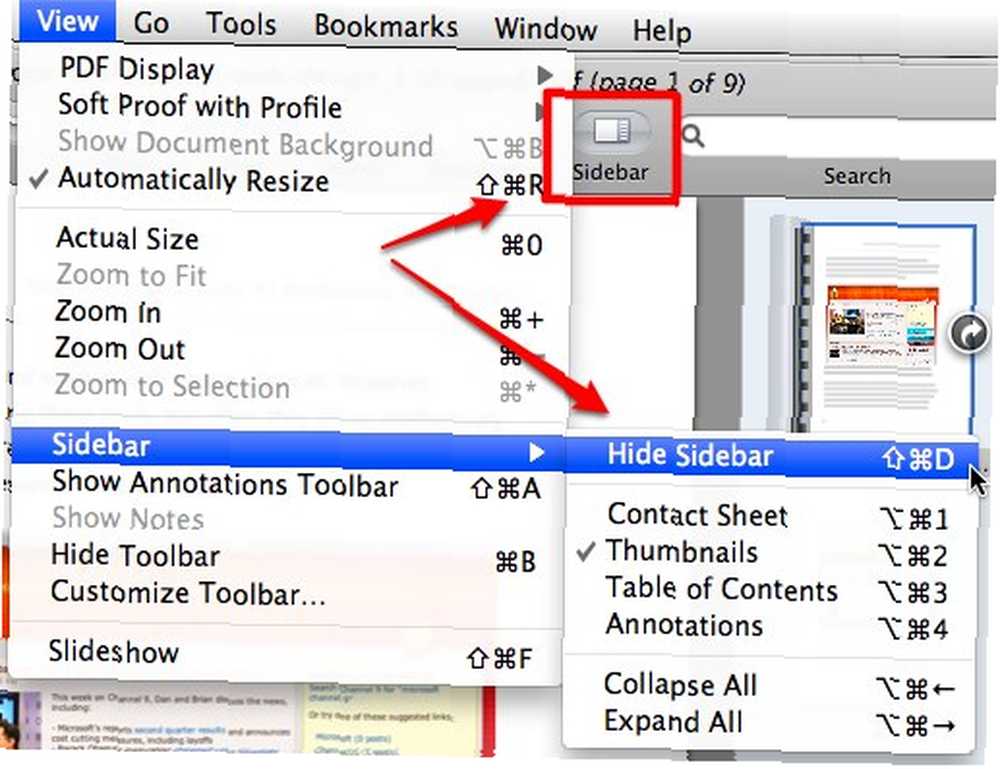
Вы также можете переключаться между режимами боковой панели, используя то же меню, или нажимая на маленькие значки в нижней части боковой панели..
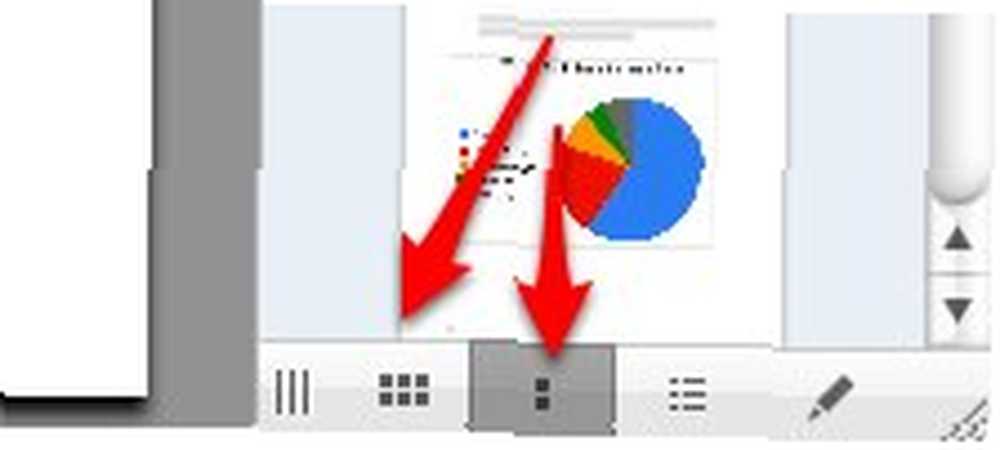
В качестве бонуса вы можете упорядочить порядок страниц в одном документе, просто перетаскивая страницы в нужную вам позицию. Удар спасти когда вы закончите изменение вашей компиляции.
Объедините эти функции с возможностью аннотировать, как легко создавать и аннотировать PDF документы, как легко создавать и аннотировать PDF документы, и вы полюбите предварительный просмотр еще больше.
Вы делаете цифровые вырезки из статей в PDF? Знаете ли вы другие альтернативные методы? Пожалуйста, поделитесь, используя комментарии ниже.











