
Michael Cain
0
3905
240
Шифрование существует уже довольно давно. Это один из предпочтительных способов сохранить конфиденциальность данных и подписать контент как подлинный источник. На днях я понял, что забыл пароль для набора ключей по умолчанию для одной из моих установок Ubuntu, и, пытаясь вернуть его к работе, я понял, что Ubuntu (Gnome в целом) имеет отличный интерфейс для GPG. Это называется морской конек.
Все это, пока я использовал терминал, чтобы зашифровать файл или два при необходимости. Seahorse делает работу намного проще, предлагая вам приятный графический интерфейс для GPG. Под Ubuntu вы можете получить доступ к шифрованию Seahorse через Система> Настройки> Пароли и ключи шифрования. Пункт меню не является полностью описательным, и вы можете списать его как инструмент для управления сохраненными паролями и ключами шифрования. Ну, Морской конек делает это, но он предлагает гораздо больше, как мы увидим.
Перво-наперво, давайте немного разберемся. Если вы не знаете о GPG, вот несколько строк, специально для вас. GPG означает Gnu Privacy Guard и это инструмент, который вы можете использовать для шифрования информации. GPG реализует OpenPGP, который устанавливает нормы и правила относительно того, как данные должны быть зашифрованы, чтобы их можно было безопасно передавать. Если это не имеет смысла, не почесывайте голову слишком сильно. Просто помните, что когда я упоминаю OpenPGP, я имею в виду стандарт, а когда я говорю GPG, я имею в виду программу / приложение / инструмент.
Важно понимать, что пароль не может решить проблему при работе с конфиденциальной информацией. Есть десятки способов прочитать файл, даже не вводя пароль, не говоря уже о необходимости взломать пароль.
Открытый ключ и закрытый ключ
Эти два термина использовали меня до чертиков. Сейчас дела пошли лучше, и я бы постарался выразить это как можно проще. Всякий раз, когда вам нужно зашифровать любой файл или сообщение с помощью GPG, вы должны создать набор ключей. Один из них называется открытым ключом, а другой - закрытым ключом. Оба они похожи на два ключа для одной и той же блокировки, любой из них может быть использован для шифрования файла или сообщения, но - есть поворот. Суть в том, что если вы шифруете сообщение с помощью открытого ключа, его можно разблокировать с помощью закрытого ключа, а если вы зашифруете сообщение с помощью закрытого ключа, его можно разблокировать с помощью открытого ключа..
Вы можете спросить, зачем использовать две клавиши? Ответ на этот вопрос станет более понятным, когда вы будете читать дальше. Пока помните, что один из этих ключей должен быть передан получателю. Поскольку вы не можете использовать свой почерк или подписи, вы используете GPG для “знак” Сообщения. Подписанное сообщение принимается от указанного пользователя и может быть проверено с помощью открытого ключа..
Давайте посмотрим, как вы можете использовать Seahorse:
Шаг 1: Создать ключ
Нажмите Файл & Новый и выбрать Ключ PGP. Введите в необходимую информацию. Оставьте алгоритм DSA Elgamal, если вы не уверены в других возможностях. Вы можете увеличить силу, если хотите. Когда все введено, нажмите Создайте. Затем вам будет предложено ввести пароль или пароль. Выберите действительно сложный, сделайте так, чтобы вам было трудно угадать, сделайте это долго. Помните, что цепочка настолько же сильна, как и самое слабое звено, и в этом случае пароль / пароль является самым слабым звеном. В то же время имейте в виду, что если вы забудете пароль, вся информация, зашифрованная с его помощью, будет потеряна..
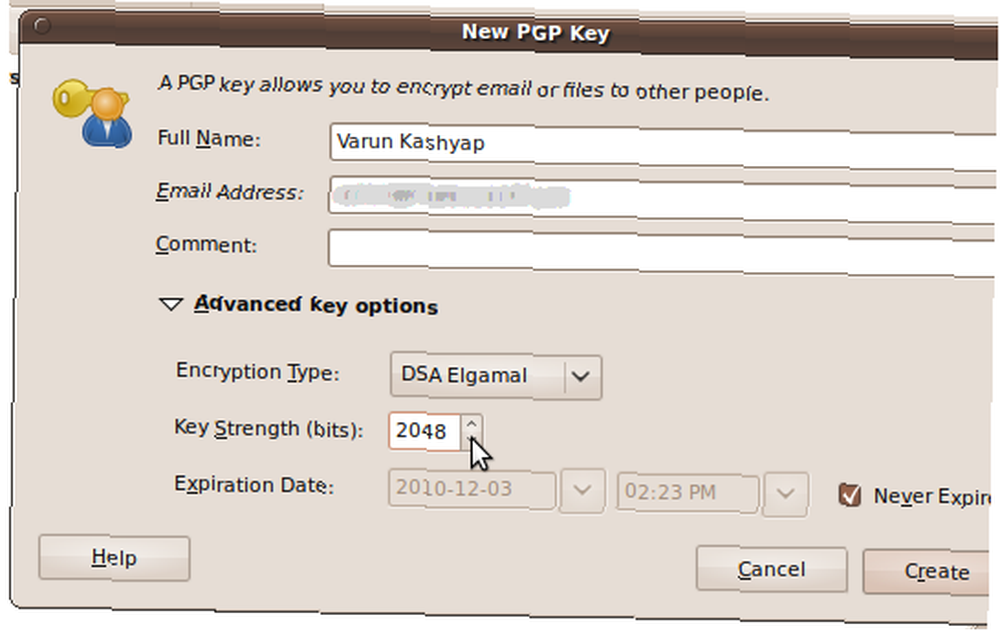
Шаг 2. Публикация открытого ключа.
Как я объяснил выше, генерируются два типа ключей. Открытый ключ и закрытый ключ. Получатель. Вам понадобится ваш открытый ключ, прежде чем он сможет просматривать любые сообщения или файлы, отправленные вами. выберите Удаленный> Синхронизация а также Опубликовать ключи. Выберите сервер, нажмите близко а потом Синхронизация. Хотя идея размещения вашего открытого ключа на сервере может показаться пугающей, как мы увидим, она абсолютно безопасна и надежна.
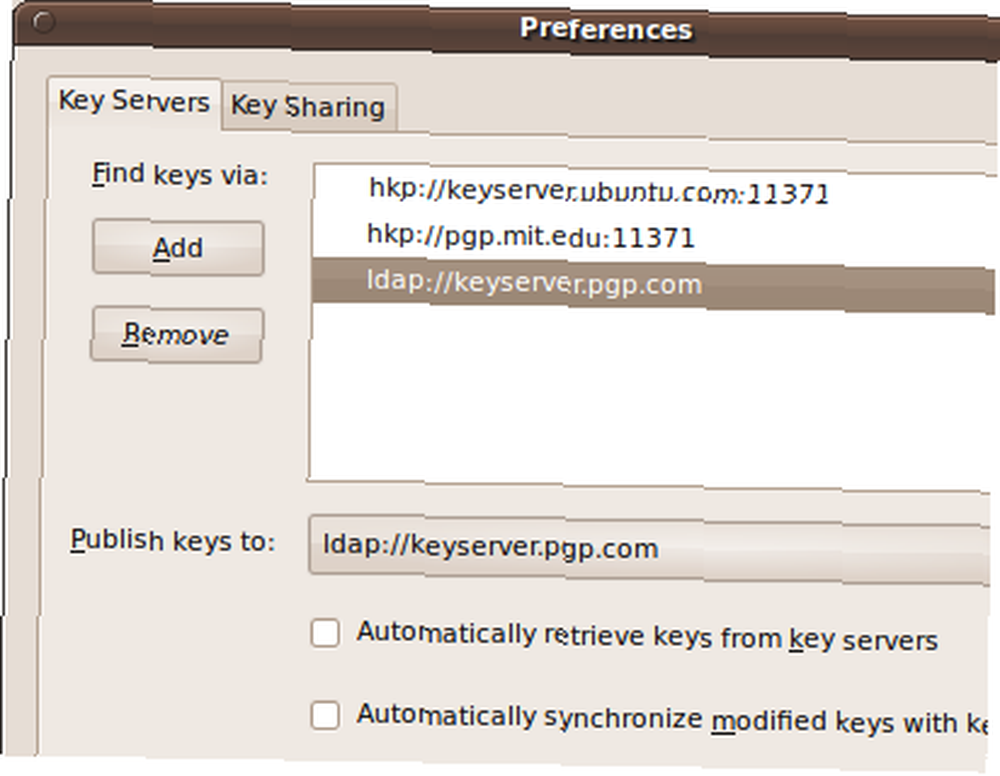
Зашифровать файл
Теперь, когда вы выполнили всю тяжелую работу, зашифровать файл легко. Щелкните правой кнопкой мыши на файле и выберите Шифрование ... В появившемся окне отметьте всех получателей, которым вы хотите видеть сообщение / файл. Также выберите учетную запись, которую вы хотели бы подписать как. Отправь это вместе. Предполагаемые получатели смогут просматривать файл после ввода собственной парольной фразы.
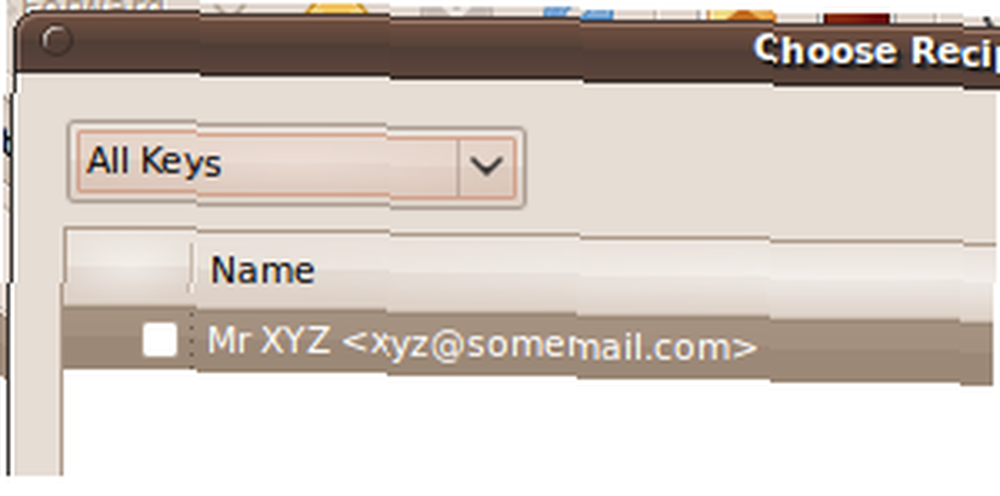
Расшифровать файл
Любой файл, который должен был быть просмотрен вами, можно расшифровать, введя вашу собственную фразу-пароль. Помните, что вам понадобится открытый ключ отправителя. Это сочетание того факта, что сообщение предназначено для вас, плюс у вас есть открытый ключ отправителя, который позволяет расшифровать файл и просмотреть его содержимое..
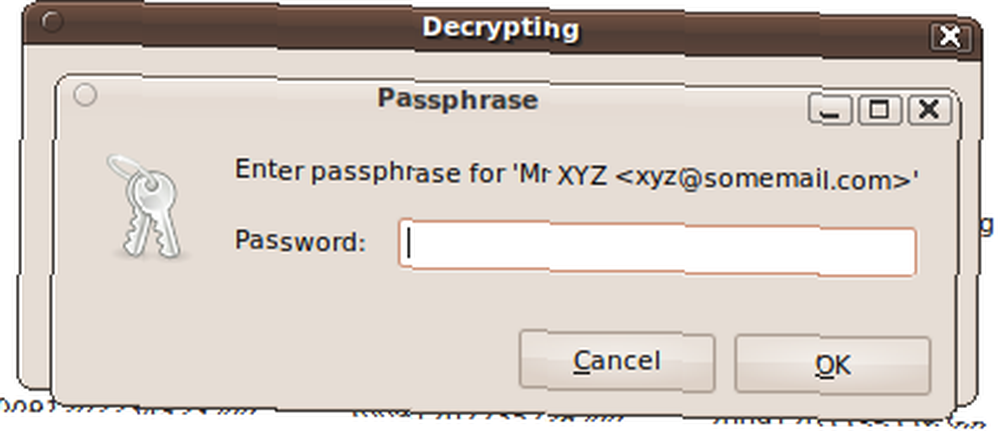
Если вас интересует не только шифрование с использованием «коня», но и всех типов, вы можете проверить, как создать личный зашифрованный каталог в вашей системе Linux. Как зашифровать файлы в Linux с помощью eCryptfs Как зашифровать файлы в Linux с помощью eCryptfs, если вы Вы можете выполнить все вышеперечисленное в Windows. Вы можете проверить это, как легко шифровать электронную почту или текстовые документы [Windows] Как легко шифровать электронную почту или текстовые документы [Windows] .











