
Lesley Fowler
0
1992
284
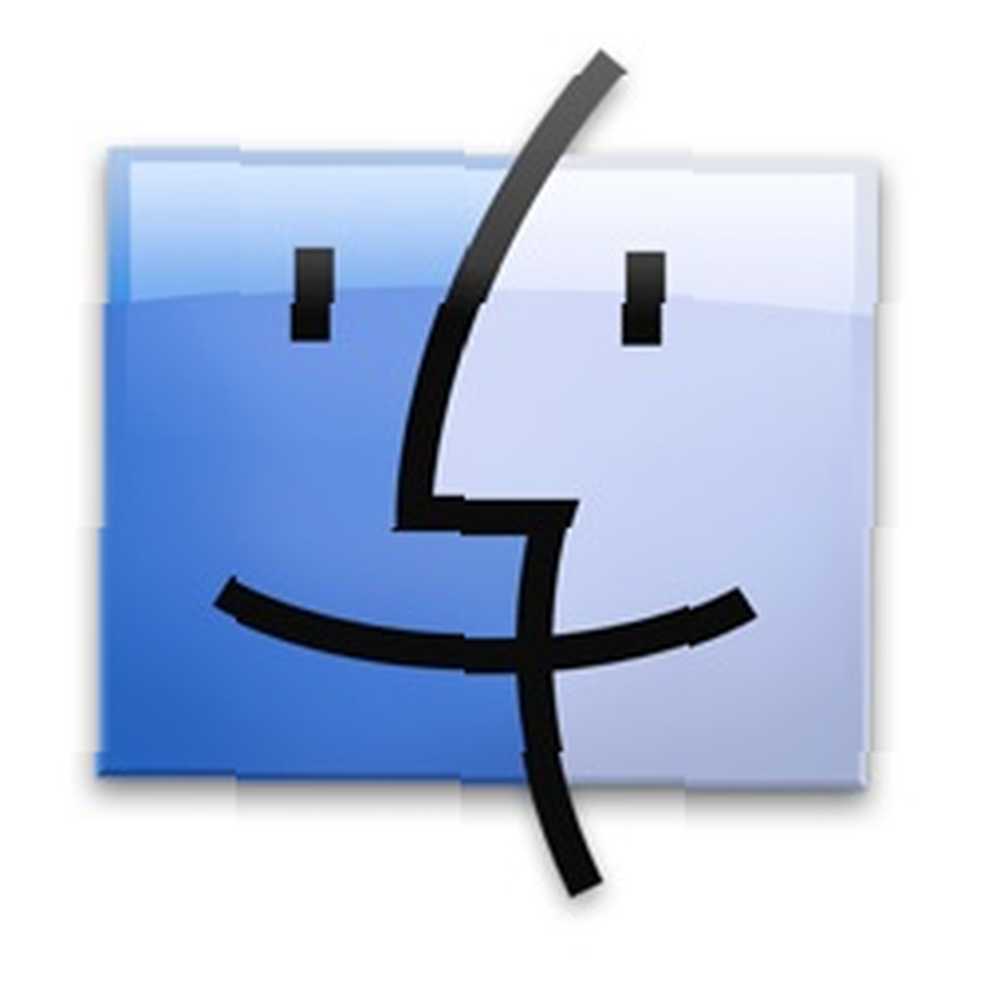 Apple славится своим простым, чистым и минималистским видом на свои продукты. Не только аппаратное обеспечение, но и пользовательский интерфейс его операционной системы и приложений. Я уверен, что большинство пользователей Mac довольны этим, иначе они бы не выбрали Mac, если бы?
Apple славится своим простым, чистым и минималистским видом на свои продукты. Не только аппаратное обеспечение, но и пользовательский интерфейс его операционной системы и приложений. Я уверен, что большинство пользователей Mac довольны этим, иначе они бы не выбрали Mac, если бы?
Но некоторые люди - особенно те, кто перешел из мира Windows - привыкли к перестройке интерфейса и хотят время от времени менять свой внешний вид Mac.
Mac OS X поставляется с функциями, которые позволят вам изменить его внешний вид. Несмотря на то, что эти функции не на предельном уровне, их достаточно, чтобы придать вашей кошке новый новый вид.
Вот несколько быстрых вещей, которые вы можете сделать, чтобы изменить внешний вид приложения, которое пользователи Mac используют чаще всего: Finder.
(Слегка) изменить внешний вид
Логично, что когда мы хотим изменить внешний вид системы, лучше всего начать с “Системные настройки - Внешний вид“, не так ли? Удивительно, но здесь есть только два варианта.

Там в “Внешность” которые состоят из двух вариантов: синий и графит. Эта опция изменит только красно-оранжево-зеленую кнопку в левом верхнем углу каждого окна на оттенки серого.
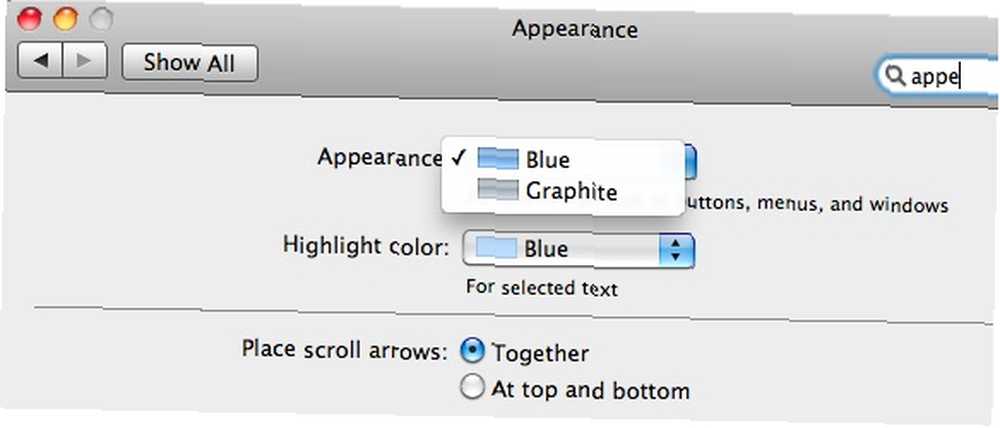
И есть также “Выделить цвет” это изменит цвет подсветки выделенных элементов в Finder.
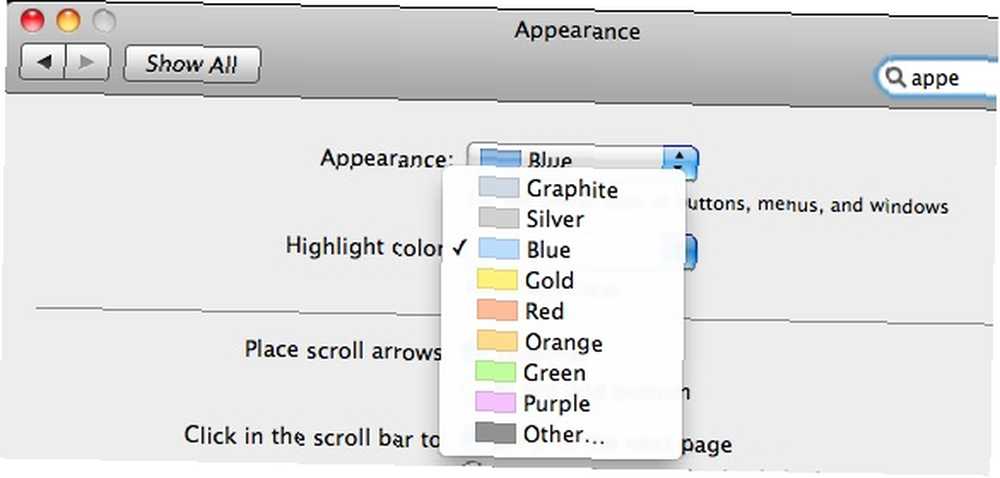
Таким образом, вы можете выбрать другой цвет помимо синего по умолчанию.
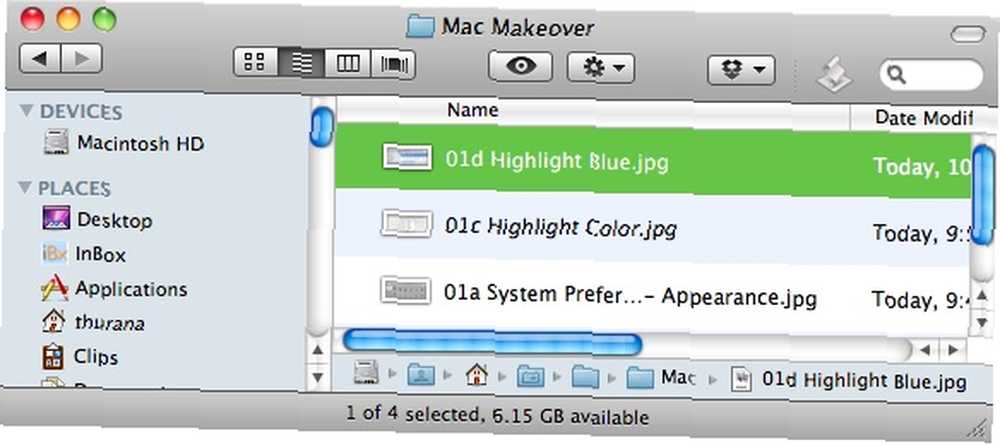
Игра с иконками и цветами
Вы можете изменить значок папки или другого элемента Finder на другой значок, просто перетаскивая его мышью. Для этого щелкните правой кнопкой мыши элемент / папку, которую вы хотите изменить, и выберите “Получить данные” (или выберите папку и нажмите “Command + I“).
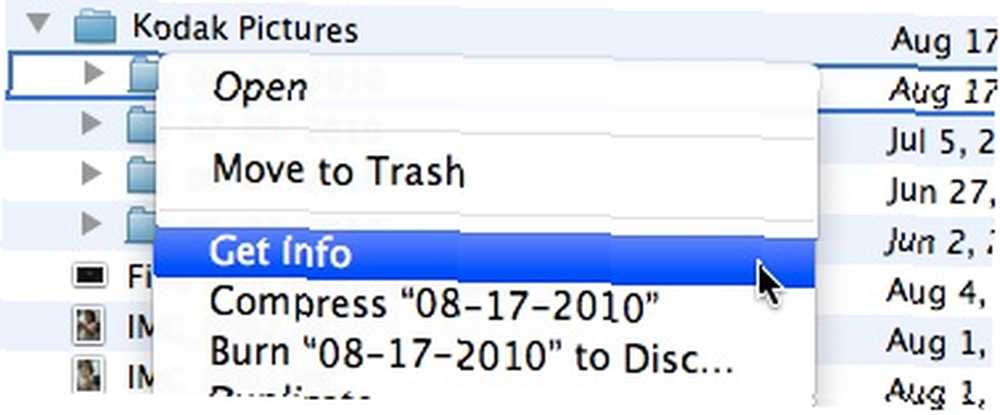
Затем, после открытия информационного окна, перетащите значок, который вы хотите использовать, чтобы заменить значок, расположенный в верхнем левом углу окна..
Мы обсудили эту тему более подробно Как быстро и легко создавать и менять значки Mac Как быстро и легко создавать и менять значки Mac, прежде чем обязательно ознакомиться с этой статьей.
Информационное окно также является местом для изменения цветового кода. Выберите цвет из “этикетка” и ваши элементы Finder будут закодированы в цвете.
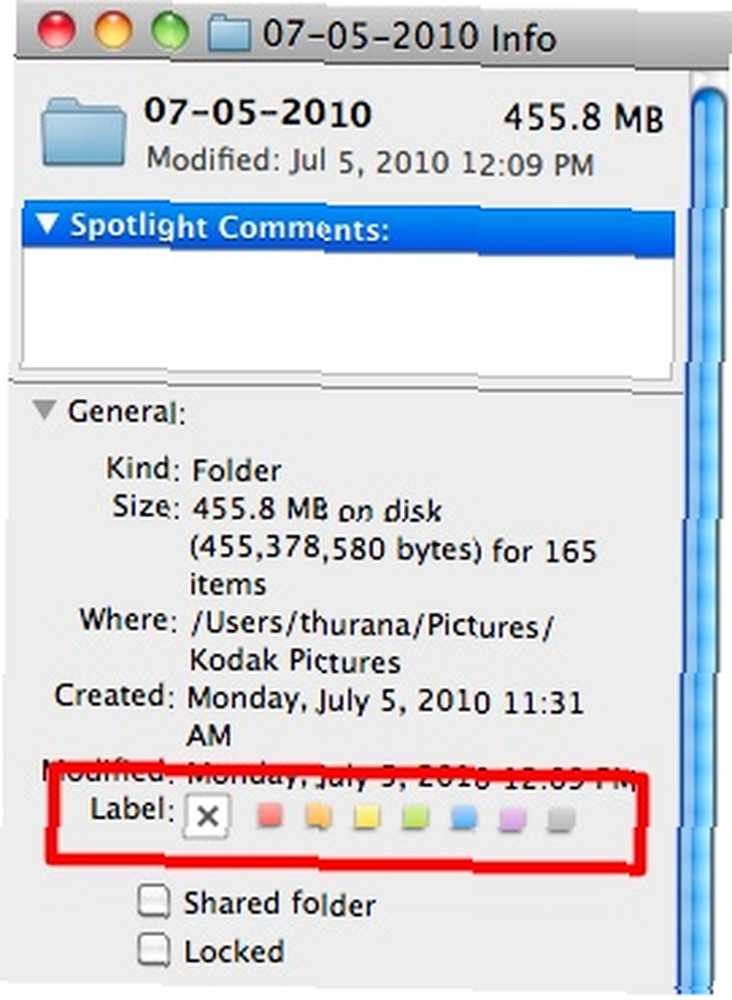
Это приятный и красочный способ группировки похожих папок или элементов поиска..
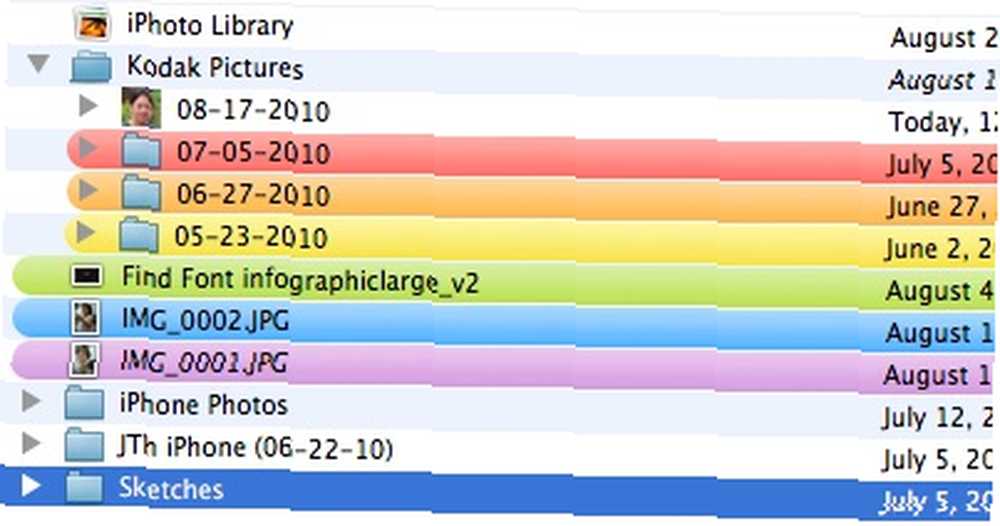
Зайдите в папку
Если вы зайдете внутрь папки, вы можете настроить другие вещи, такие как шрифт и размер значка, а также фон. Удар Command + J (или щелкните правой кнопкой мыши и выберите “Показать параметры просмотра“) чтобы открыть “Параметры просмотра” окно.
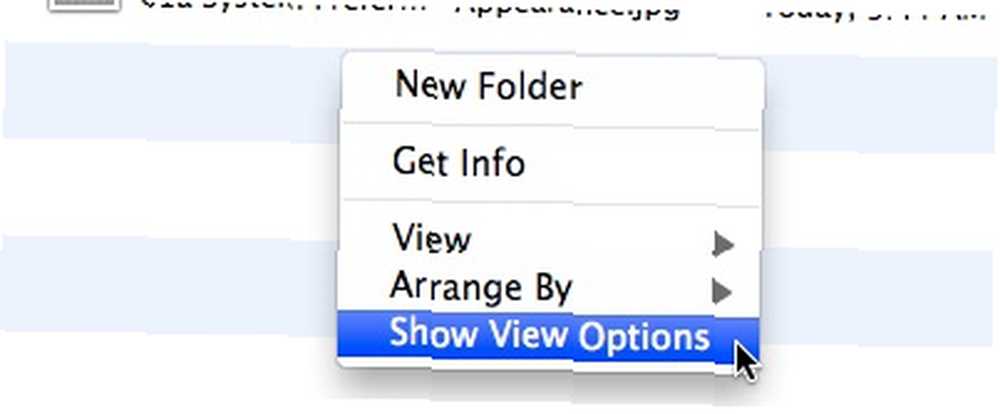
Из этого окна вы можете изменить размер значка (маленький или большой) и размер шрифта (от 10 до 16). Есть также флажки, дающие вам варианты того, какие столбцы вы хотите отобразить.
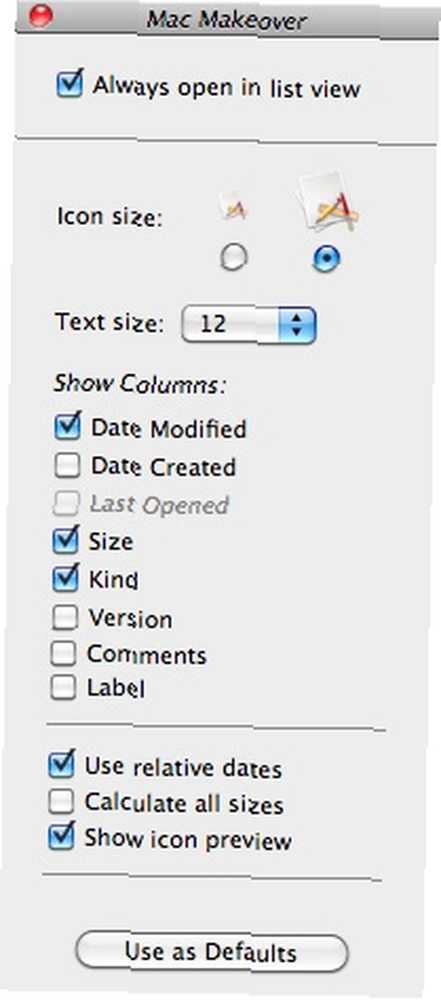
Если вы хотите применить настройки к другим папкам, нажмите “Использовать по умолчанию” кнопка.
Но что-то удивительное случается, когда вы переключаетесь из представления списка в представление значка.
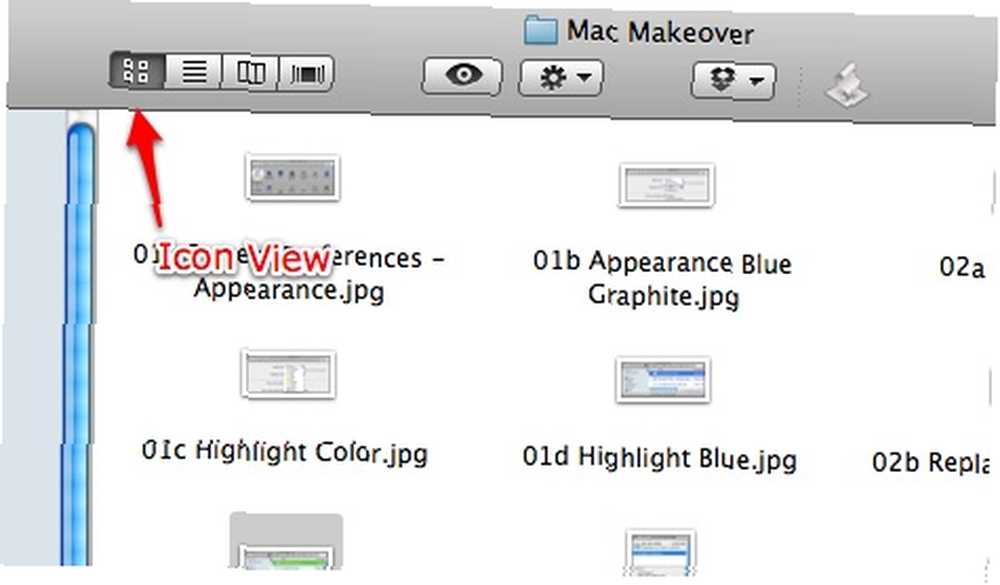
В окне «Параметры просмотра» появятся другие параметры, такие как ползунки для изменения размера значков и расстояния между сетками, расположение значков и возможность изменения фона..
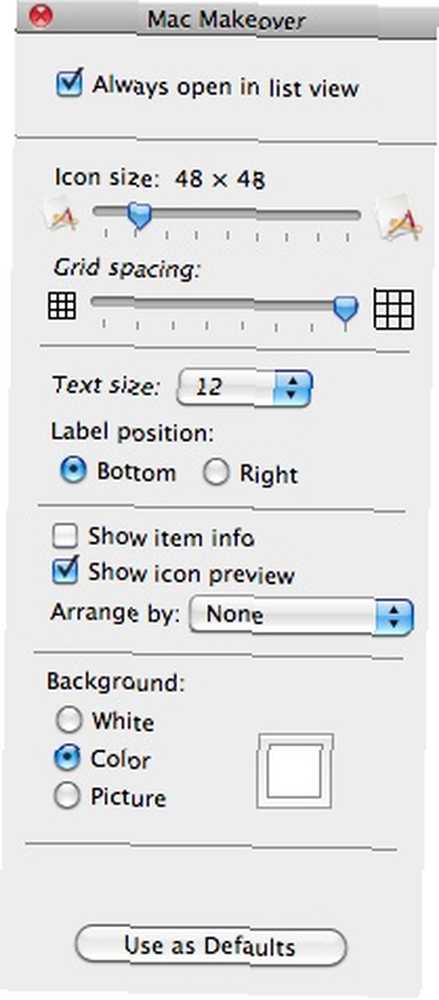
Вы можете использовать белый цвет по умолчанию в качестве фона или изменить его на один из доступных цветов в палитре цветов. Нажмите на “цвет” переключатель в пределах “Фон” раздел окна параметров просмотра и щелкните поле цвета, чтобы вызвать “Палитра цветов” окно.
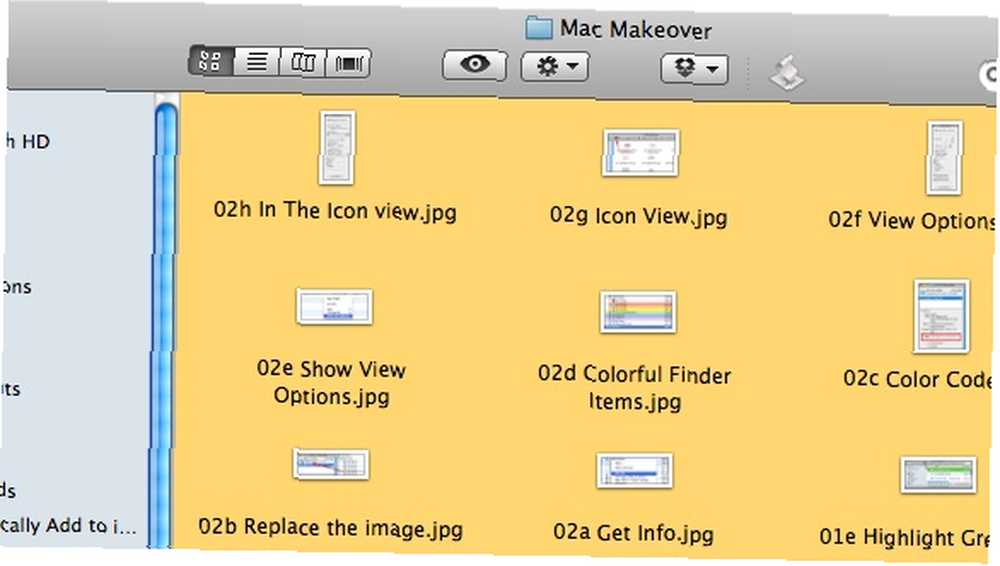
Вы также можете использовать изображение в качестве фона. Нажмите на “Картина” переключатель и щелкните поле изображения, чтобы найти файл изображения, который вы хотите использовать. Вы также можете перетащить любое изображение из Finder в это поле изображения.
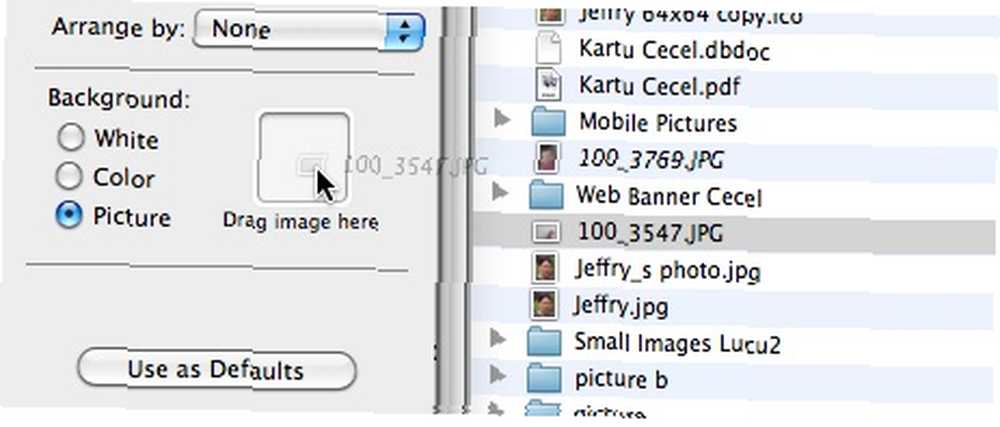
И у вас будет уникальная папка, которой вы можете похвастаться перед друзьями.
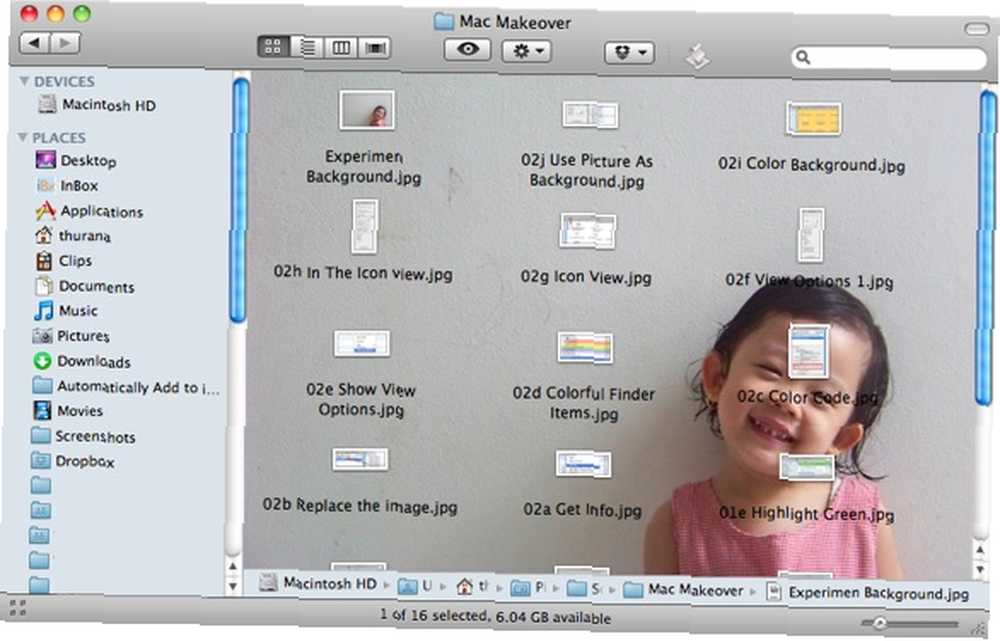
Эта настройка идеально подходит для быстрого определения типа содержимого папки. Например, если вы сохранили свои изображения рождественских праздников 2009 года в папке, вы можете использовать одну из картинок в качестве фона.
Но обратите внимание, что размер фонового изображения является статическим и может применяться только в виде значков. Это означает, что он не будет изменен автоматически при изменении размера окна Finder и исчезнет при переключении вида.
И еще одна вещь, я также обнаружил, что вы не можете использовать изображение больше размера экрана в качестве фона. Так что вам может понадобиться немного изменить размер изображения, чтобы соответствовать фону.
Вы пробовали настроить Finder? У вас есть свои советы и рекомендации по настройке внешнего вида Finder? Поделитесь своими мыслями и мнениями, используя комментарии ниже.











