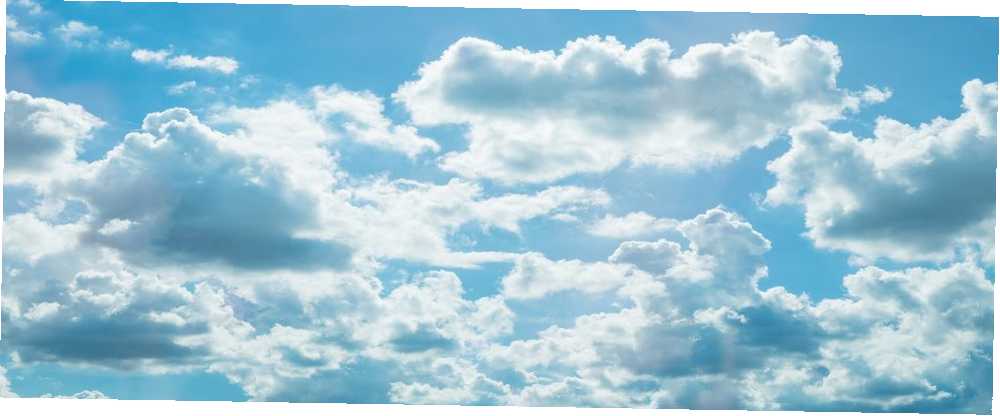
Brian Curtis
0
1622
70
Всегда хотел узнать, как создавать облака в Photoshop? Это простой, но эффективный способ оживить любое старое скучное небо и привнести больше жизни в вашу работу. Они явно не собираются быть “реальный” облака, но, надеюсь, как только вы закончите создавать эти великолепные, большие и пушистые облака, никто не заметит.
Нет сомнений в том, что есть множество методов для достижения этой цели, но если вы ищете, возможно, самый простой и быстрый способ добавить облака на ваши фотографии, этот учебник для вас..
Как всегда, Photoshop делает это легко! Давайте разберемся с этим и узнаем, как создавать облака в Photoshop..
Выберите область
Во-первых, нам понадобится фотография, желательно та, где где-то есть небо. Я буду использовать этот красивый снимок из Гонконга.
Далее выберите область, в которую вы хотите добавить облака. Я использовал Волшебная палочка (находится в инструменты палитра), чтобы быстро выбрать само небо, а не здания. Просто удерживайте сдвиг ключ и нажмите, чтобы добавить “походные муравьи” в области, которые вы хотите выбрать.

Создай свои облака
Теперь нам нужно установить цвета переднего плана и фона. В вашем инструменты нажмите на цвет переднего плана, чтобы открыть Палитра цветов. Не стесняйтесь экспериментировать с другими цветами, но сейчас это будет цвет реальных облаков, поэтому выберите белый (R: 255, G: 255, B: 255). Теперь нажмите фоновый цвет в палитре инструментов. Это будет цвет неба, поэтому давайте выберем голубой.
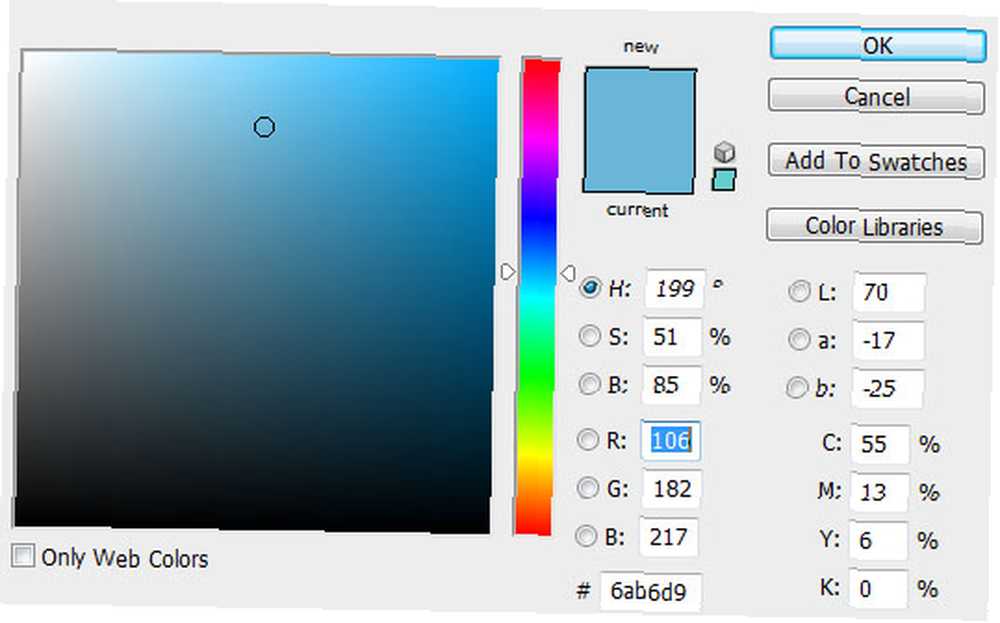
Подойдите к строке меню и нажмите Фильтр. Прокрутите вниз до оказывать и ударил Облака.
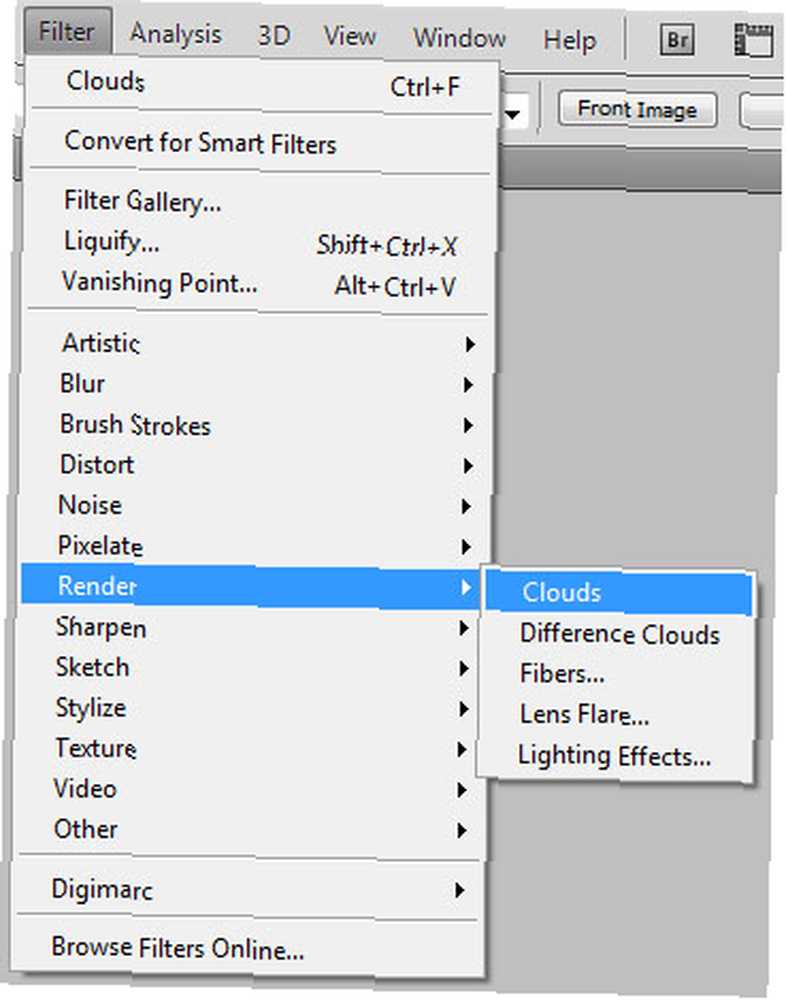
Фильтр просто использует случайные значения между цветами переднего плана и фона, которые вы выбрали для создания мягкого облачного узора. Вы можете повторно применить фильтр (Ctrl + F или же Command + F на Mac) для немного другой модели облаков, пока вы не будете довольны результатами. Для более резкого взгляда, просто нажмите и удерживайте Alt ключ (Windows) или вариант (macOS), как вы выбираете Фильтр> Рендеринг> Облака.
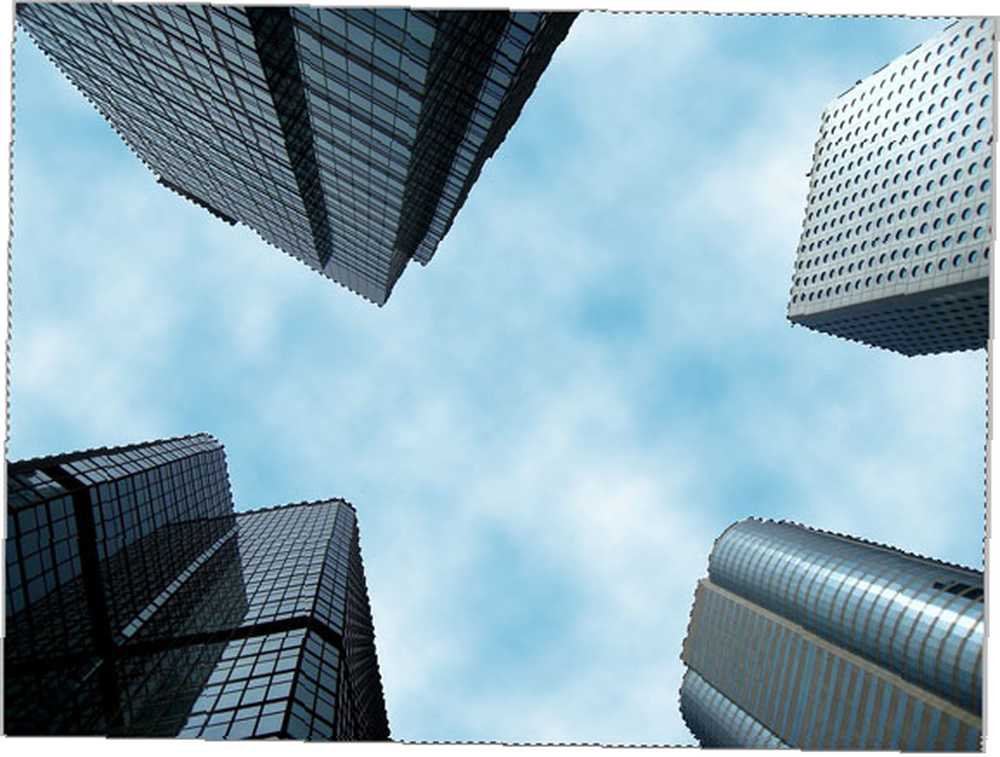
Не стесняйтесь теперь вносить любые изменения в эффект, переходя в Уровни (Ctrl + L или же Command + L) и перемещайте ползунки уровня ввода или вывода по своему вкусу.
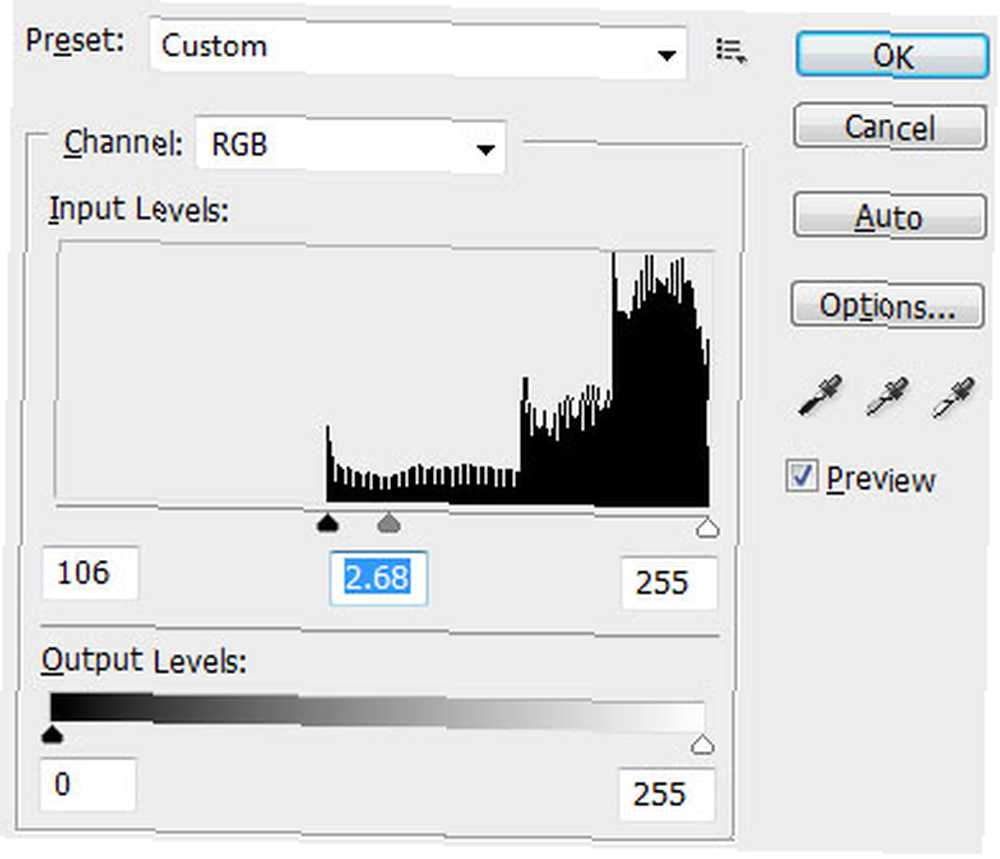
Вот и все, что нужно сделать. Довольно просто, а? Вот как вышло мое:

Опять же, есть много способов сделать это в Photoshop. Если шаблон облаков, создаваемый фильтром, не совсем соответствует тому, что вы ищете, или просто не соответствует вашей фотографии, другой отличный способ - просто загрузить пару наборов облачных кистей из Интернета и поместить их в себя..
Обязательно ознакомьтесь с 6 лучшими сайтами для загрузки бесплатных кистей Photoshop. 6 лучших сайтов для загрузки бесплатных кистей Photoshop. 6 лучших сайтов для загрузки бесплатных кистей Photoshop. Не забудьте также прочитать руководство Идиота по Photoshop.
Как этот метод работал для ваших фотографий и как вы создаете облака в Photoshop? Дайте нам знать об этом в комментариях.
Изображение предоставлено: pixy_nook через Shutterstock.com











