
Edmund Richardson
0
2367
567
 Обмен файлами между Mac и Windows немного однобокий. Из коробки Mac могут обнаружить любой компьютер с Windows, подключенный к локальной сети. Он появляется прямо на боковой панели Finder. Поэтому, естественно, пользователю Windows очень легко делиться своими файлами с кем-либо на Mac. Обратный процесс, позволяющий Mac обмениваться файлами, требует немного большего внимания. Переход от Tiger к Leopard немного усложнил обычным пользователям настройку общих папок, потому что настройка была “замаскированный”.
Обмен файлами между Mac и Windows немного однобокий. Из коробки Mac могут обнаружить любой компьютер с Windows, подключенный к локальной сети. Он появляется прямо на боковой панели Finder. Поэтому, естественно, пользователю Windows очень легко делиться своими файлами с кем-либо на Mac. Обратный процесс, позволяющий Mac обмениваться файлами, требует немного большего внимания. Переход от Tiger к Leopard немного усложнил обычным пользователям настройку общих папок, потому что настройка была “замаскированный”.
На этой неделе в Macnifying OS X я покажу вам, как легко обмениваться файлами на вашем Mac, чтобы он автоматически появлялся на компьютерах с Windows.
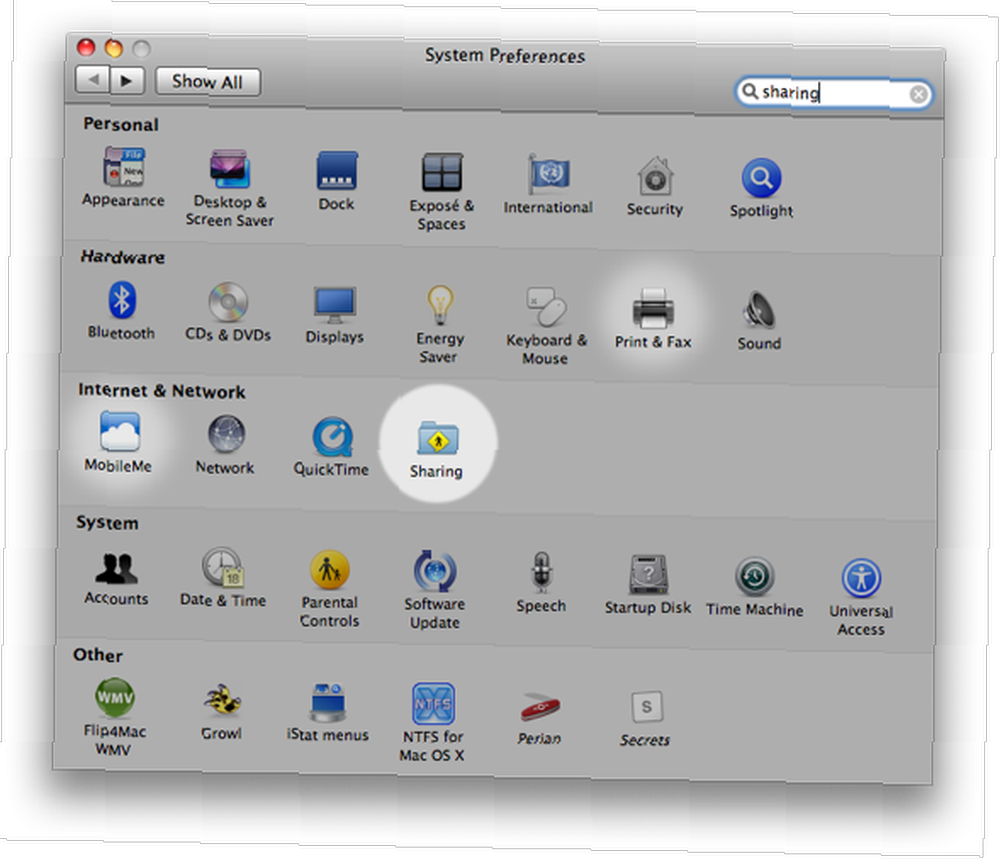
Если вы думаете о переходе с Windows на Mac, взгляните на это руководство по использованию Mac для пользователей Windows. Краткое руководство по использованию Mac для пользователей Windows Краткое руководство по использованию Mac для пользователей Windows Каждый пользователь Windows должен знать основы работы на Mac. Вот краткое руководство, чтобы помочь новичкам Mac найти свой путь. .
В Системных настройках перейдите к «Общий доступ» и установите флажок «Общий доступ к файлам». По умолчанию только ваша общая папка будет доступна для общего доступа. Если вы хотите добавить другие папки в общий список, нажмите на знак «+» под полем «Общая папка» и выберите папки, которыми вы хотите поделиться..
После того, как вы закончите выбирать, вам нужно будет установить разрешения для каждой общей папки. Как правило, вы должны позволить Только чтение права, чтобы другие не возились с вашими файлами. Как вы можете видеть на скриншоте ниже, я удалил группу с надписью «Пользователи» из списка пользователей, поэтому в списке отображаются только «Все». Я делаю это, чтобы сделать вещи проще, только чтобы гости могли входить с других компьютеров.
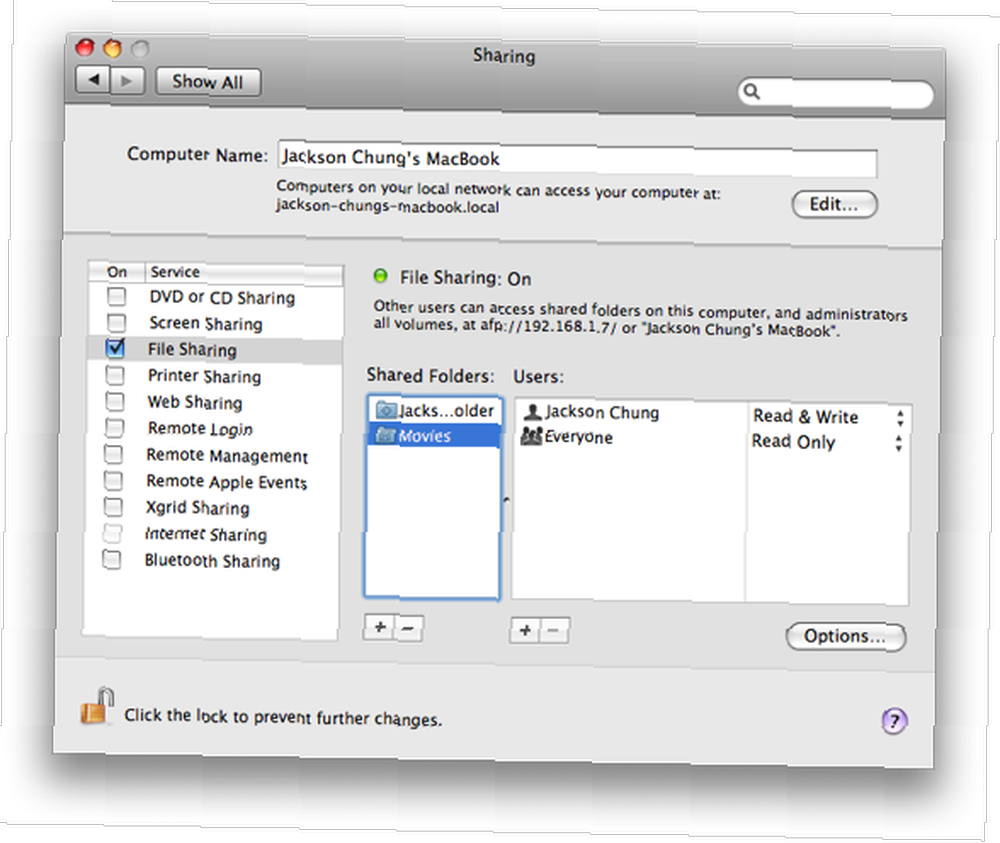
Затем нажмите «Параметры» и в появившемся окне установите флажок с надписью “Делитесь файлами и папками, используя SMB” и нажмите «Готово».
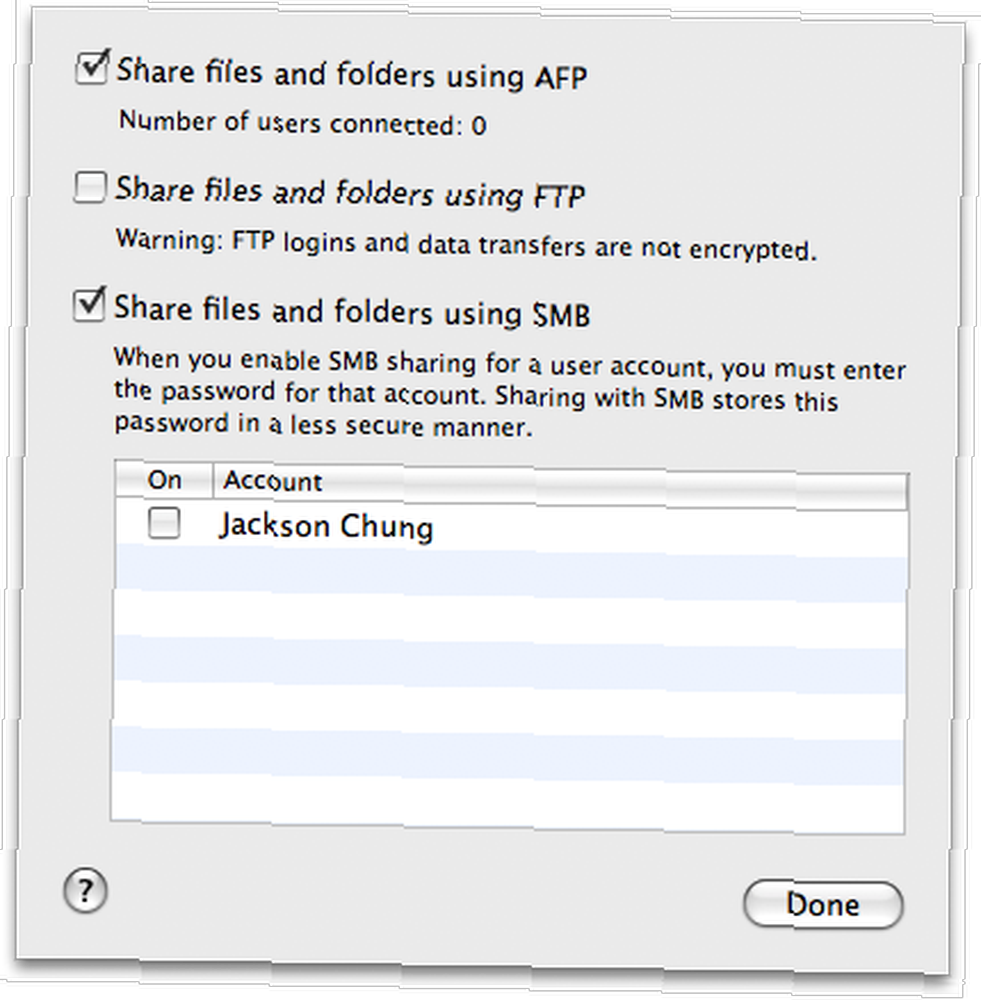
Теперь вам нужно добавить свой Mac в рабочую группу Microsoft. Для этого нажмите «Показать все» в верхней части окна «Системные настройки» и нажмите «Сеть». Выберите активное соединение и нажмите «Дополнительно».
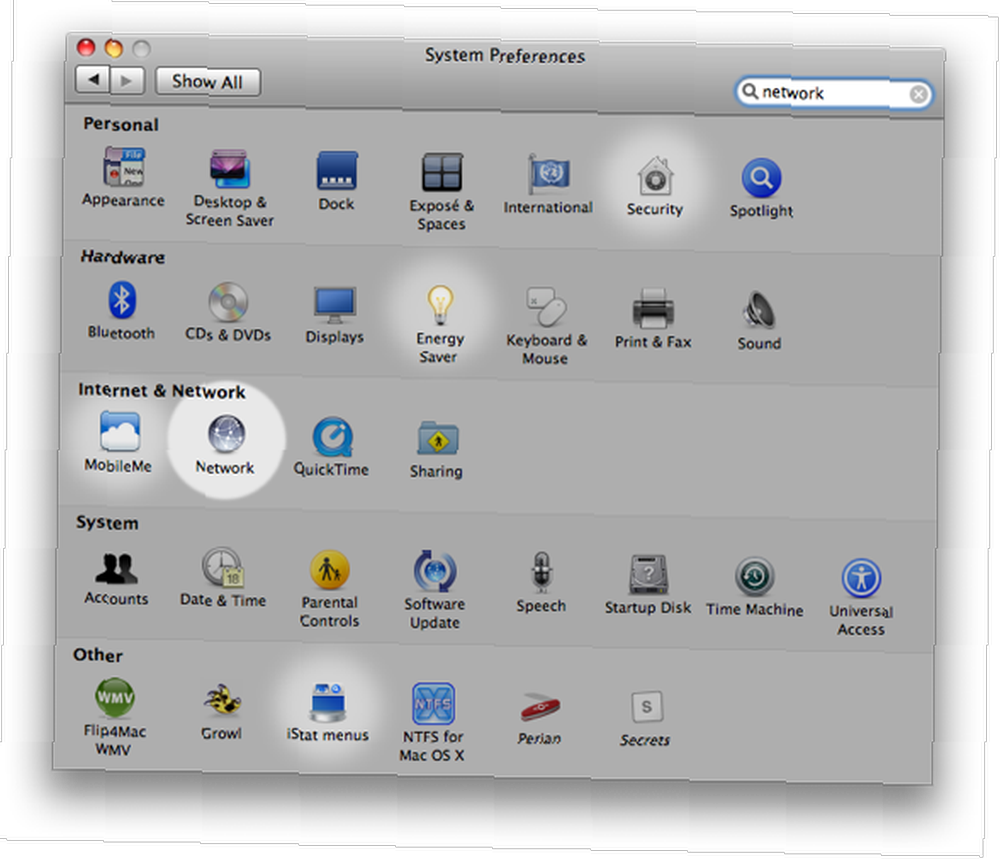
В появившемся окне нажмите на вкладку «WINS» и введите рабочую группу в соответствующее поле. У Microsoft есть две рабочие группы: MSHOME и WORKGROUP. Узнайте, к какой рабочей группе принадлежит большинство ваших компьютеров с Windows, и установите для этой рабочей группы.
Нажмите «ОК», и вы вернетесь к настройкам сети, теперь нажмите «Применить». Теперь вы на полпути - остальная часть работы выполняется на машинах Windows.
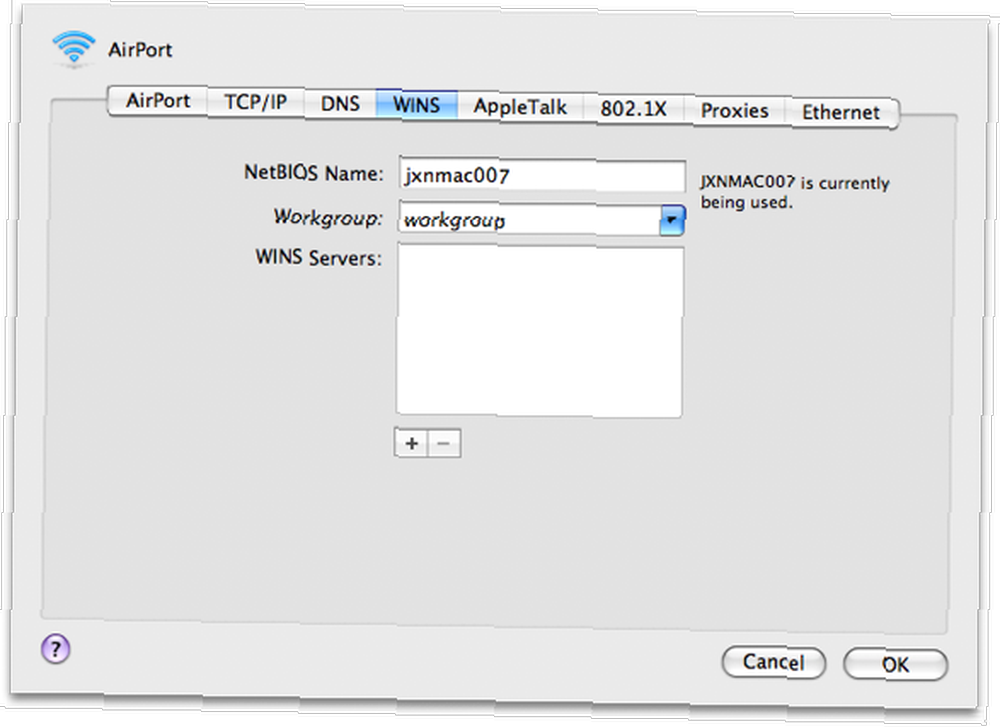
На рабочем столе Windows щелкните правой кнопкой мыши «Мой компьютер» и выберите «Свойства». Перейдите на вкладку «Имя компьютера» и убедитесь, что ваша рабочая группа совпадает с группой, установленной на вашем Mac. Если это не так, нажмите «Изменить», установите его и перезагрузите компьютер..
Как только это будет сделано, дважды щелкните «Мои сетевые объекты» и вуаля, все общие папки вашего Mac должны быть видны. Обратите внимание, что Drop Box в общей папке вашего Mac не будет доступен. Если вы хотите использовать Drop Box, чтобы позволить другим пользователям “падение” их файлы на ваш Mac, вам нужно изменить его разрешения.
В домашней папке вашего Mac дважды щелкните папку «Public». Щелкните правой кнопкой мыши на Drop Box и выберите «Получить информацию». Нажмите на значок замка в правом нижнем углу информационного окна и введите пароль своей учетной записи. Затем установите разрешение для всех Читай пиши следовательно, позволяя кому-либо удобно “падение” файлы на ваш Mac.
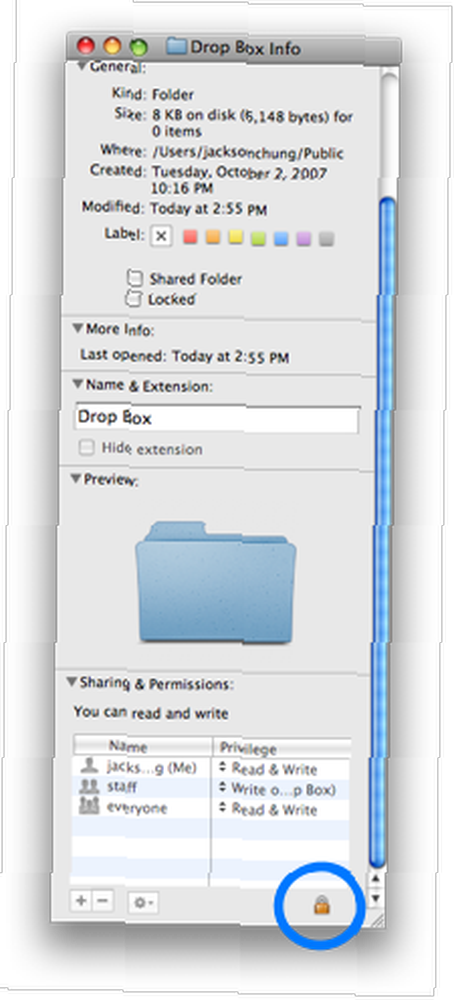
Считаете ли вы, что этот учебник легко следовать? Это сработало для вас? Существует ли более простой способ обмена файлами между компьютерами Mac и Windows?
Для дополнительной передачи мы показали, как перенести файлы с вашего устройства Android на ваш компьютер. Как перенести файлы с Android на ПК: 7 методов Как перенести файлы с Android на ПК: 7 методов Хотите узнать, как передавать файлы Android на ПК или наоборот? Вот несколько простых способов перемещения данных между устройствами. и как обмениваться файлами между Windows и Linux Как передавать и обмениваться файлами между Windows и Linux Как передавать и обмениваться файлами между Windows и Linux Переход от Windows к Linux и нужно копировать данные между? Используйте эти приемы для передачи или обмена файлами из Windows в Linux. .











