
Michael Fisher
0
2460
272
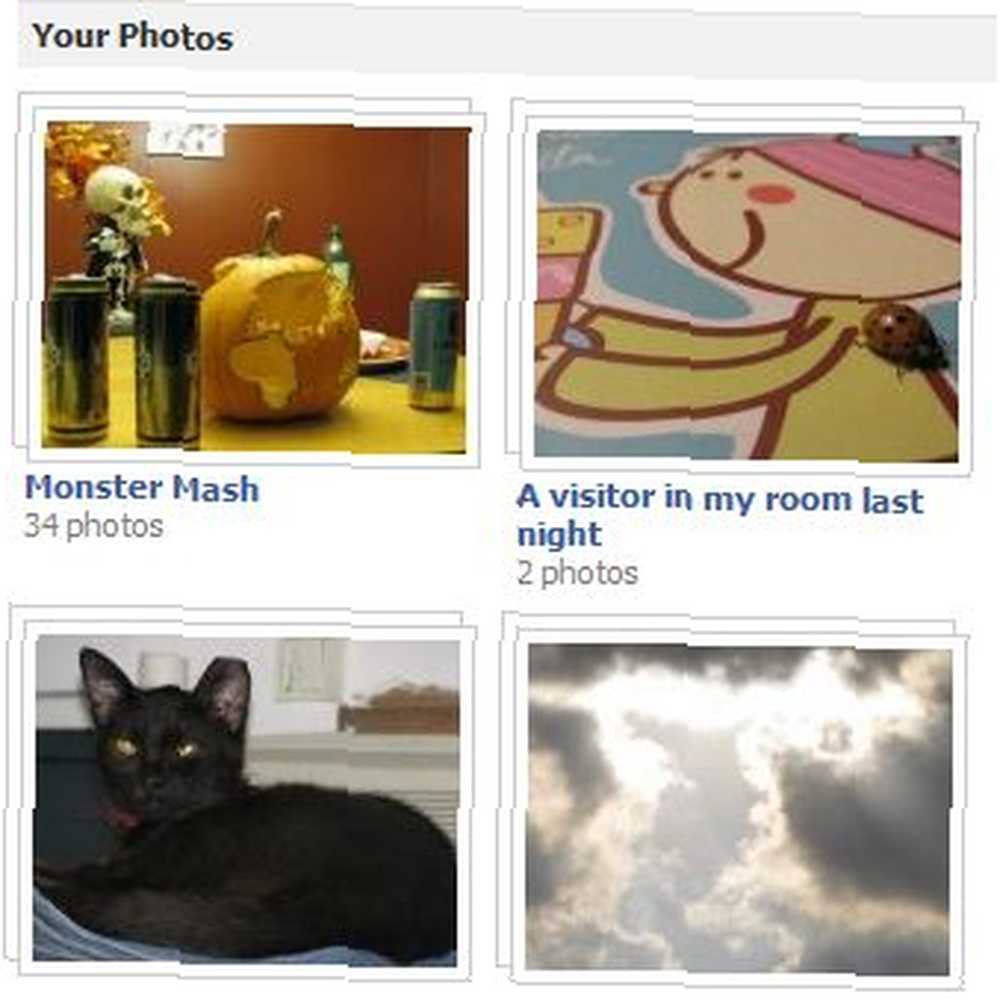 Facebook был вокруг навсегда. По крайней мере, так иногда кажется. Но для большинства из нас это было достаточно долго, чтобы накопить много фотоальбомов, которые иногда могут быть довольно хаотичными. С появлением в нашей жизни смартфонов загрузка фотографий на Facebook стала повседневной работой, и мы делаем это почти не задумываясь. Итак, теперь, когда мы нашли простые способы загрузки фотографий Как автоматически вставлять подписи к фотографиям при загрузке на Facebook Как автоматически вставлять подписи к фотографиям при загрузке на Facebook и даже редактировать их, что происходит, когда мы оказываемся с 20 небольшими альбомами, которые не обязательно имеет смысл?
Facebook был вокруг навсегда. По крайней мере, так иногда кажется. Но для большинства из нас это было достаточно долго, чтобы накопить много фотоальбомов, которые иногда могут быть довольно хаотичными. С появлением в нашей жизни смартфонов загрузка фотографий на Facebook стала повседневной работой, и мы делаем это почти не задумываясь. Итак, теперь, когда мы нашли простые способы загрузки фотографий Как автоматически вставлять подписи к фотографиям при загрузке на Facebook Как автоматически вставлять подписи к фотографиям при загрузке на Facebook и даже редактировать их, что происходит, когда мы оказываемся с 20 небольшими альбомами, которые не обязательно имеет смысл?
Facebook предлагает относительно простой способ переноса фотографий между альбомами, чтобы вы могли снова упорядочить и связать свои альбомы. Все, что вам нужно сделать, это выполнить несколько простых шагов.
Доступ к “Редактировать фотографии”
Как и следовало ожидать от Facebook, есть несколько способов получить доступ к “Редактировать фотографии” раздел. И то, и другое очень просто, и вы можете выбрать тот, который подходит вашей личности лучше (для меня это второй).
Метод домашней страницы
Если вы хотите получить к нему доступ со своей домашней страницы, поищите “Фото” на левой стороне вашего экрана. Если вы этого не видите, возможно, вам придется нажать “Больше“. Это будет где ваши запросы и приложения. Это покажет вам все фотографии в одном месте, что также иногда удобно. Чтобы получить доступ только к вашим фотографиям, нажмите “Мои загрузки“.
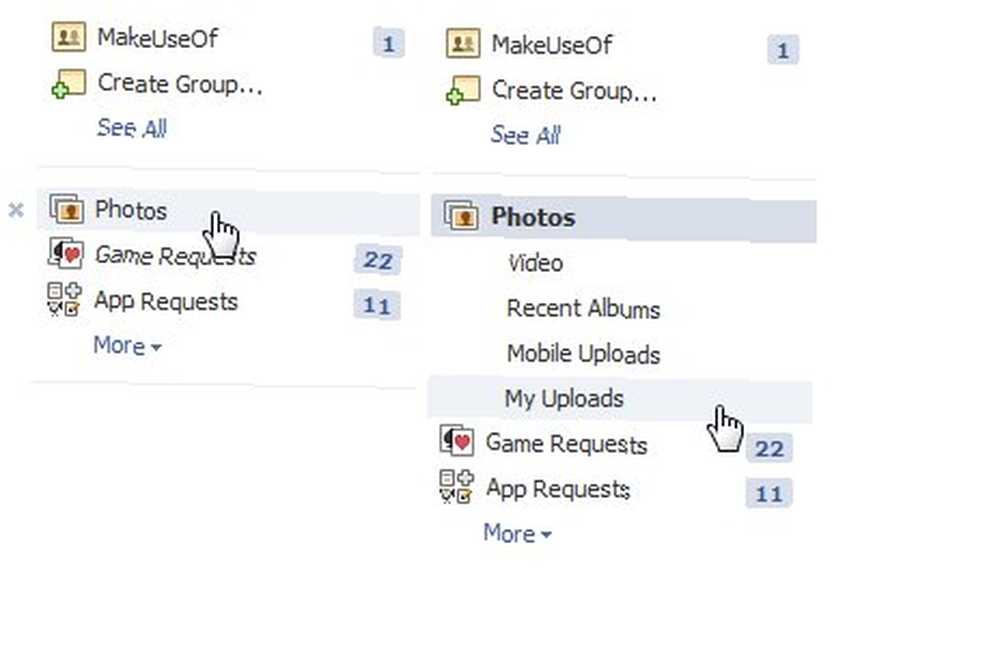
Используя этот метод, вы увидите “Редактировать альбом” ссылку под каждым альбомом - нажмите на нее, чтобы открыть раздел редактирования выбранного альбома.
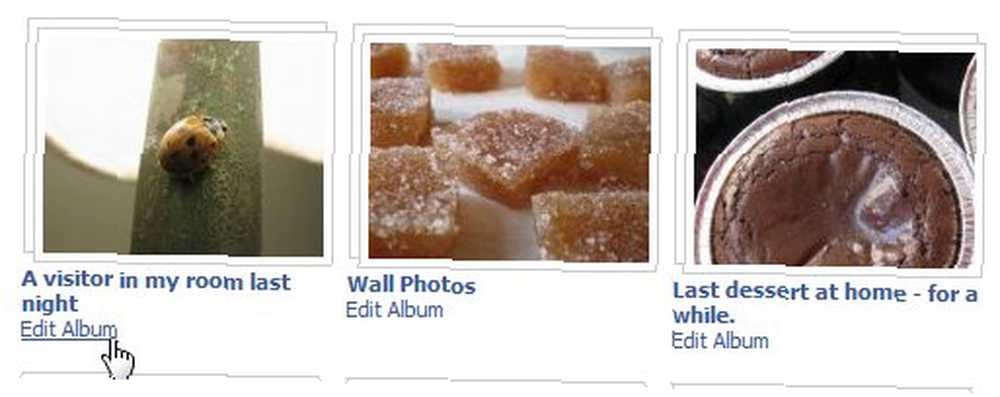
Метод страницы профиля
Если вы хотите получить к нему доступ со страницы своего профиля, просто найдите “Фото” под фотографией вашего профиля. Нажав на нее, вы сразу же попадете на все ваши альбомы.
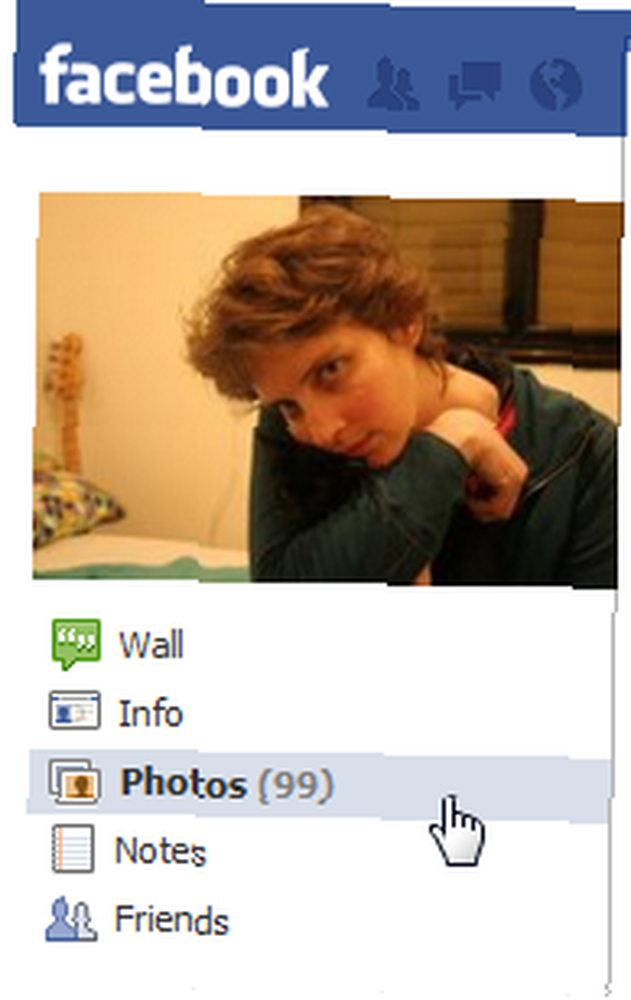
Если вы используете этот метод, вам сначала нужно выбрать альбом, который вы хотите редактировать, щелкнуть по нему, чтобы ввести его, и оттуда найти “Редактировать альбом” ссылка сверху. Нажмите на него, чтобы войти в раздел редактирования альбома.
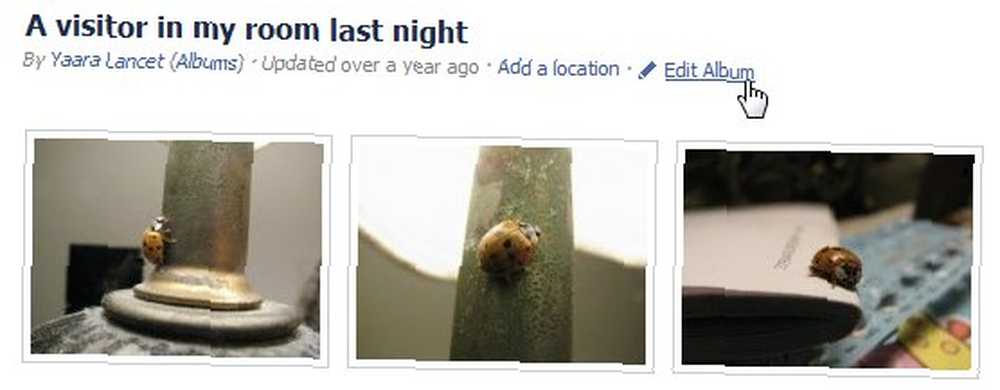
Откроется небольшое окно, в котором вы найдете “Редактировать фотографии” ссылка внизу слева.
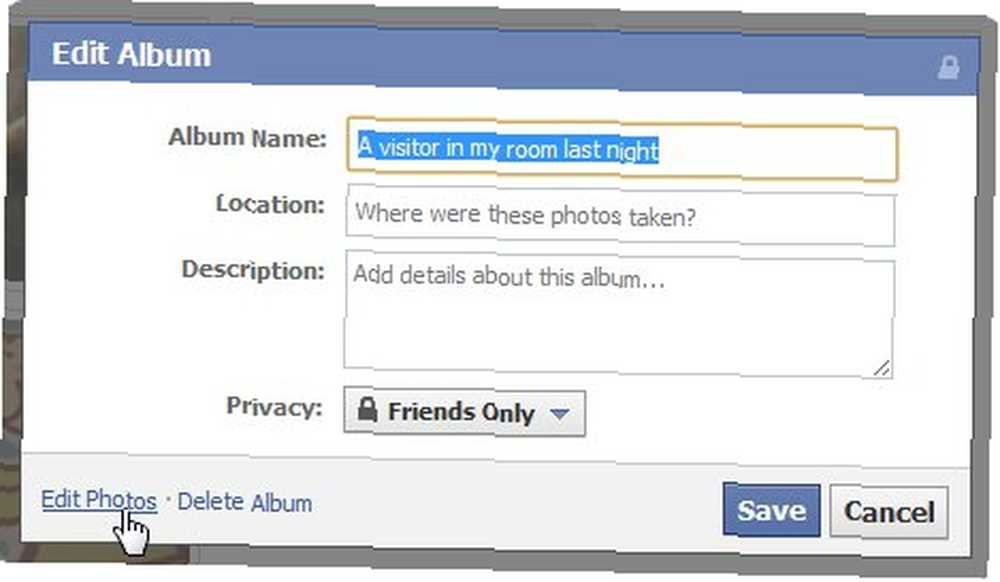
Я иногда задаюсь вопросом, действительно ли разработчикам Facebook нравится создавать несколько способов сделать одно и то же. Поначалу это может показаться более доступным, но я нахожу это более запутанным! Они могли бы по крайней мере сделать методы более похожими. Но в любом случае, оба эти метода приведут вас в одно и то же место, и я могу найти плюсы и минусы в каждом, так что просто сделайте это и выберите один.
Перемещение фотографий
Теперь, когда вы находитесь в духе вашего альбома, вы можете выбрать, какие фотографии вы хотите переместить в другие альбомы. Крутая вещь в этом - вы можете переместить каждую фотографию в другой альбом одним махом. Это удивительно эффективно.
Для каждой фотографии, которую вы хотите переместить, просто выберите нужный альбом из “Переместить в:” выпадающее меню под каждой фотографией.
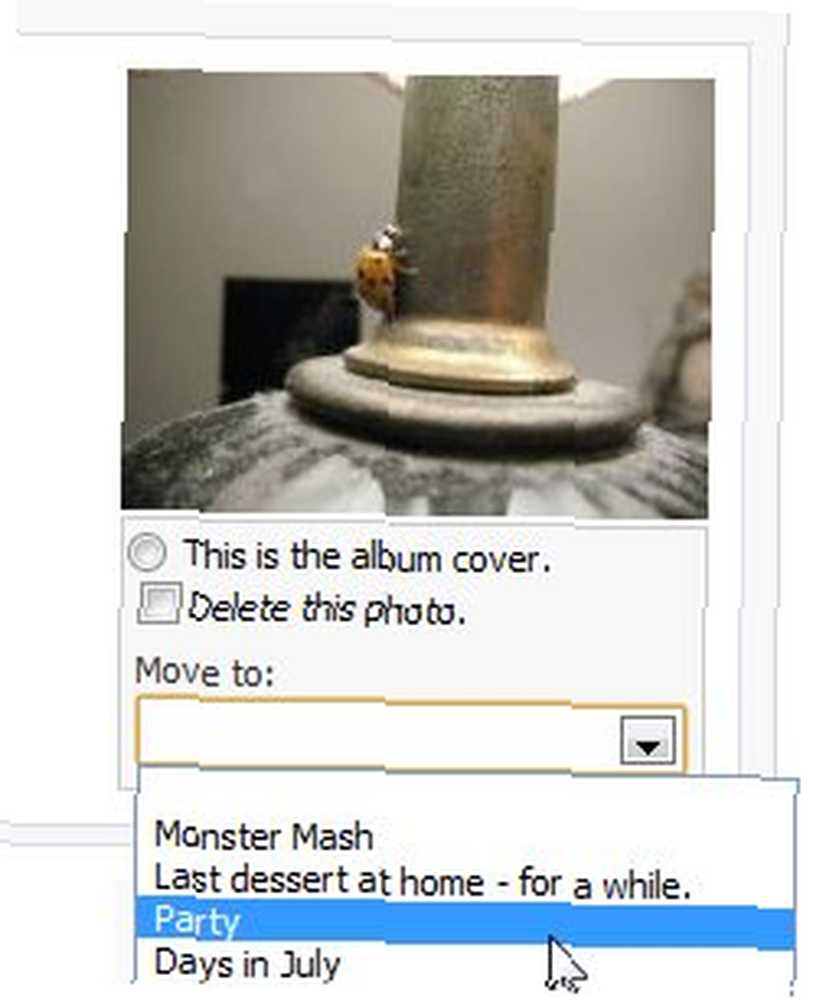
Когда вы закончите, нажмите “Сохранить изменения” внизу страницы и все тут! Все ваши фотографии теперь должны находиться в их новых альбомах. Вы можете видеть, что мне удалось это сделать, и посетитель из моей комнаты теперь находится в другом альбоме.!
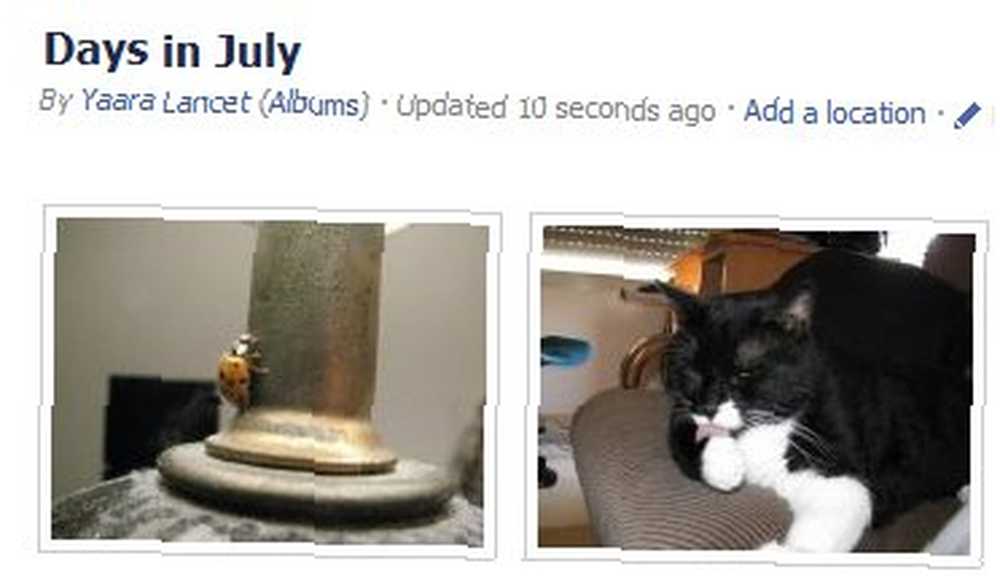
У вас есть еще несколько интересных советов на Facebook? Знаете ли вы о других хороших способах организации ваших альбомов Facebook? Если так, поделитесь ими в комментариях!











