
Michael Cain
0
2052
251
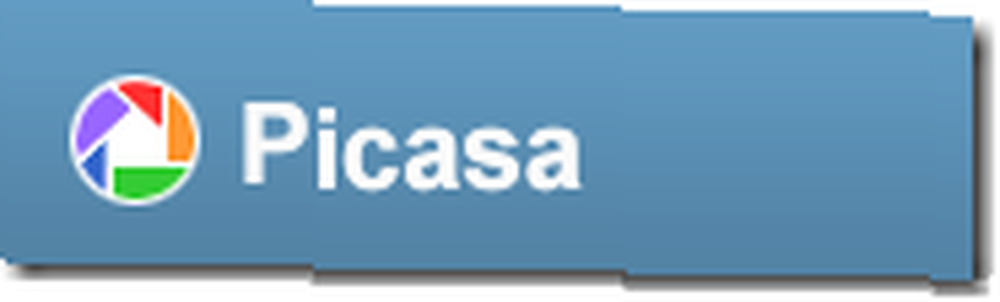 Добро пожаловать в пост 3. Если вы наткнулись на эту серию не по порядку, возможно, вы захотите ознакомиться с постом по установке и обзором Введение в Google Picasa: представление, папки и панели инструментов Введение в Google Picasa: представление, папки и панели инструментов пост, который следует за этим. Мой хороший друг и Мак-Мейстер, Кейт прогулялась по черновику и сказала, что нет никаких различий, так что копайтесь, ребята из Mac.
Добро пожаловать в пост 3. Если вы наткнулись на эту серию не по порядку, возможно, вы захотите ознакомиться с постом по установке и обзором Введение в Google Picasa: представление, папки и панели инструментов Введение в Google Picasa: представление, папки и панели инструментов пост, который следует за этим. Мой хороший друг и Мак-Мейстер, Кейт прогулялась по черновику и сказала, что нет никаких различий, так что копайтесь, ребята из Mac.
Теперь, где мы были? редактирование.
Прежде чем мы начнем вносить изменения в ваши изображения, вам нужно кое-что понять о том, как работает Picasa. Важным моментом является это. Как правило, Picasa не меняет исходное изображение. Он просто ведет учет изменений.
Это хорошо, но это означает, что если вы посмотрите на картинки за пределами Picasa, вы не сможете увидеть изменения. То есть, если вы специально Сохранить или же экспорт файлы. Подробнее об этом позже, но имейте это в виду.
Итак, в конце предыдущего поста мы дважды щелкнули изображение, и это заставило нас Редактировать вид.
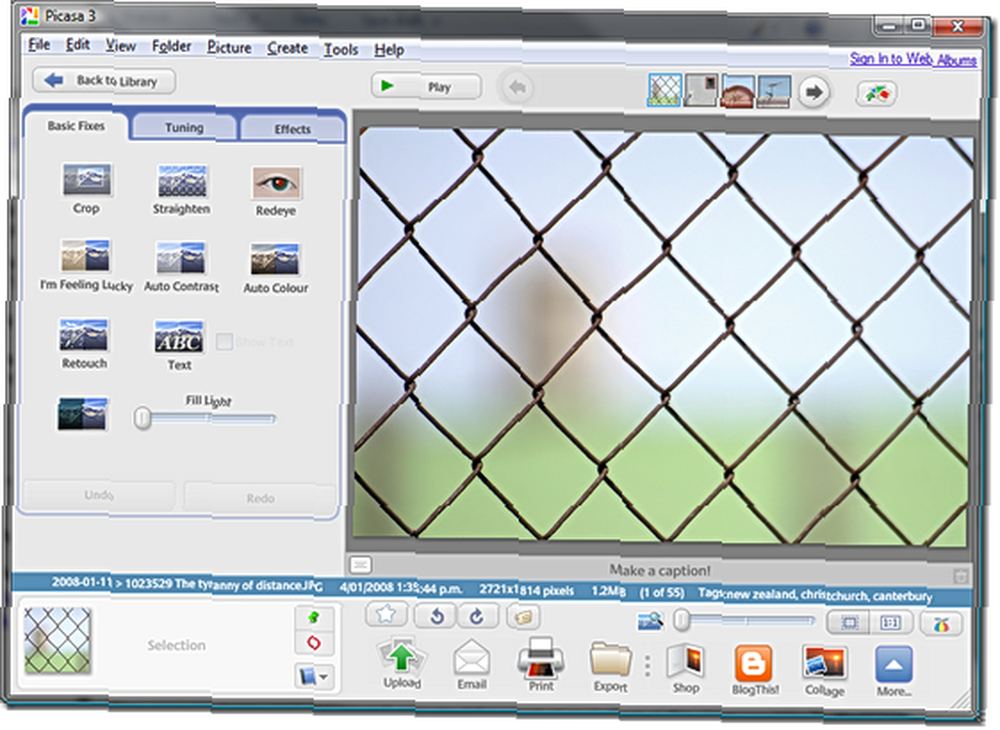
Picasa не является графическим редактором как таковым. Это не позволяет настраивать отдельные пиксели на ваших фотографиях. Что он делает, это позволяет вам изменять изображения, чтобы исправить или улучшить их. Эти улучшения подразделяются на три отдельные группы.
Основные исправления
Это те вещи, которые вы, скорее всего, захотите использовать в первую очередь. Идея состоит в том, чтобы быстро исправить ошибки, которые вы могли сделать, когда сделали фотографию.
урожай
Давайте выберем легкий. Обрезка - это удаление ненужных частей изображения для улучшения композиции. Выберите изображение, которое вы хотите обрезать. Нажмите на урожай кнопка.
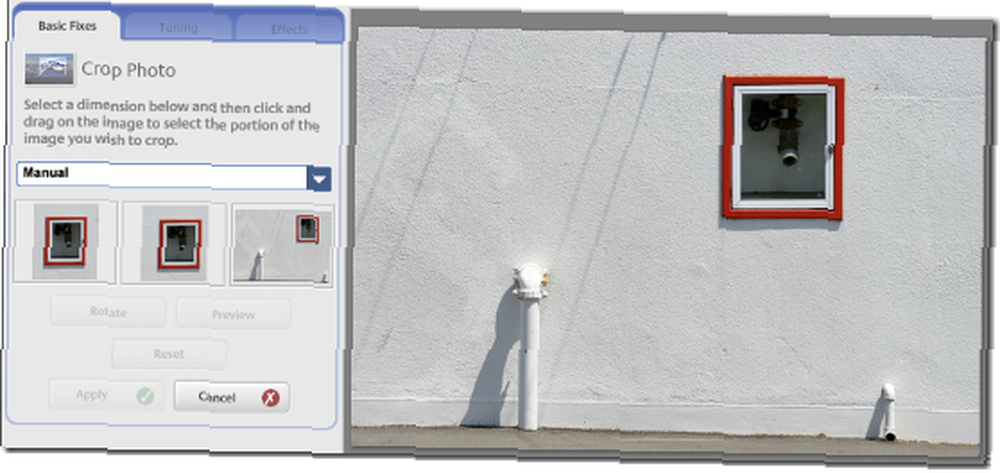
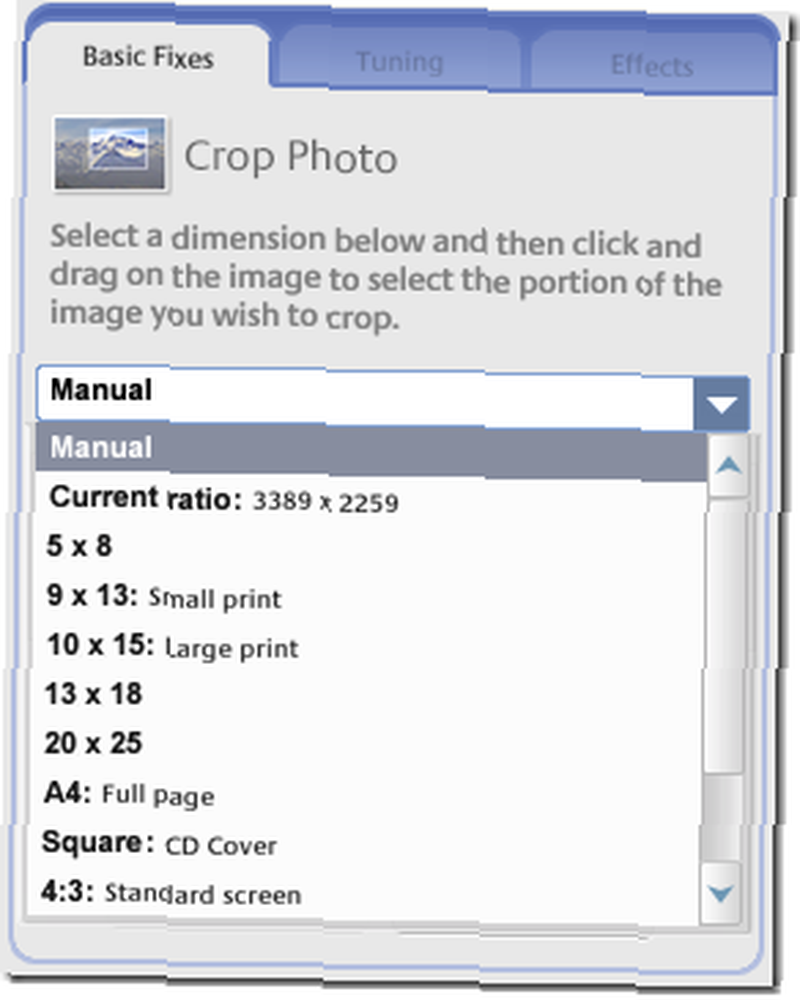
Вы можете вручную выбрать форму обрезанного изображения или выбрать из списка фигур. Нажмите на поле со списком, чтобы выбрать.
Вы также можете посмотреть на рекомендуемые культуры Picasa. Интересно, как часто один из трех окон предварительного просмотра довольно близко.
После того, как вы сделали свой выбор, наведите курсор мыши на изображение и настройте его до нужного размера и формы..
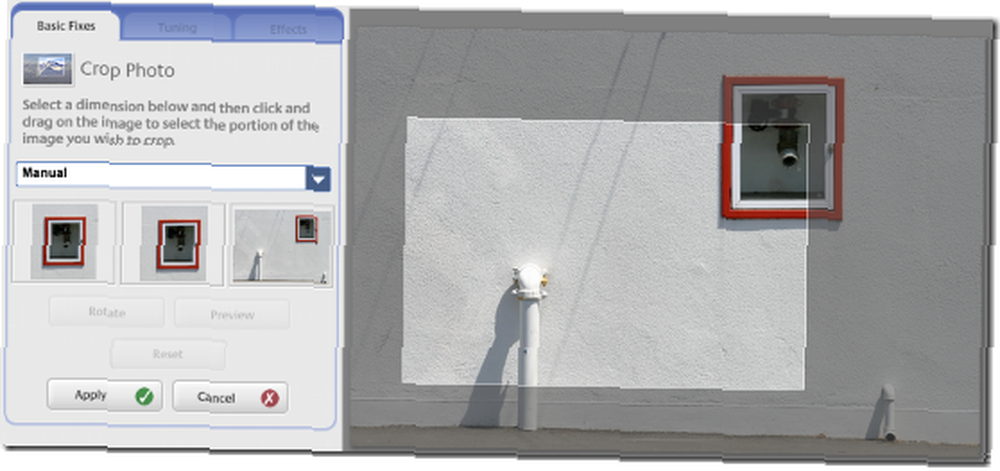
Если вы довольны результатом, нажмите Применять. Если вы не уверены, нажмите предварительный просмотр взглянуть на то, как будет выглядеть результат без отвлечения остальной части изображения.
Если вы использовали один из предустановленных размеров, вы можете переключаться между книжной и альбомной ориентацией, используя Поворот кнопка.
Если вы передумаете, прежде чем закончить, нажмите Сброс так что вы можете сделать другой выбор, или отменить выйти из модуля Crop.
Теперь, когда вы видите, как это работает, давайте быстро пройдемся по остальным. Во-первых, другой Основные исправления.
выпрямлять
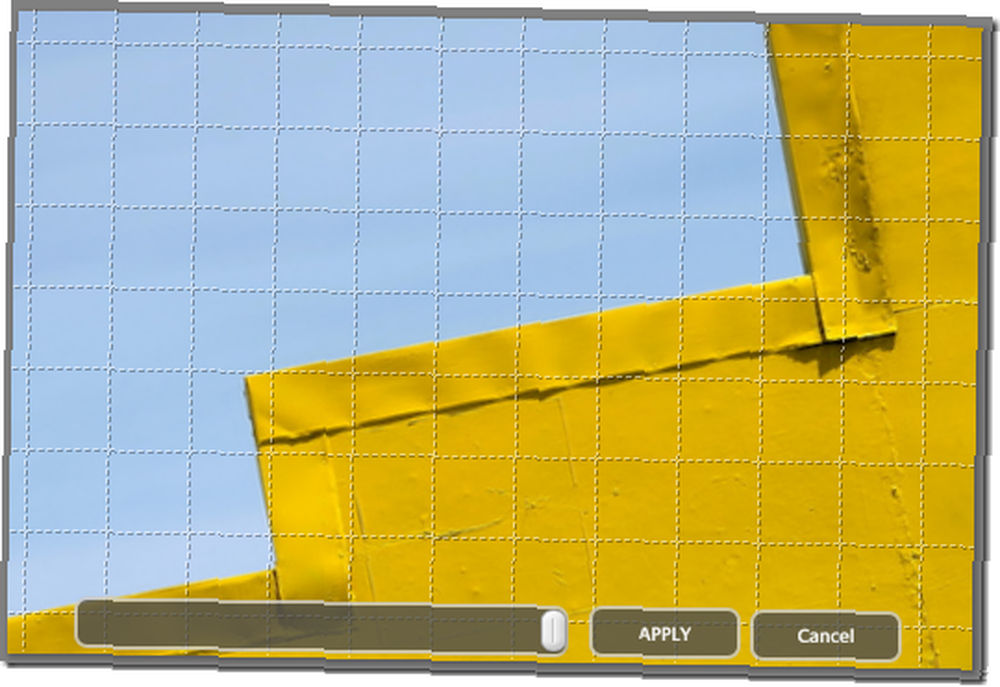
Вы можете использовать это, чтобы наклонить изображение влево или вправо, чтобы линии были горизонтальными и вертикальными. Или нет, как вам угодно.
Красный глаз
 У меня нет хорошего примера для этого, потому чт ну, вы можете понять почему. Но это легко. Нажмите на Красный глаз и перетащите мышкой тот глаз, который хотите исправить. Отпустите мышь, а затем повторите на другом глазу. Нажмите Применять.
У меня нет хорошего примера для этого, потому чт ну, вы можете понять почему. Но это легко. Нажмите на Красный глаз и перетащите мышкой тот глаз, который хотите исправить. Отпустите мышь, а затем повторите на другом глазу. Нажмите Применять.
Если вам повезет, нажмите на Авто, вместо всей процедуры перетаскивания.
Автоконтраст, автоцвет, мне повезло
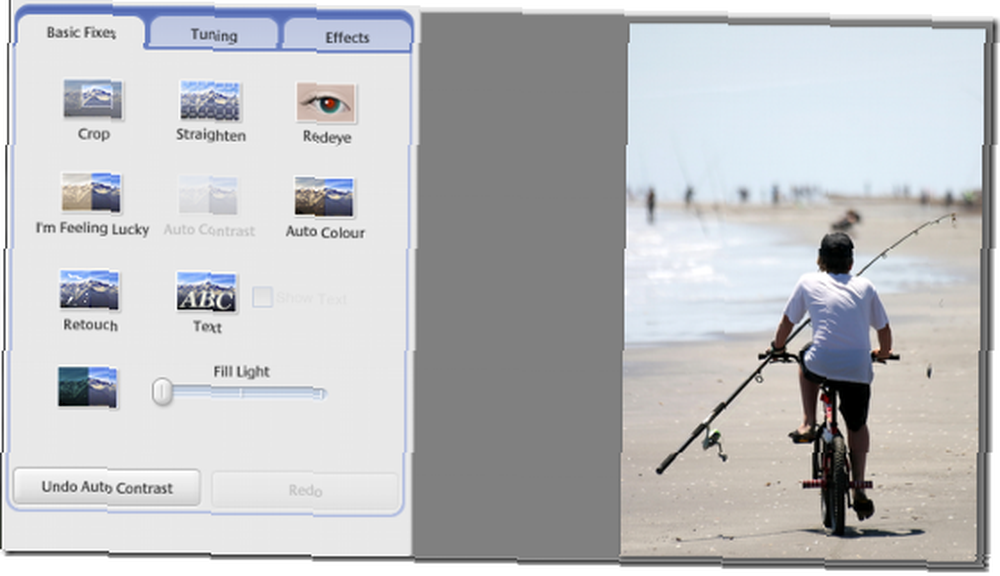
Все они работают одинаково. Нажмите на кнопку и наблюдайте за улучшением. Для тех из вас, кому повезло, я чувствую удачу просто делает оба других одновременно.
Ретушь
 Этот инструмент замечательный. Это позволяет вам выбрать часть изображения с дефектами (например, болтами в стене здесь), а затем выбрать другую часть изображения, чтобы заменить их, и делает это хорошо.
Этот инструмент замечательный. Это позволяет вам выбрать часть изображения с дефектами (например, болтами в стене здесь), а затем выбрать другую часть изображения, чтобы заменить их, и делает это хорошо.
Нажмите Ретушь, отрегулируйте размер кисти, если необходимо, нажмите на дефект, нажмите на замену. Нажмите Применять, или отмените, если все пойдет не так.
Текст
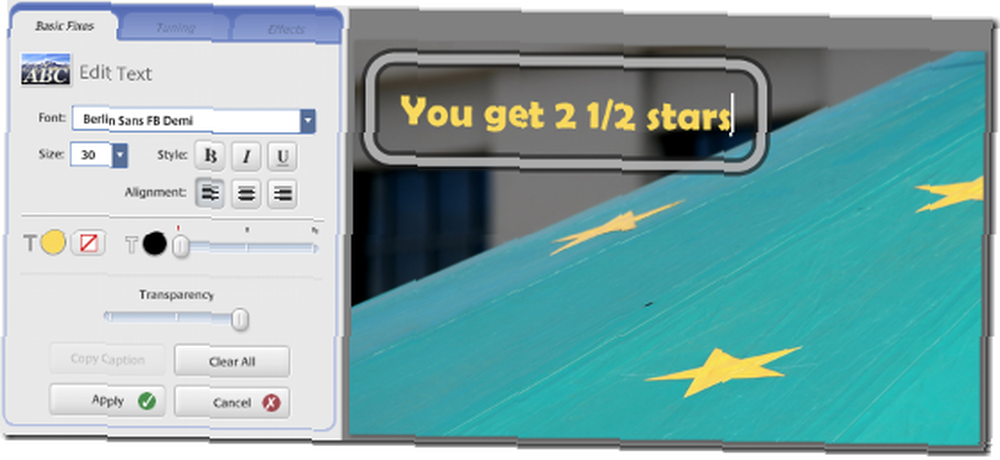
Вы можете добавить текст к своим изображениям с помощью этого инструмента, и у вас есть впечатляющий набор опций, включая шрифт, размер, границы и прозрачность. Поиграй с ним.
Применять когда у вас есть результат, который вам нравится, или отменить отступить, когда вы сделали беспорядок.
Заполняющий свет
Этот параметр позволяет исправить ситуации, когда темные участки изображения немного тоже темно. Просто используйте ползунок, чтобы скорректировать результат. Не переусердствуйте, иначе вы потеряете некоторые детали в светлых областях.
| До | После |
|
|
|
Вот и все. Основы исправлены. Далее нажмите настройка табуляция.
настройка
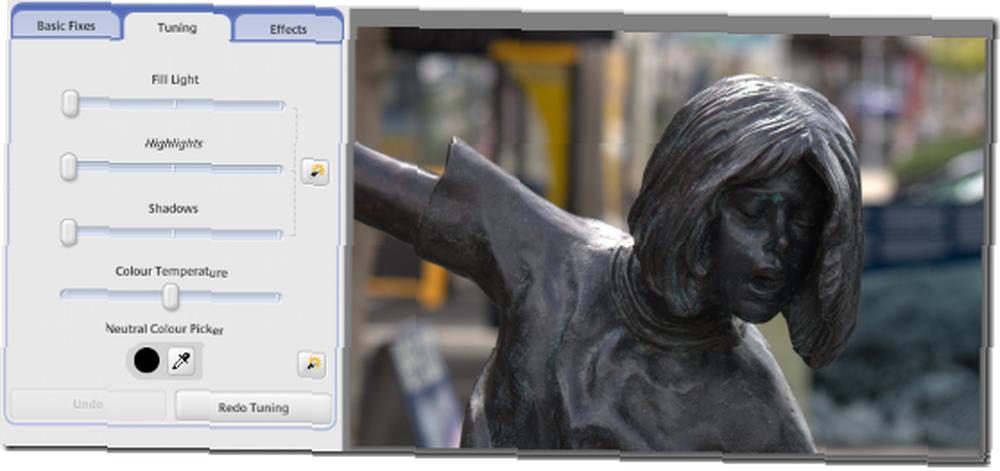
Все эти настройки предназначены для тщательной корректировки изображения, чтобы оно было представлено в лучшем виде..
Первый слайдер, Заполняющий свет точно такой же, как тот, который мы только что использовали в области основных исправлений.
Следующие два, Особенности а также Тени, отрегулируйте другие части изображения, восстанавливая сгоревшие детали, углубляя тени и т. д. Возьмите три из них, чтобы получить желаемый результат.
Позаботьтесь о том, чтобы настроить вещи слишком резко. Ваше изображение может показать признаки манипуляции в результате.
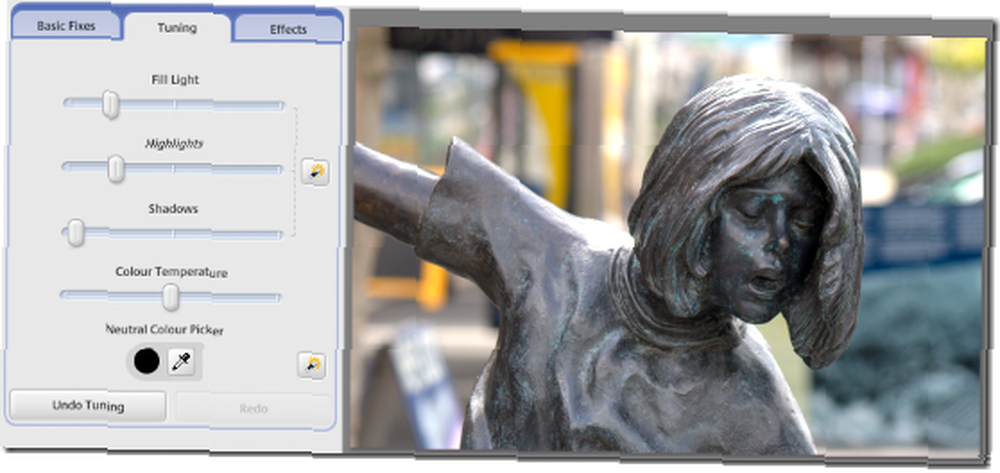
Последний параметр на вкладке позволяет настроить так называемый температура изображения. То есть, чтобы он выглядел теплее или холоднее, чем он есть. Это все связано с цветом света, в котором вы сделали фотографию, и цветом камеры думает свет есть. Но не беспокойся об этом. Просто используйте слайдер.
С правой стороны также есть две кнопки, которые позволяют Picasa угадать, что вы хотите. Они конечно не помогли с этим изображением, но иногда они делают большую работу.
Отличное место, чтобы сделать перерыв. Вы все настроены и готовы к работе. Когда мы вернемся, я расскажу вам все о третьей вкладке. Тот, который так весело. Последствия.
Пройдите немного практики, а затем дайте мне знать, как это происходит в комментариях.













