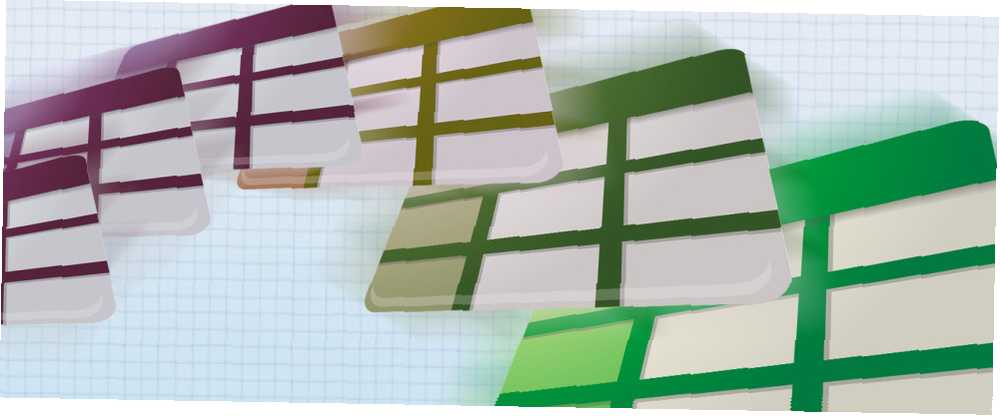
Edmund Richardson
0
4740
791
Google Spreadsheet является невероятно мощным программным обеспечением, но, похоже, большинство пользователей знают и используют лишь небольшую часть его потенциала. Например, знаете ли вы, как получить информацию из одной таблицы Google в другую? Знаете ли вы, что это возможно?
Возможно, это связано с документацией. Google хорошо документирует вещи, но чтобы найти то, что вы ищете, вам часто приходится просматривать эту документацию. Похоже, что Google не написал удобного руководства по использованию этих вещей. Вы либо понимаете технический жаргон и сами находите ответ, либо соглашаетесь делать то, что делали всегда.
Итак, чтобы ответить на наш исходный запрос, есть два способа обмена данными между электронными таблицами. Вы можете использовать либо скрипт электронной таблицы, либо функцию встроенной ячейки. Поскольку сценарии являются более сложным вариантом, вместо этого мы поговорим о последней функции.
Импорт данных из другой таблицы с помощью ImportRange
Импортировать данные из другой Google Spreadsheet на самом деле удивительно легко, если вы выучили все необходимые советы по использованию этой функции. До этого момента, тем не менее, есть дюжина способов глупых ошибок, чтобы помешать вашим планам. Вот что нужно сделать.
Для начала убедитесь, что у вас есть доступ к документу, из которого вы хотите получить информацию. Если это публичный документ или вы являетесь соавтором, этот процесс должен работать.
Затем найдите ключ для документа, из которого вы получаете данные. В строке URL после ключа = вы увидите строку букв и цифр. Скопируйте это, игнорируя последний # gid = и все, что после этого.
Вам нужно будет знать точную ссылку на ячейку из таблицы, из которой вы получаете данные. Чтобы найти это, перейдите на другую вкладку в той же таблице, нажмите =, а затем перейдите к ячейке, на которую вы хотите сослаться. Вы должны увидеть, что ячейка теперь имеет функцию, которая выглядит следующим образом:
= 'Сведения о персонале'! A2
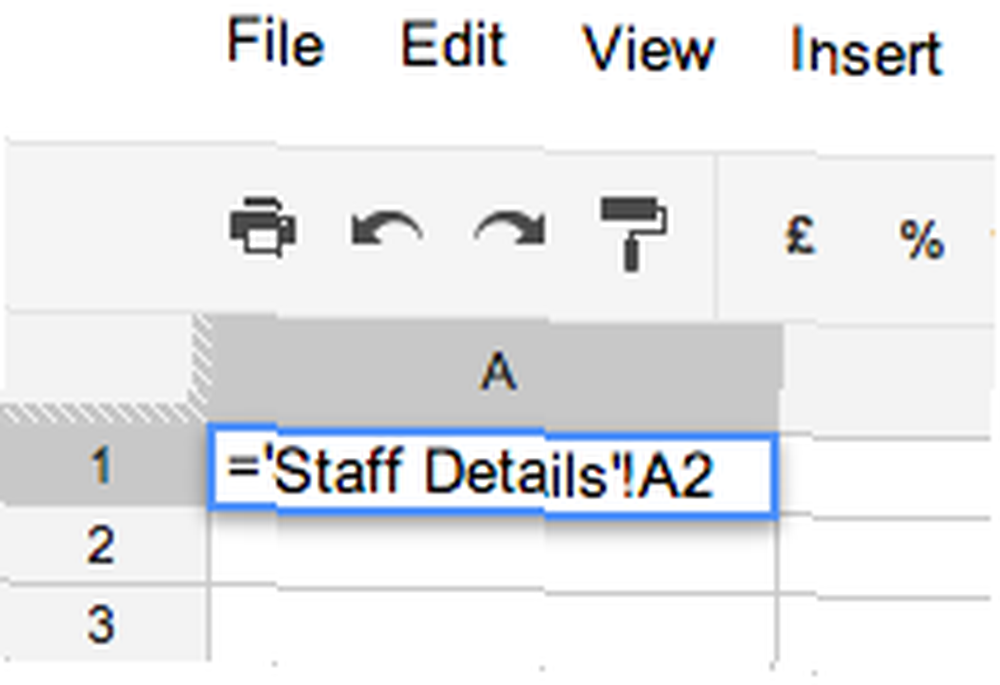
В электронной таблице, в которую вы хотите импортировать данные, вам нужно использовать ImportRange функция. Перейдите к правильной ячейке и вставьте детали функции следующим образом:
= ImportRange (“ТВОЙ КЛЮЧ”,”YOUR-CELL ССЫЛКА”)
Затем возьмите одинарные кавычки из ссылки на ячейку. Например, мой теперь выглядел бы так:
= ImportRange (“xyzxyzxyzxyzxyzxyzxyzxyzxyzxyzxyz”,”Детали персонала! A2 ")
Если вы не удалите эти дополнительные кавычки, вы получите сообщение об ошибке.
ошибка: запрошенный ключ таблицы, заголовок листа или диапазон ячеек не найдены.
Функция ImportRange будет автоматически обновлять данные при каждом их изменении в исходном документе, что делает этот способ идеальным для импорта информации из другой электронной таблицы..
Проблемы с запятыми
Если вы находитесь в европейской локали, где вместо запятой используются запятые, в электронных таблицах вместо запятой используется точка с запятой. Вам может понадобиться написать свою функцию следующим образом:
= ImportRange (“ТВОЙ КЛЮЧ”;”YOUR-CELL ССЫЛКА”)
Диапазон импорта вместо отдельных ячеек
Вы можете использовать эти функции ImportRange только 50 раз для одной электронной таблицы, поэтому нет смысла ограничивать себя импортом каждой ячейки по отдельности. Вы хотите использовать весь потенциал функции и импортировать RANGE каждый раз, когда используете функцию. То есть получить целый столбец, строку или область за раз. Для этого добавьте двоеточие после ссылки на ячейку и сделайте его ссылкой на область.
Это будет импортировать область 50 × 3:
= ImportRange (“xyzxyzxyzxyzxyzxyzxyzxyzxyzxyzxyz”,”Детали персонала! A1: C50 ")
Это импортировало бы весь столбец A:
= ImportRange (“xyzxyzxyzxyzxyzxyzxyzxyzxyzxyzxyz”,”Детали персонала! A: A”)
Как только вы это сделаете, вы увидите, что ячейки, на которые воздействует эта функция, имеют функции продолжения, такие как:
= ПРОДОЛЖЕНИЕ (A2, 2, 1)
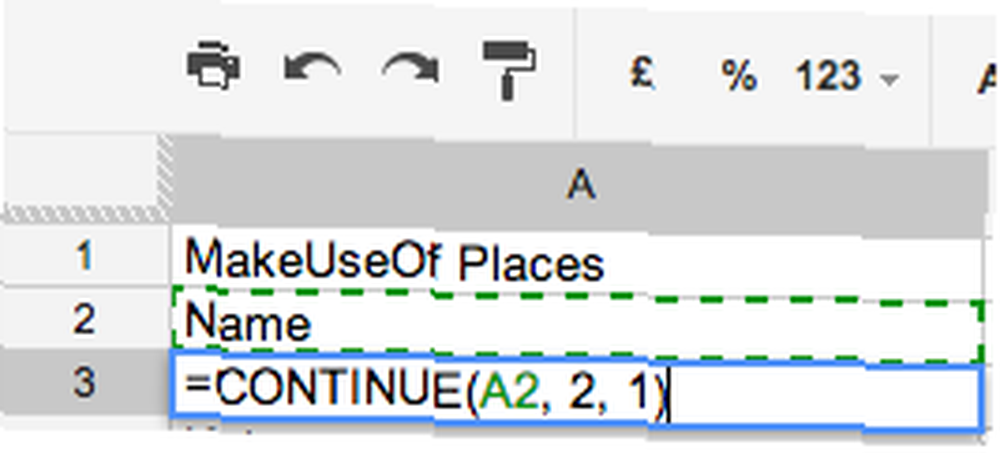
Импорт данных из другой электронной таблицы с использованием ImportData
Стоит упомянуть метод ImportData. Однако это связано с тем, что вы делаете данные в оригинальном документе общедоступными, а это не то, что многие люди хотят делать со своими электронными таблицами. Чтобы использовать его, опубликуйте свою электронную таблицу или один лист электронной таблицы, по сути сделав ее копию общедоступной, используя Файл> Опубликовать в Интернете. Тогда в разделе отмечено “Получить ссылку на опубликованные данные”, Вы можете ввести информацию о ячейках, которые вы хотите импортировать в другие документы. Это даст вам уникальный URL для этих ячеек.
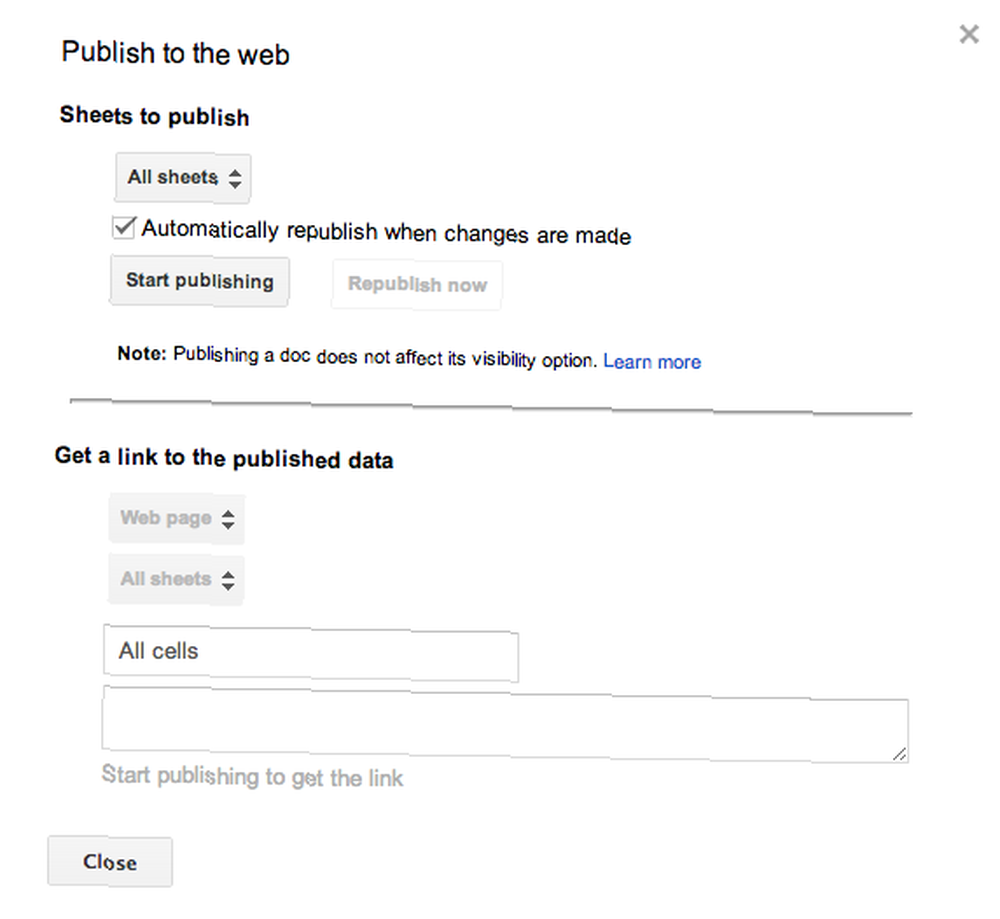
Затем функция ImportData работает следующим образом:
= ImportData (“YOUR-UNIQUE-URL”)
Функция ImportData будет ссылаться на то, что находится в опубликованной версии вашей исходной электронной таблицы. Это означает, что если вы прекратите автоматическую публикацию в исходной электронной таблице, новая электронная таблица не будет загружать самые последние данные. Это в сочетании с тем фактом, что вам необходимо сделать ваши данные общедоступными, чтобы использовать функцию ImportData, делает их менее привлекательными из двух вариантов..
Дополнительные советы по работе с электронными таблицами Google
Если вы любите электронные таблицы Google и хотите изучить несколько дополнительных приемов, узнайте, как добавить текущее время в электронную таблицу Google. Как добавить текущее время в электронную таблицу Google. Как добавить текущее время в электронную таблицу Google. Как это сделать. использование таблиц Google в качестве программы чтения RSS Создание программы чтения RSS-каналов с помощью таблицы Google Создание программы чтения RSS-каналов с помощью таблицы Google В поисках более практичного повседневного использования моей растущей коллекции таблиц Google я решил посмотреть, могу ли я использовать одну функцию, которую я здесь, в MUO, еще не рассказывали о «ImportFeed», чтобы попытаться… (аккуратный хак для обитателей кабины), как использовать Google Forms и Google Spreadsheets для создания самостоятельной викторины Как использовать Google Forms, чтобы создать свой собственный Тест на самооценку Как использовать Google Forms для создания собственного теста на самооценку Вы учитель или тренер? Кто-то участвует в процессе найма? Вам нужно как-то проверить, что у других людей есть навыки или знания, которые вы ожидаете от них? Итак, вы собираетесь ... и еще несколько полезных функций Google Spreadsheet с помощью этих полезных функций Google Spreadsheet. С помощью этих полезных функций Google Spreadsheet я выполняю потрясающие функции. Мне стыдно признаться, что я только недавно решил начать экспериментировать. с таблицами Google, и что я обнаружил, так это то, что независимо от того, что Excel привлекло меня из-за удивительных вещей… Существует также множество хитростей Google Spreadsheet, которые легко освоить 6 хитростей Google Spreadsheet, которые легко освоить и запомнить 6 хитростей Google Spreadsheet, которые легко освоить и запомнить Давайте раскроем несколько очень полезных трюков Google Sheets, которые легко освоить. и запомни. .
Какой ваш любимый расширенный инструмент для таблиц Google? Дайте нам знать!











