
Gabriel Brooks
0
1452
240
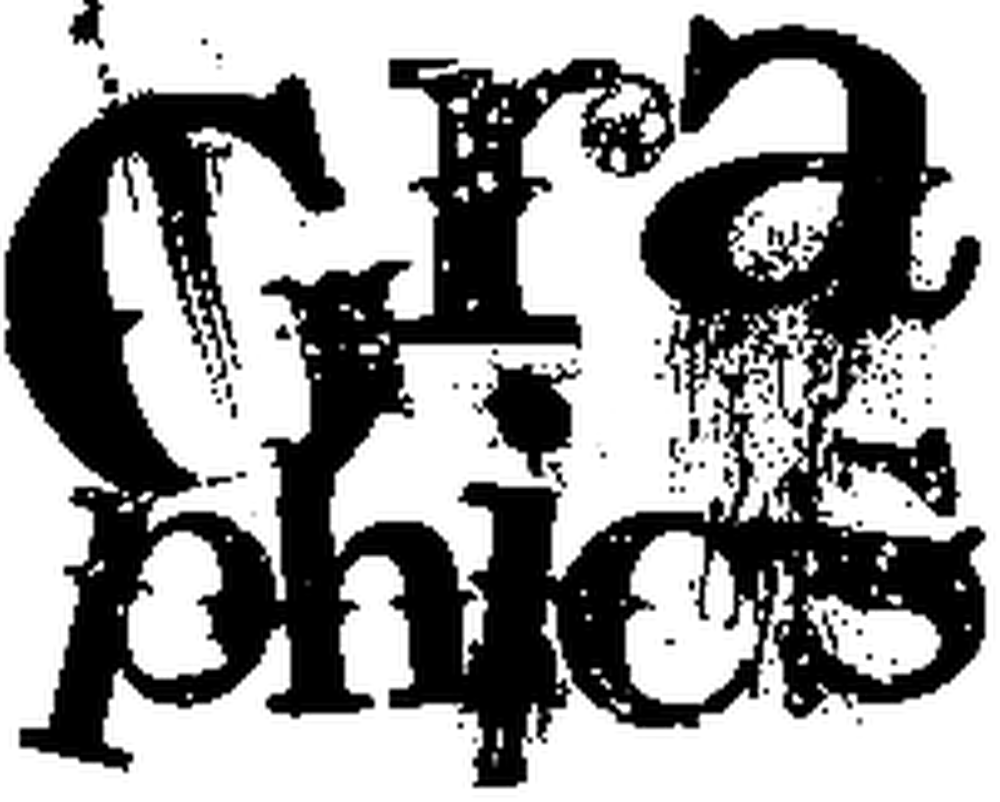 Красивый шрифт может значительно улучшить графический дизайн. И уникальный шрифт является обязательным, если в дизайне логотипа участвует текст. Большинство брендов создают свой собственный шрифт, чтобы выразить уникальность своего продукта..
Красивый шрифт может значительно улучшить графический дизайн. И уникальный шрифт является обязательным, если в дизайне логотипа участвует текст. Большинство брендов создают свой собственный шрифт, чтобы выразить уникальность своего продукта..
У немногих из нас есть навыки для создания наших собственных шрифтов. К счастью, существует множество бесплатных текстовых шрифтов, доступных на таких сайтах, как DaFont Dafont: бесплатные текстовые шрифты Dafont: бесплатные текстовые шрифты, FFonts, 1001 бесплатные шрифты или Fontex. После того, как вы загрузили ваши избранные, вам нужно будет выяснить, как установить эти шрифты. Вот основное руководство по установке шрифтов в Windows, Linux и Mac.
Пожалуйста, распакуйте / распакуйте все шрифты, прежде чем пытаться установить их, желательно в отдельную папку. Если вы выберете процесс ручной установки, вы можете разархивировать файлы прямо в соответствующую папку шрифтов. Убедитесь, что вы в конечном итоге удалили включенные текстовые файлы, которые не принадлежат этой папке.
Windows
Поддерживаемые шрифты:
- TrueType
- OpenType
- PostScript type 1 (требуется Adobe Type Manager (ATM) или ATM Deluxe; поставляется с Windows XP и выше)
- Windows битовая карта FON
Процесс установки под XP:
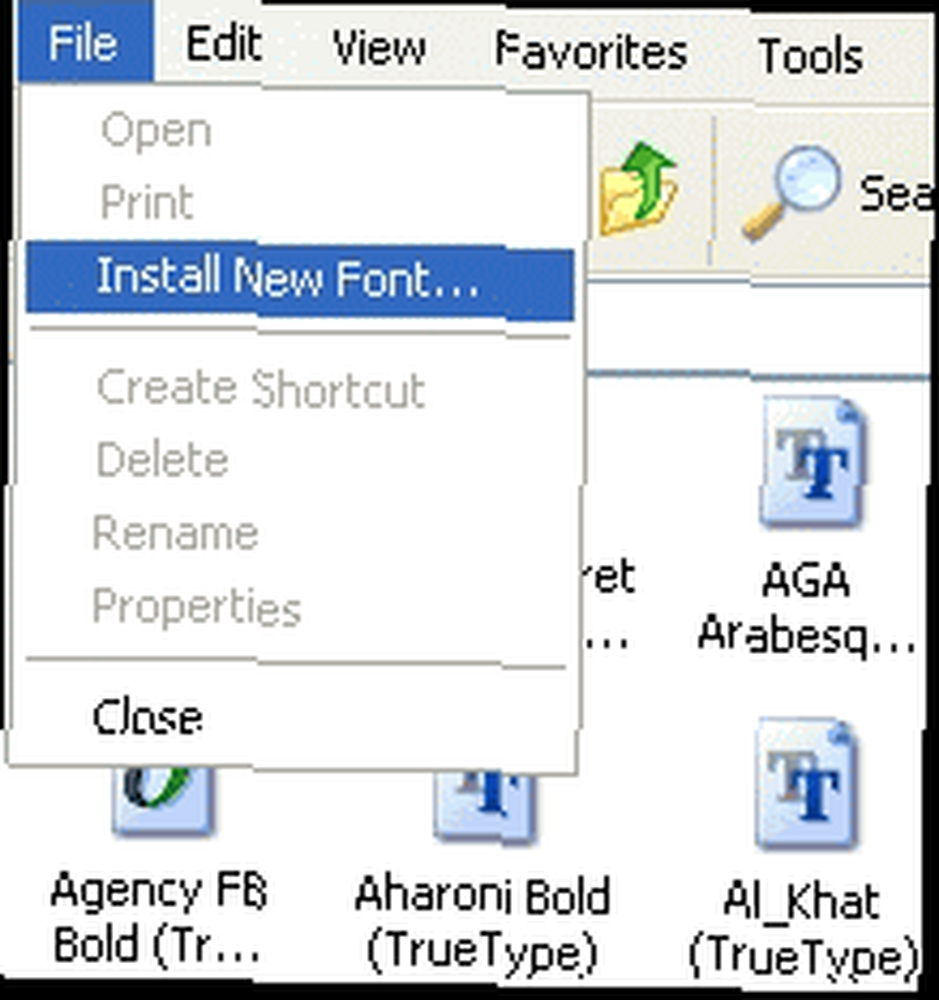
- Закройте все приложения.
- Выберите файлы шрифтов и скопируйте их в папку C: \ Windows \ Fonts.
Альтернативный процесс установки под XP:
- Закройте все приложения.
- Выберите «Пуск»> «Панель управления» (> «Внешний вид и темы»)> «Шрифты»..
- В меню> Папка> шрифты откройте> Файл> Установить новый шрифт…
- Найдите свои шрифты и нажмите> OK, чтобы установить.
Процесс установки под Vista и 7:
- Закройте все приложения.
- Щелкните правой кнопкой мыши файлы шрифтов для установки.
- Появится меню, выберите> Установить.
Альтернативный процесс установки под Vista и 7:
- Закройте все приложения.
- Выберите «Пуск»> «Панель управления» (> «Внешний вид и персонализация»)> «Шрифты»..
- Щелкните правой кнопкой мыши в списке шрифтов и выберите> Установить новый шрифт ... из меню.
- Найдите свои шрифты и нажмите> OK, чтобы установить.
Ubuntu Linux
Поддерживаемые шрифты:
- TrueType
- OpenType
Процесс установки для установки для одного пользователя:

- Закройте все приложения.
- Открыть> / домашняя папка.
- В меню откройте> Просмотр и> Показать скрытые файлы..
- Теперь вы увидите папку> .fonts. Если нет, создайте эту папку.
- Скопируйте файлы шрифтов в папку> .fonts.
Процесс установки для установки для всех пользователей:
- Закройте все приложения.
- Сохраняйте шрифты в отдельной папке на рабочем столе, например > новые шрифты.
- Откройте> терминал и запустите команду> sudo cp -R ~ / Desktop / newfonts / usr / share / fonts
- Необязательно: перестройте кэш шрифтов с помощью команды> sudo fc-cache -f -v
Дамиан написал подробное сообщение о том, как установить текстовые шрифты Microsoft в Ubuntu Linux. Как установить текстовые шрифты Microsoft в Ubuntu Linux. Как установить текстовые шрифты Microsoft в Ubuntu Linux. Шрифты на базе Windows по умолчанию не отображаются в Linux. На самом деле это не проблема, но если вам нужна лучшая совместимость или просто внешний вид, мы вам поможем. .
Mac OS X
Поддерживаемые шрифты:
- Многократный Мастер (OS 10.2+)
- TrueType
- вилка данных TrueType (DFont; OS X +)
- OpenType
- PostScript тип 1 (требуется ATM или ATM Deluxe; поставляется с OS X)
Процесс установки под Mac OS X:
- Закройте все приложения.
- Откройте папку, содержащую шрифты для установки.
- Выберите шрифты для установки.
- Перетащите выбранные файлы шрифтов в папку> Шрифт библиотеки.
Процесс установки под Mac OS 10.3+ с использованием FontBook:
- Закройте все приложения.
- Откройте папку, содержащую шрифты для установки.
- Дважды щелкните значок шрифта для установки.
- FontBook открывается, и вы можете просмотреть шрифт.
- Чтобы установить только для вас, нажмите> кнопку Установить шрифт.
- Чтобы установить для всех пользователей, выберите> Настройки и измените> Местоположение установки по умолчанию с> Пользователь на> Компьютер, затем нажмите> Установить шрифт.

Поиск проблемы
Я надеюсь, что приведенное выше руководство было достаточно тщательным, но вы все равно можете столкнуться с проблемами. На всякий случай, здесь представлены возможные решения некоторых наиболее распространенных проблем..
Шрифты не отображаются в программе.
- Убедитесь, что вы установили поддерживаемый формат шрифта.
- Закройте все программы перед установкой новых шрифтов.
- Перезапустите программы после установки новых шрифтов.
- Если перезапуск программы не удался, перезагрузите операционную систему.
- Были ли шрифты установлены в правильные папки?
Проблемы с отображением или печатью текста.
- Mac: Для правильного просмотра и печати шрифтов PostScritp типа 1 необходим банкомат.
- Шрифты PostScript типа 1 состоят из двух файлов: PFB (двоичный файл шрифта принтера) и PFM (метрики шрифта принтера). Оба должны быть установлены, чтобы эти шрифты отображались правильно как на экране, так и в печати..
Шрифты недоступны для приложений, работающих в классическом режиме (Mac).
- Установите шрифты в Macintosh TrueType или Macintosh PostScript в папку шрифтов в классической системной папке.
Шрифт доступен только пользователю, установившему его (Mac, Linux).
- Mac: Убедитесь, что шрифты были установлены в папку шрифтов системной библиотеки, а не / Users / username / Library / Fonts.
- Linux: Убедитесь, что шрифты были установлены в системную папку. Смотрите инструкции для деталей, в конце концов повторите процесс.
Теперь, когда вы знаете, как устанавливать новые шрифты, вы спрашиваете себя, где их найти? Марк написал пост о 5 превосходных источниках для загрузки бесплатных текстовых шрифтов 5 отличных источников для загрузки бесплатных текстовых шрифтов 5 отличных источников для загрузки бесплатных текстовых шрифтов. Если вы креативны, вы можете даже создавать свои собственные шрифты. Saikat имеет пост о том, как создавать свои собственные шрифты и символы в Windows, как создавать свои собственные шрифты и символы в Windows, как создавать свои собственные шрифты и символы в Windows. Редактор личных символов - это почти монохромная копия MS Paint, но с другое творческое использование. Если вы хотите создать свои собственные шрифты или символы, это инструмент для запуска. и Kabir написали о 2 бесплатных инструментах для создания собственных текстовых шрифтов 2 бесплатных инструментальных средства для создания собственных текстовых шрифтов 2 бесплатных инструмента для создания собственных текстовых шрифтов, которые также будут работать для Linux и Mac.
Какой твой любимый шрифт или шрифт?
Изображение предоставлено: nookiez











