
Lesley Fowler
0
2640
204
 Если вы хотите установить Windows 8 Пять удивительных фактов о Windows 8 Пять удивительных фактов о Windows 8 Windows 8 полна удивительных изменений - что бы вы ни думали о Windows 8, Microsoft, конечно, не будет робкой в этот раз. От встроенной антивирусной защиты и менее разрушительного обновления до удаления Windows… и на вашем компьютере нет привода DVD, вы не одиноки. Если у вас есть DVD-диск Windows 8 или ISO-файл Windows 8, который вы скачали с Microsoft, вы можете использовать бесплатный инструмент Microsoft для копирования установочных файлов Windows 8 на USB-накопитель 7 Использование USB-накопителя, о котором вы не знали 7 Использование USB-накопителя, о котором вы не знали Вы использовали USB-накопители для передачи файлов между компьютерами и резервного копирования файлов, но с помощью USB-накопителя вы можете сделать гораздо больше. и установить Windows 8 с USB-накопителя.
Если вы хотите установить Windows 8 Пять удивительных фактов о Windows 8 Пять удивительных фактов о Windows 8 Windows 8 полна удивительных изменений - что бы вы ни думали о Windows 8, Microsoft, конечно, не будет робкой в этот раз. От встроенной антивирусной защиты и менее разрушительного обновления до удаления Windows… и на вашем компьютере нет привода DVD, вы не одиноки. Если у вас есть DVD-диск Windows 8 или ISO-файл Windows 8, который вы скачали с Microsoft, вы можете использовать бесплатный инструмент Microsoft для копирования установочных файлов Windows 8 на USB-накопитель 7 Использование USB-накопителя, о котором вы не знали 7 Использование USB-накопителя, о котором вы не знали Вы использовали USB-накопители для передачи файлов между компьютерами и резервного копирования файлов, но с помощью USB-накопителя вы можете сделать гораздо больше. и установить Windows 8 с USB-накопителя.
Мы будем использовать официальный Microsoft “Windows 7 USB / DVD Download Tool” за это. Не позволяйте имени обмануть вас - это не только для Windows 7, но и для Windows 8. Для установки установщика Windows 8 вам потребуется USB-накопитель размером не менее 4 ГБ. В результате этого процесса содержимое USB-диска будет удалено, поэтому выполните резервное копирование любых важных файлов. Руководство по резервному копированию и восстановлению Windows. Руководство по резервному копированию и восстановлению Windows. Если вы не хотите потерять свои данные, вам нужна хорошая процедура резервного копирования Windows. Мы покажем вам, как подготовить резервные копии и восстановить их. первый.
Создайте файл ISO для Windows 8
Чтобы скопировать Windows 8 на USB-накопитель, сначала необходимо создать файл ISO с диска Windows 8. Если у вас уже есть ISO-файл Windows 8, который вы скачали с Microsoft, все готово. Если нет, вы можете использовать одно из этих бесплатных приложений для создания файла ISO Нет DVD-привода? Нет проблем! Создать и смонтировать ISO-файлы бесплатно с помощью этих инструментов Нет DVD-привода? Нет проблем! Бесплатное создание и монтирование ISO-файлов с помощью этих инструментов На моем компьютере больше нет оптических приводов. Это означает, что CD-дисководы, DVD-дисководы, дисководы гибких дисков - все они были вырезаны и уничтожены навсегда. Если конкретный элемент периферийного устройства не имеет…. Установите программу, вставьте диск Windows 8 в дисковод компьютера и используйте программу для создания из нее ISO-файла..
Загрузите и запустите Microsoft Windows 7 USB / DVD Download Tool
Теперь вам нужно скачать бесплатную Microsoft 7 Windows USB / DVD Download Tool. Не беспокойтесь о его названии - оно будет работать с Windows 8.
После установки запустите инструмент и перейдите к ISO-образу Windows 8, который вы создали или загрузили из Microsoft.

Выберите тип носителя USB, чтобы продолжить.
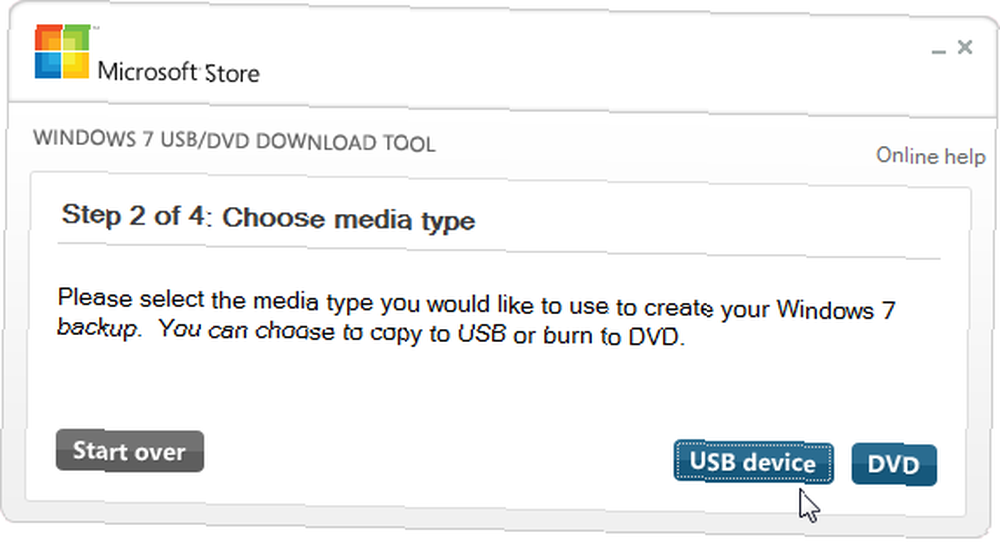
Убедитесь, что ваш USB-накопитель подключен к компьютеру и выберите его в списке. Помните, что на USB-накопителе должно быть не менее 4 ГБ свободного места, а его содержимое будет удалено.
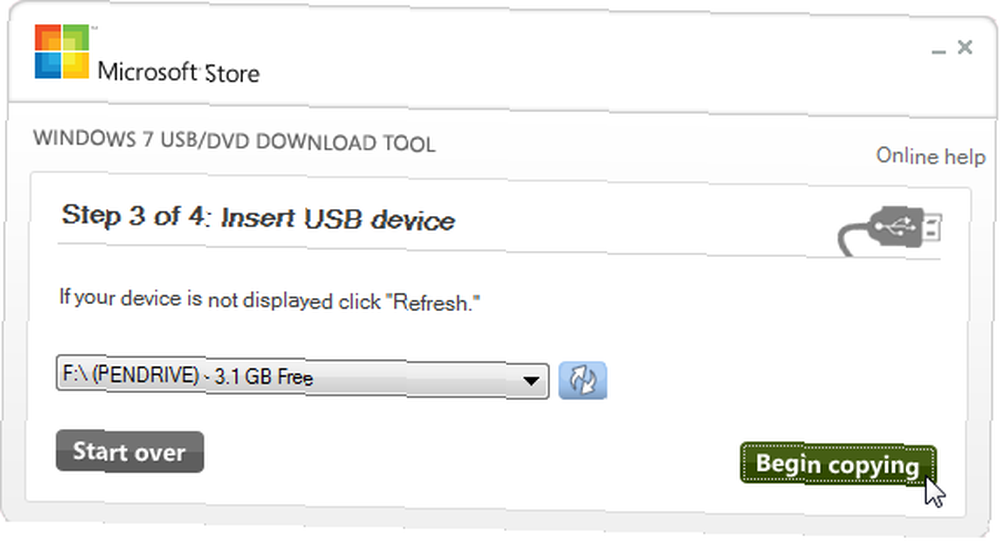
Теперь инструмент отформатирует ваш USB-накопитель, сделает его загрузочным и скопирует на него файлы установщика Windows 8. Это займет несколько минут. Вы увидите сообщение “Создание резервной копии завершено” когда инструмент закончен.

Установить Windows 8
Теперь вы можете установить Windows 8 с USB-накопителя. Если вы хотите установить Windows 8 на компьютер, на котором в данный момент установлена Windows, вы можете вставить USB-диск в компьютер, перейти к USB-диску в Windows Explorer и запустить на нем программу setup.exe. Это запустит процесс установки. Если у вас установлена Windows 7, вы можете выполнить обновление вместо чистой переустановки, которая удалит все ваши файлы.
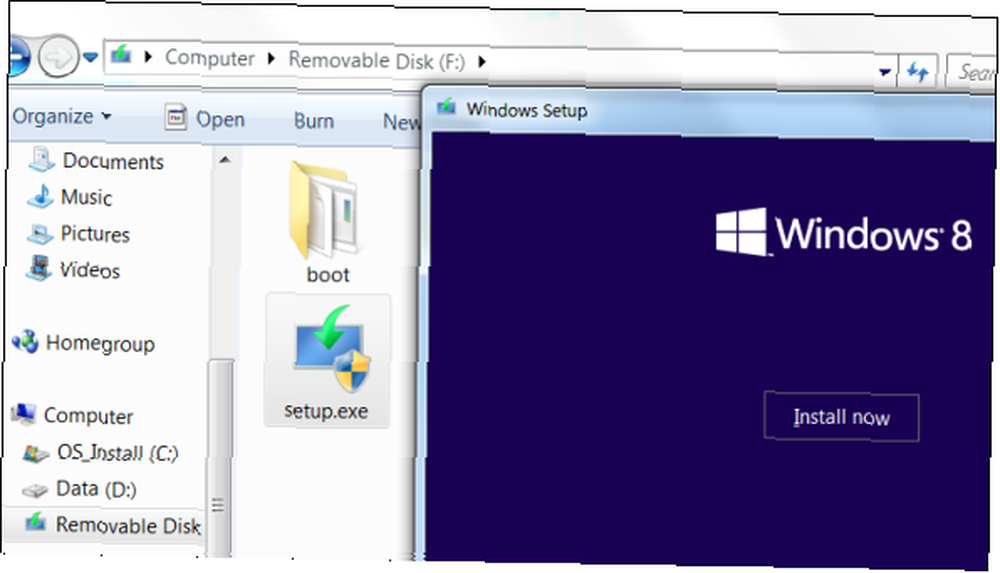
Если у вас есть компьютер без Windows, вам нужно загрузить компьютер с USB-накопителя. Вставьте USB-накопитель в компьютер, затем перезагрузите его. Он должен автоматически загрузиться с USB-накопителя, начиная процесс установки Windows 8.
Если это не произойдет автоматически, вам нужно изменить порядок загрузки в BIOS. Нажмите клавишу, которая появляется при включении компьютера (часто «Удалить» или «F2»), найдите раздел «Порядок загрузки» в BIOS и увеличьте приоритет вашего USB-накопителя, чтобы компьютер попытался загрузиться с USB-накопителя. Сохраните настройки и выйдите из BIOS после изменения этой опции. Более подробные инструкции по доступу к BIOS и изменению порядка загрузки см. В руководстве к компьютеру (или в руководстве к материнской плате, если вы создали собственный компьютер). Разные компьютеры используют разные BIOS, которые имеют разные интерфейсы и требуют разных нажатий клавиш для открытия.
Пройдя этот процесс, вы сможете установить Windows 8 с USB-накопителя так же, как с DVD-диска - USB-накопитель будет вести себя точно так же, как установочный DVD-диск, и предлагать обычные варианты обновления и чистой установки. Вы можете вставить диск в любой компьютер и использовать его для установки Windows 8. Было бы удобно, если бы Microsoft предложила лучшую поддержку для этого и не требовала, чтобы мы загружали инструмент, предназначенный для Windows 7. Windows 7: Ultimate Guide Windows 7 : Ultimate Guide Если вы боитесь перейти с Vista или XP, потому что чувствуете, что он полностью отличается от того, к чему вы привыкли, вам следует прочитать это новое руководство. , но процесс довольно прост.











