
Brian Curtis
0
4483
793
 Ваш блог, я веду блог, все блоги, и одно из имен, которое выделяется в мире блогов, - это WordPress. За последние несколько лет он стал основным выбором для блогов по всему миру, включая тот, который вы читаете сейчас..
Ваш блог, я веду блог, все блоги, и одно из имен, которое выделяется в мире блогов, - это WordPress. За последние несколько лет он стал основным выбором для блогов по всему миру, включая тот, который вы читаете сейчас..
Основные причины: это очень хорошо и очень бесплатно - не говоря уже о очень расширяемых функциях и очень гибких во взглядах, если вы используете WordPress с собственным хостингом.
Учитывая эти факты, меня удивляет, что многие люди все еще боятся (самодостаточного) WordPress. “Wordpress для гиков,” они говорят, “Это слишком сложно для меня.”
Ну, ты не можешь любить то, чего не знаешь. Итак, первый шаг - познакомиться с ним и каким лучшим способом узнать больше о WordPress, чем устанавливать WordPress локально на свой компьютер? Будь то Windows, Mac или Linux ПК. Кроме того, это также лучший способ проверить плагины и темы перед их использованием в реальном мире онлайн-блогов (и начать создавать собственные темы и плагины WordPress - если вы решите зайти так далеко).
Вот как вы это делаете:
Шаг 1: Создание Местного “Веб сервер”
Чтобы установить WordPress локально, вам нужно иметь базу данных SQL и среду PHP на вашем компьютере. Прежде чем спросить со страхом, что это за существа, позвольте мне уточнить, что в эти дни вы можете легко вызвать их, просто скачав и установив одно из них:
- Для Windows: XAMPP или WAMP (см. Обзор MakeUseOf Как настроить свой собственный сервер WAMP Как настроить свой собственный сервер WAMP WAMP-сервер - это самый простой и безболезненный способ настройки Apache, MySQL и PHP на Windows для хостинга сайт. )
- Для Mac: MAMP
- Для Linux: LAMP
Я использую Mac, поэтому приведенные ниже шаги объясняются с помощью MAMP. Но шаги действительны для любой ОС, поэтому следует ожидать небольших различий.
Шаг 2: Создание базы данных
Откройте приложение AMP, и сервер автоматически включится.
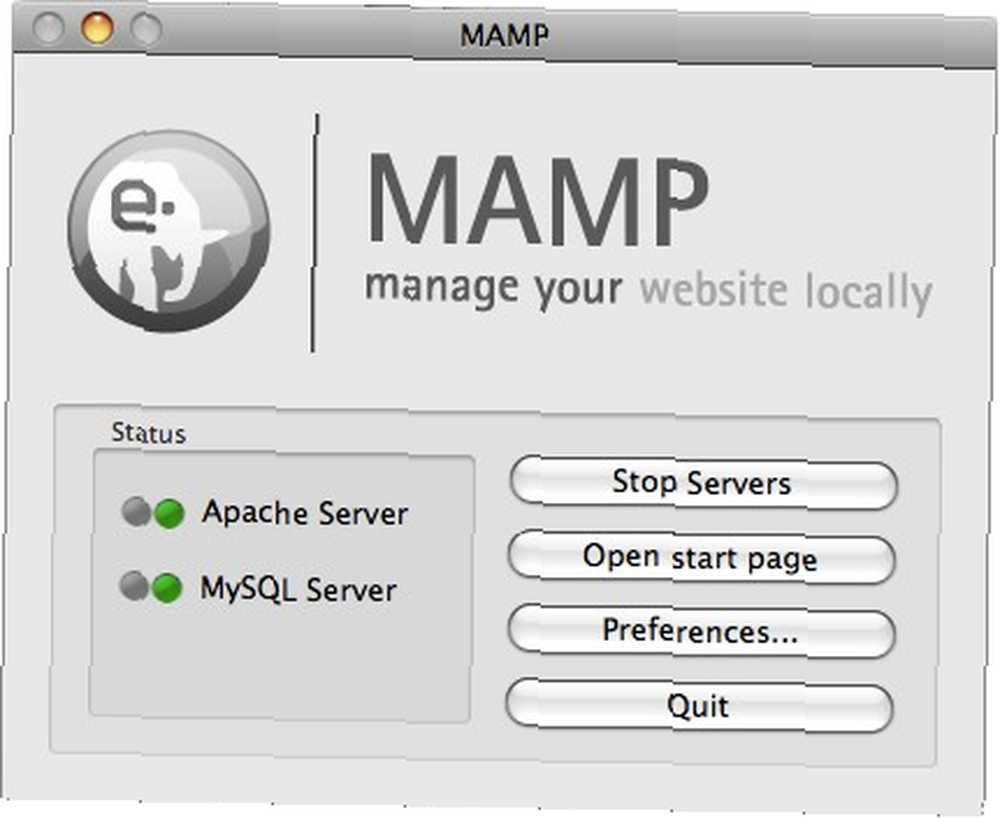
Веб-интерфейс будет отображаться в вашем браузере. выберите “PhpMyAdmin” табуляция.
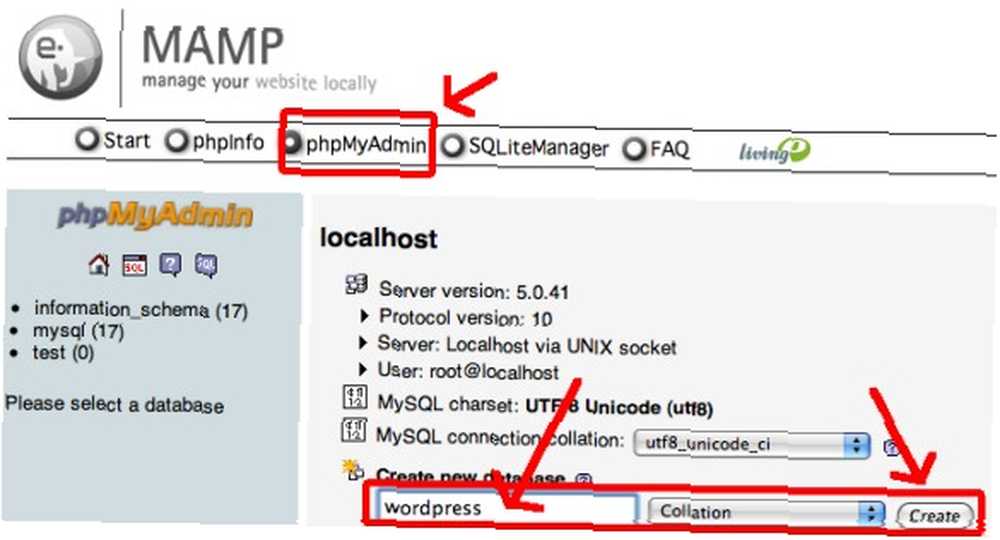
найти “Создать новую базу данных” поле, введите имя, затем нажмите “Создайте”
Шаг 3: Получение WordPress
Загрузите последнюю версию WordPress (на момент написания статьи это версия 2.7)
Распакуйте zip-файл в HTDOCS папка внутри папки AMP. Это автоматически создаст “WordPress” папка там.
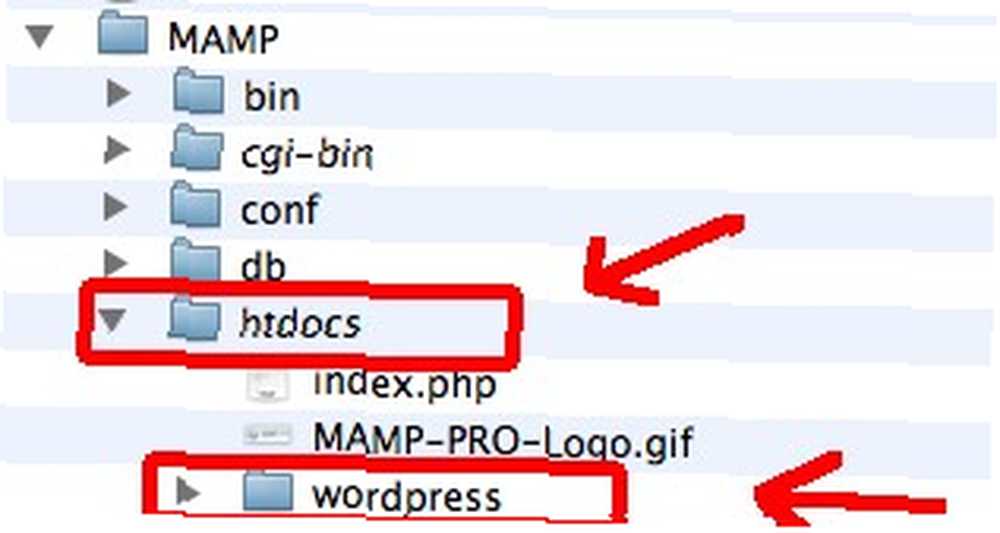
Шаг 4: Настройка базы данных WordPress
Зайдите в папку WordPress, затем найдите и откройте файл сор-конфиг-sample.php используя любой текстовый редактор.
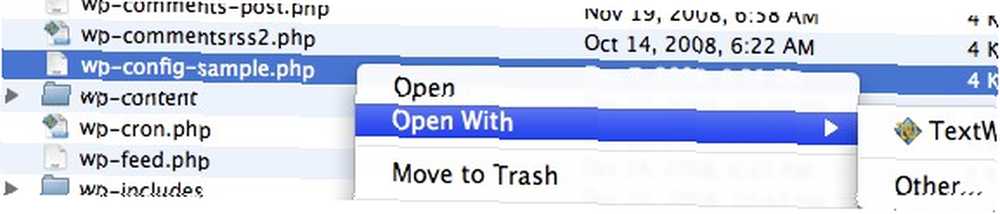
- Найдите эти строки:
-> 'DB_NAME' и измените “˜putyourdbname здесь 'с “˜имя базы данных из шага 2 '
-> 'DB_USER' и измените 'usernamehere' с помощью “˜корень»
-> 'DB_PASSWORD' и измените 'ваш пароль здесь' “˜корень»
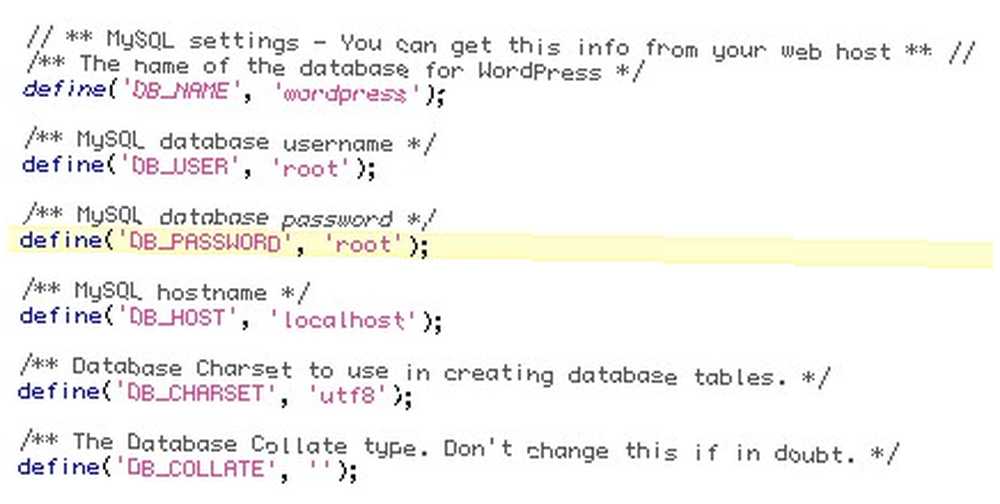
Сохраните файл как wp-config.php
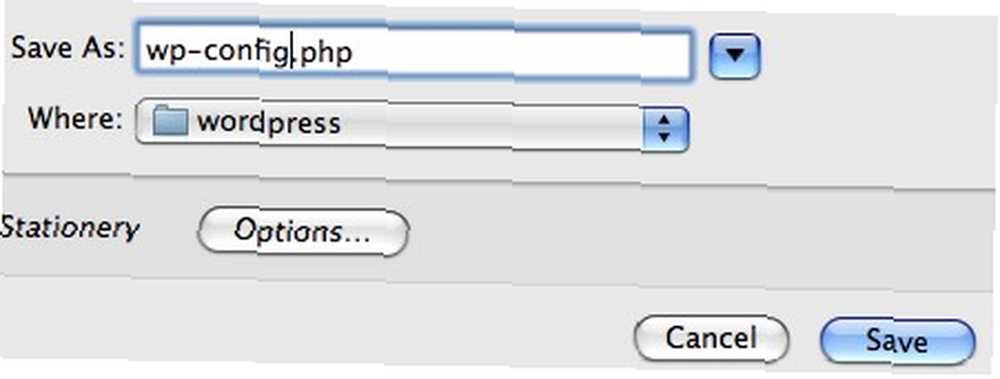
Шаг 5: Установка WordPress
Откройте этот адрес в браузере: http: // localhost: 8888 / wordpress / wp-admin / install.php
Вам будет предложено ввести имя блога и адрес электронной почты. Нажмите “˜Установите WordPress 'после заполнения этих полей.
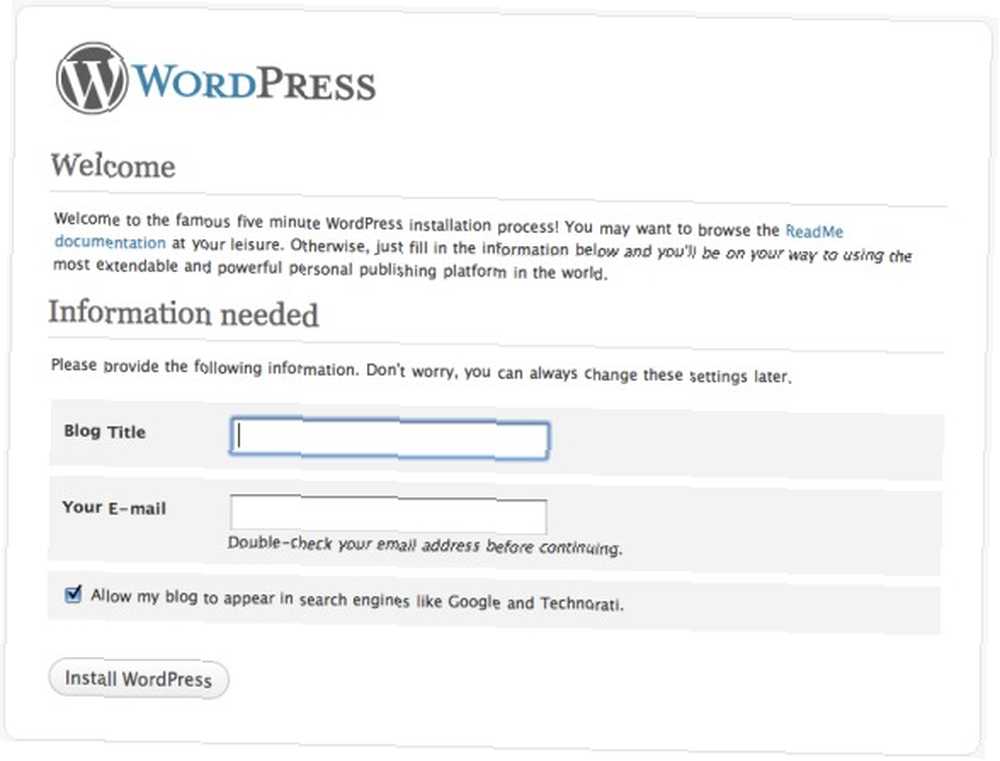
WordPress сгенерирует для вас имя пользователя (admin) и случайный пароль. Пожалуйста, сохраняйте пароль в безопасности, пока у вас не будет возможности изменить его позже. Нажмите «Войти», чтобы продолжить.
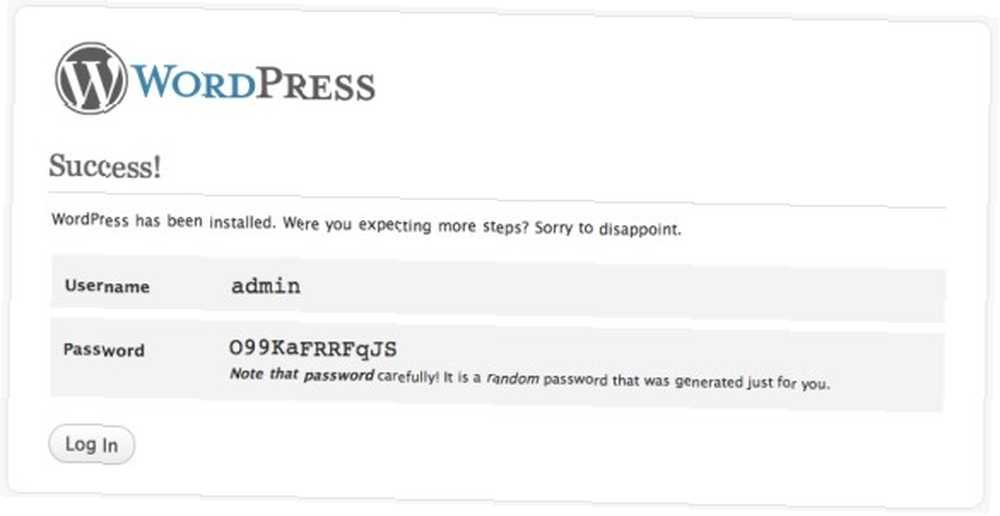
Введите имя пользователя и пароль и нажмите «Войти» еще раз.
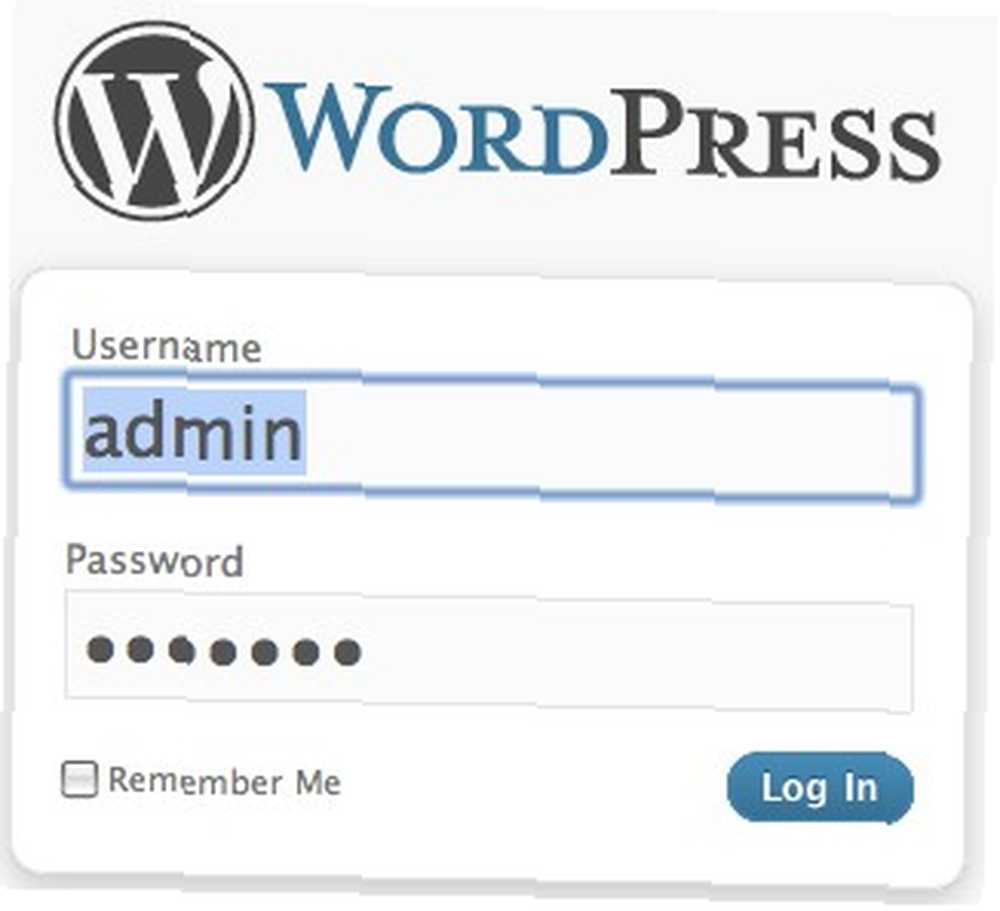
Шаг 6: Смена пароля
Поздравляем, вы только что создали свой собственный блог на WordPress для экспериментов. Но есть еще один важный шаг: изменение случайно сгенерированного пароля на что-то, что вы можете легко запомнить.
Зайдите в меню Пользователи -> Авторы и пользователи -> Администратор -> Редактировать
Найдите два поля пароля внизу страницы, заполните пустые поля предпочитаемым паролем.
Нажмите “˜Обновить профиль'.
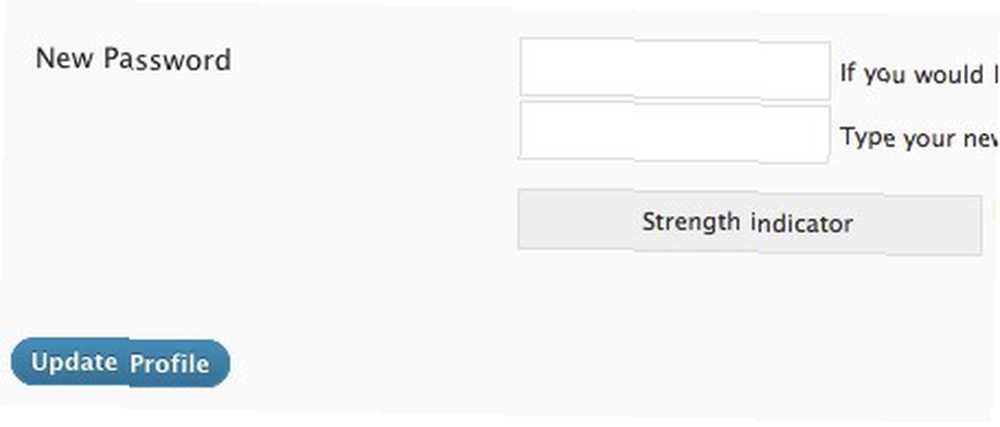
Это оно! Почему бы не начать экспериментировать с вашим блогом WordPress и посмотреть, как вам это понравится. Если у вас возникли проблемы, оставьте комментарий, и мы посмотрим, сможем ли мы помочь.











