
Owen Little
1
2404
121
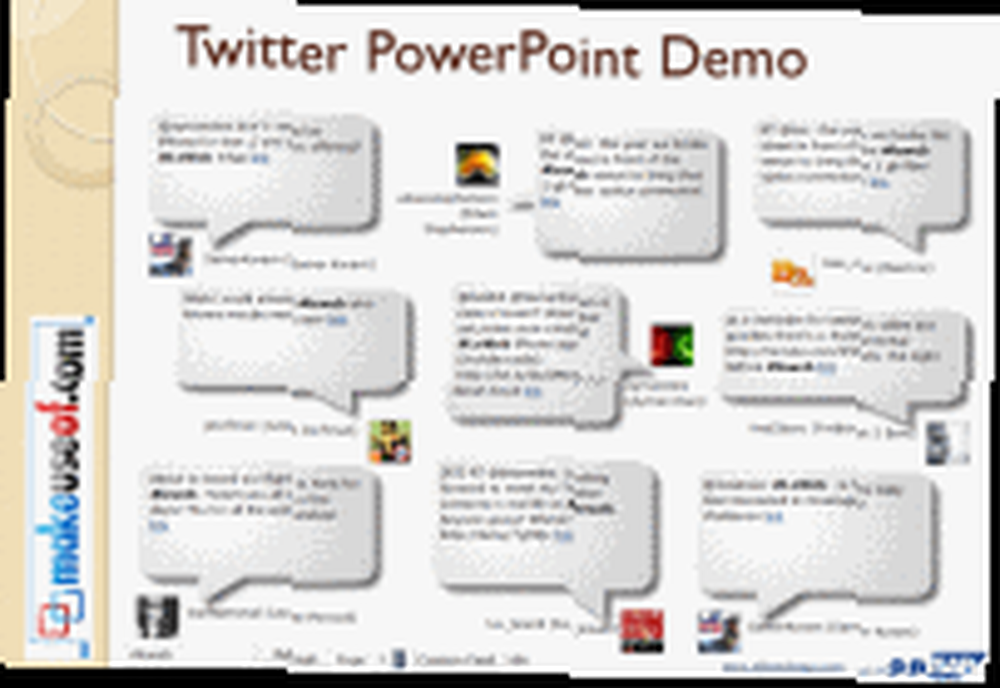 Спикеры и докладчики на конференциях все чаще находят свою аудиторию во время презентации. В большинстве случаев докладчик не имеет ни малейшего представления о том, что аудитория говорит в Twitter. Это приводит к разрыву между истинными мыслями аудитории в отличие от мыслей ведущего. Чтобы избежать таких сценариев, вы можете включить Twitter в свою презентацию PowerPoint как для активного участия, так и для сбора отзывов от аудитории..
Спикеры и докладчики на конференциях все чаще находят свою аудиторию во время презентации. В большинстве случаев докладчик не имеет ни малейшего представления о том, что аудитория говорит в Twitter. Это приводит к разрыву между истинными мыслями аудитории в отличие от мыслей ведущего. Чтобы избежать таких сценариев, вы можете включить Twitter в свою презентацию PowerPoint как для активного участия, так и для сбора отзывов от аудитории..
Тимо Эллиотт из SAP Web 2.0 разработал несколько бесплатных инструментов для Powerpoint Twitter. Загрузите инструменты для MS Office со страницы загрузки [Больше не доступно] для вашей версии MS Office и разархивируйте архив. Вам нужно PowerPoint 2003 или 2007 и Adobe Flash, чтобы использовать их. Обратите внимание, что эти инструменты Powerpoint Twitter являются бесплатными прототипами с ограниченной поддержкой.
Авто Tweet Заметки из презентаций PowerPoint
AutoTweet - это надстройка PowerPoint, которая автоматически отправляет заметки из вашей презентации. Во-первых, вам нужно установить надстройку в PowerPoint. Перейти к Офисная кнопка, и нажмите Параметры PowerPoint > Add-Ins.

От управлять выпадающий, выберите Надстройки PowerPoint, и нажмите Идт蔦. в Add-Ins диалоговое окно, нажмите Добавить новое, и выберите AutoTweet.ppam Файл надстройки PowerPoint, который вы распаковали из загруженного архива. Когда вы увидите надстройку AutoTweet, установленную с флажком, закройте диалоговое окно.
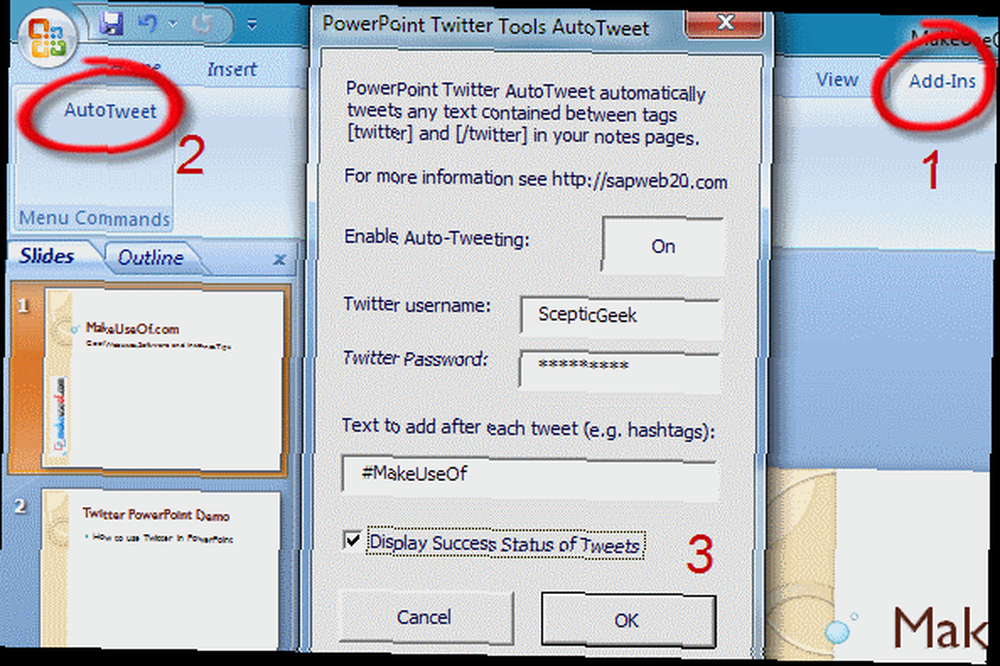
Затем откройте презентацию в PowerPoint и перейдите к Add-Ins вкладка на ленте. В меню «Команды» слева вы увидите AutoTweet. Нажмите эту кнопку, чтобы открыть диалоговое окно, в котором вы можете включить или отключить автотвит и ввести свое имя пользователя и пароль в Twitter. Вы можете по желанию добавить хэштег в свои твиты и выбрать, чтобы получить успешное подтверждение твита при представлении.
Этот инструмент автоматически пишет заметки из каждого слайда в презентации. Однако у вас может быть дополнительный контент в ваших Заметках, который не предназначен для твиттера. Для этой цели инструмент создает только текст, заключенный в квадратные скобки: [twitter] этот текст будет в твиттере [/ twitter]. Например, вот как я сделал свою заметку, чтобы автоматически твитнуть во время моей презентации.
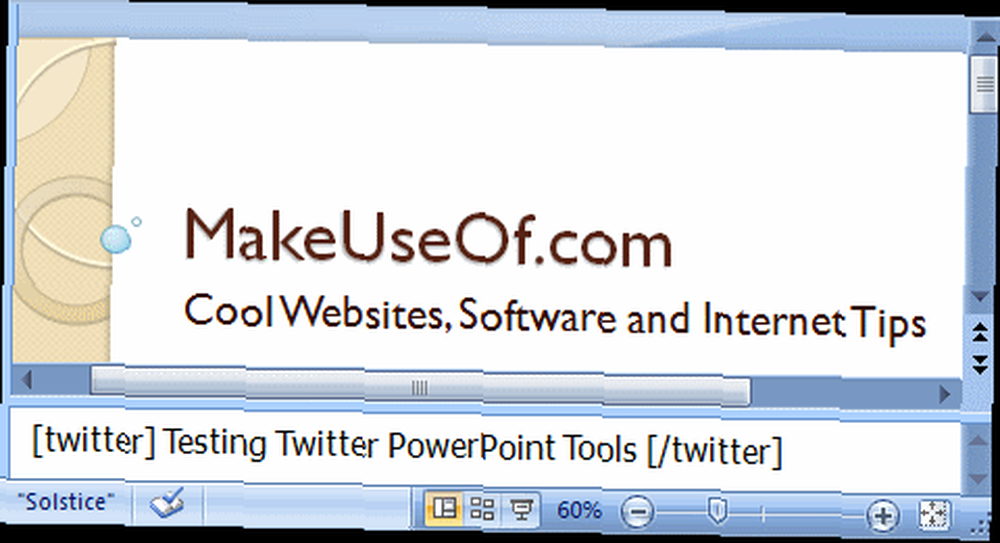
Вот как твит появился в Twitter с #hashtag, указанным в диалоге, автоматически добавляемом инструментом:
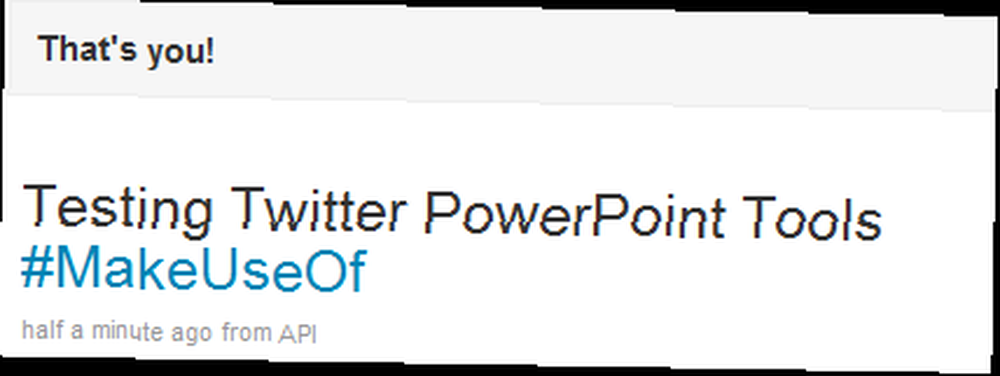
Помните, что каждый раз, когда вы запускаете слайд-шоу этой презентации, инструмент будет отправлять твиты на ваш аккаунт в Twitter! Если вы хотите попрактиковаться в презентации, отключите авто-твит в диалоге настроек перед запуском своего слайд-шоу. Кроме того, чтобы использовать следующую функцию, которую мы собираемся обсудить, было бы неплохо вначале опубликовать твиттер инструкции для аудитории Твиттера, чтобы использовать определенный хэштег при твиттинге о вашей презентации. Мы увидим, как вы можете использовать это для сбора отзывов в следующем разделе.
Показать отзыв от Twitter в PowerPoint
Еще одним полезным инструментом в этом пакете является слайд, который позволяет автоматически отображать облако твитов в вашей презентации с поисковыми терминами, которые вы можете указать. Большинство блогов и конференций сегодня используют специальный хэштег для твитов, например, # 140conf или #leweb. Если вы выступаете в блоге или на конференции, вы можете использовать хэштег в качестве условия поиска, чтобы получать обратную связь от Twitter в режиме реального времени для отображения в презентации PowerPoint. Вы можете использовать это как способ обсуждения обратной связи с аудиторией или просто как привлекательный показ между различными сессиями.
Чтобы использовать эту функцию, выполните следующие действия.
- Откройте свою презентацию в PowerPoint.
- Открой powerpoint_twitter_tools.pptx презентация из скачанного архива.
- Перейдите к слайду 4: “PowerPoint Twitter Обратная связь Слайд 1 "??.
- Нажмите на содержание слайда, видимое как большое “Икс”и скопировать в буфер обмена.
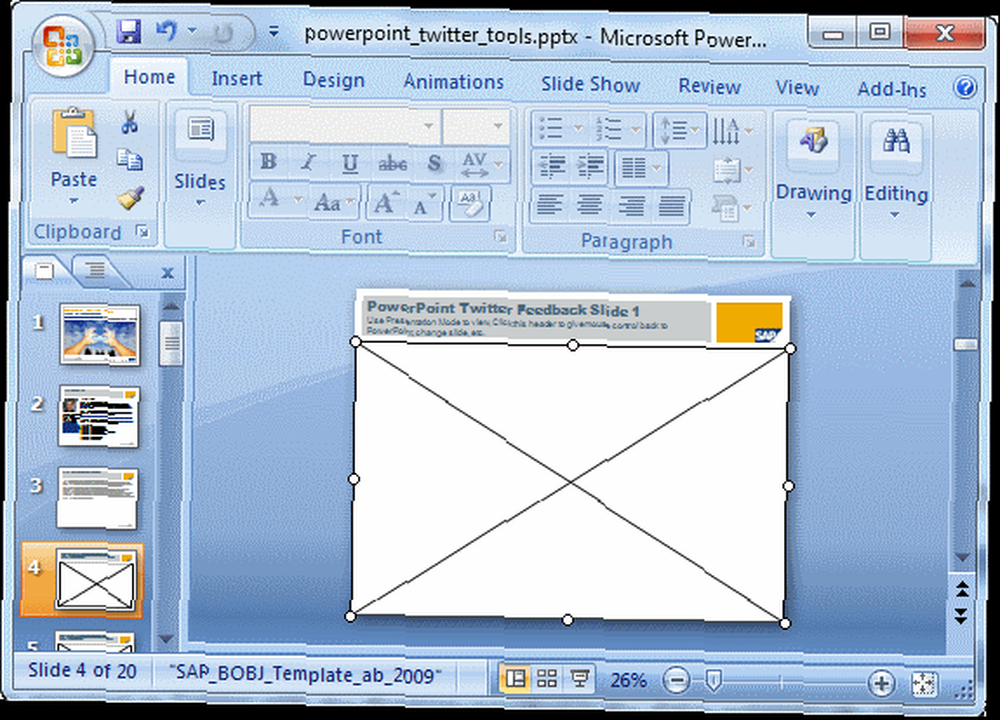
- В своей презентации перейдите на пустой слайд, где вы хотите отобразить обратную связь, и вставьте.
- Настройте размер пустого заполнителя обратной связи в соответствии с шаблоном и стилем вашей презентации..
Теперь, когда вы запустите слайд-шоу своей презентации и перейдете к слайду обратной связи, вы увидите пустой слайд обратной связи с инструкциями в центре. Введите критерий поиска в поле слева внизу и нажмите Enter. Твиты из Twitter, содержащие условие поиска, будут автоматически отображаться на слайде. Например, вот как выглядит болтовня в Twitter о конференции #LeWeb:
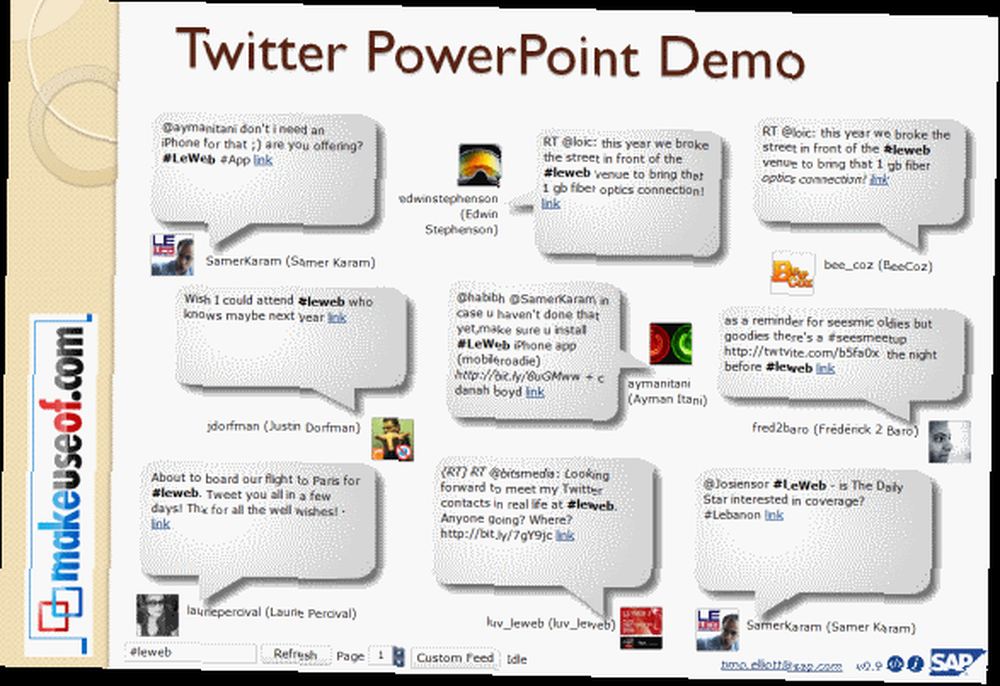
Вы можете щелкнуть аватар Twitter или облако твитов, чтобы открыть окно браузера, в котором отображается профиль или твит Twitter. Чтобы продвинуться вперед в презентации, нужно щелкнуть заголовок или боковую область за пределами области содержимого, которую вы вставили. Слайд обновляется сам по себе через 30 секунд, и вы можете просматривать историю, используя стрелки навигации по страницам. Также ознакомьтесь со слайдом 5 из загруженной презентации, в котором показаны твиты в виде сетки..
Теперь, когда вы в следующий раз будете выступать с помощью AutoTweet, вы больше не будете знать, что люди пишут о вашей презентации! Кроме того, ваши твиты будут частью всех твитов в Твиттере, делая вас активным участником.
Будете ли вы использовать эти инструменты Powerpoint Twitter для следующей презентации? Как вы думаете, это сделает вашу презентацию классной? Напишите нам в комментариях!











