
Owen Little
0
2177
327
 В прошлом мы опубликовали здесь много информации о резервном копировании и синхронизации файлов, но недавно я проделал некоторую работу по перемещению огромного количества данных и обеспечению их фактического поступления, и это здорово - найти что-то, что просто работает.
В прошлом мы опубликовали здесь много информации о резервном копировании и синхронизации файлов, но недавно я проделал некоторую работу по перемещению огромного количества данных и обеспечению их фактического поступления, и это здорово - найти что-то, что просто работает.
Я использую как Vista, так и Windows 7 RC, и официальная рекомендация для этих платформ для инструментов необработанного копирования - использовать Robocopy, а не устаревшую XCopy..
Robocopy имеет графический интерфейс, который оставляет желать лучшего, и Microsoft тихо выпускает бесплатный инструмент под названием RichCopy Копирование нескольких файлов на ваш компьютер с помощью RichCopy (Windows) Копирование нескольких файлов на ваш компьютер с помощью RichCopy (Windows), так что вы можете подумать вариантов было много, но я отлично провел время со всем, кроме варварского варианта запуска Robocopy из командной строки, поэтому я действительно искал что-то менее официальное.
FreeFileSync (FFS) устраняет необходимость синхронизации локальных резервных копий. Я бы по-прежнему ходил в другие места для резервного копирования в Интернет, и это не инструмент для синхронизации по сценарию, если вы идете по этому пути. Robocopy отлично подходит для этого.
Существует не так много информации о FFS, так что, скорее всего, она, по всей видимости, не нужна. Скачивайте, устанавливайте, запускайте и получайте результаты. Это так просто.
У меня есть постоянная необходимость в том, чтобы мои фотографии сохранялись как минимум в двух местах. У меня есть еще одна копия, которая также оставляет здание у меня, но мы просто смотрим на места, которые я могу видеть в сети для этого.
Когда FFS запущена, вы можете увидеть довольно простой интерфейс.
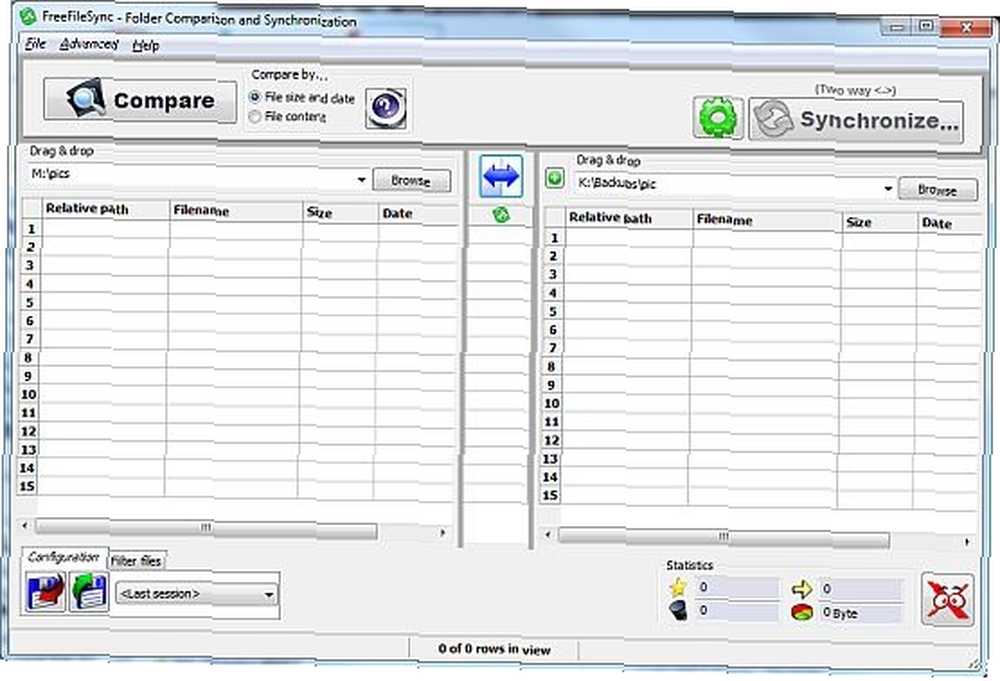
Идея состоит в том, чтобы поместить исходное местоположение в левый столбец, а место назначения - в правое, но термины менее чем различны, потому что, по крайней мере, по умолчанию, FFS собирается синхронизировать файлы в обоих местах и с радостью обновит оба пути.
В моем случае у меня есть файлы в M: \ фото что я хотел бы сделать резервную копию для K: \ подпорки \ рис. Просто перейдите к обоим из этих мест, как показано выше.
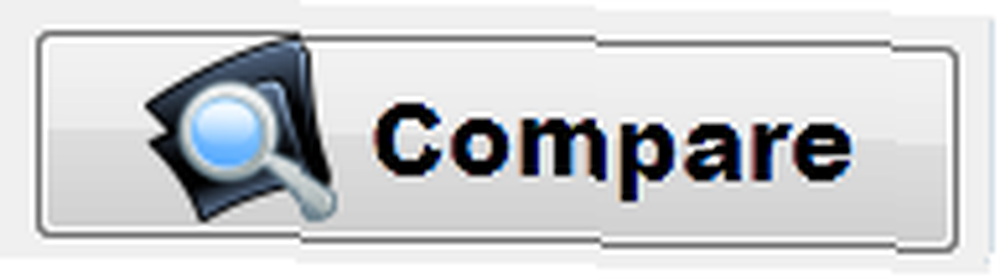 Большая кнопка сравнения делает именно то, что вы думаете. Он никуда не движется, просто смотрит и отчитывается.
Большая кнопка сравнения делает именно то, что вы думаете. Он никуда не движется, просто смотрит и отчитывается.
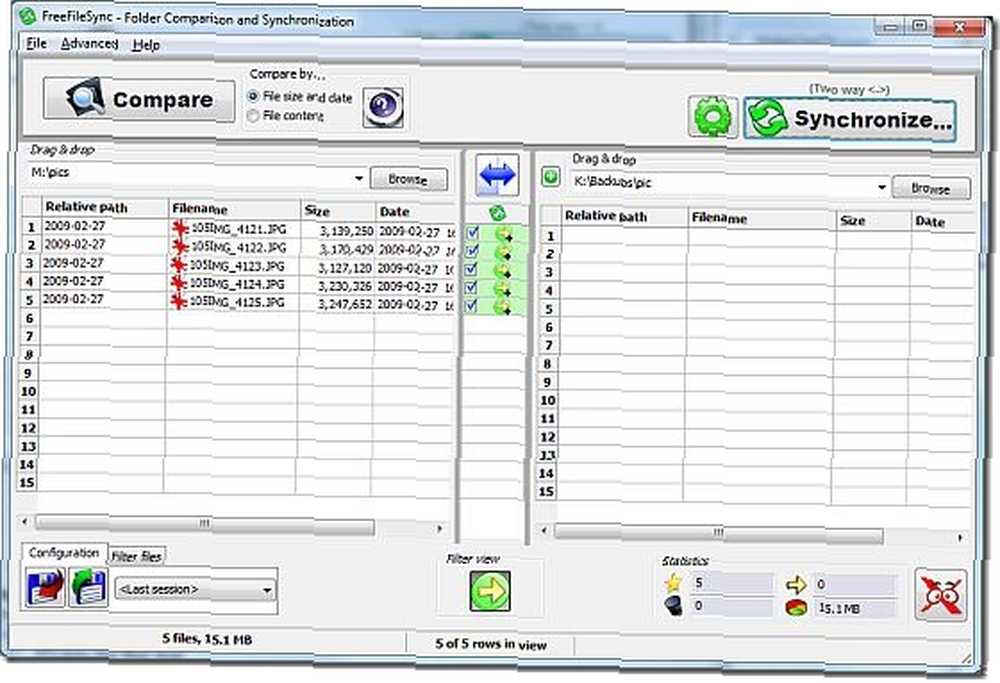
FFS перечисляет папки и файлы, которые должны быть скопированы, а также перечисляет все, что нужно, чтобы пойти другим путем. Этот набор довольно прост, хотя.
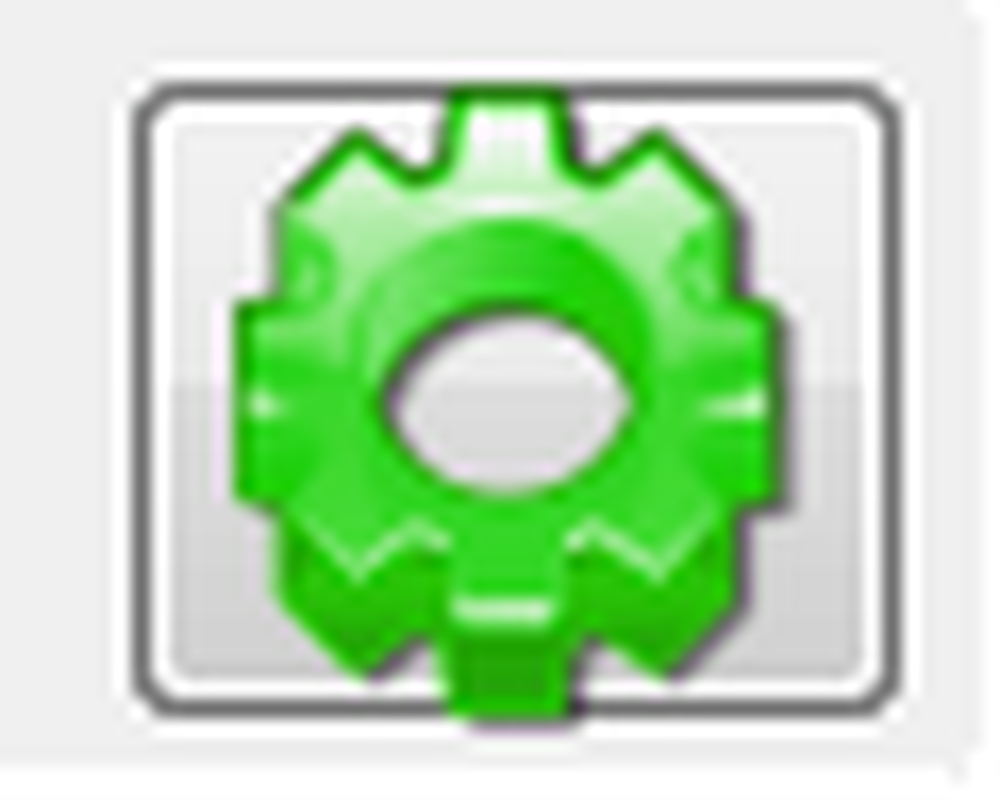 Нажмите на опции кнопку, чтобы отсортировать, как вы хотите, чтобы синхронизация произошла. Вам будет представлен список опций, которые в основном говорят сами за себя.
Нажмите на опции кнопку, чтобы отсортировать, как вы хотите, чтобы синхронизация произошла. Вам будет представлен список опций, которые в основном говорят сами за себя.
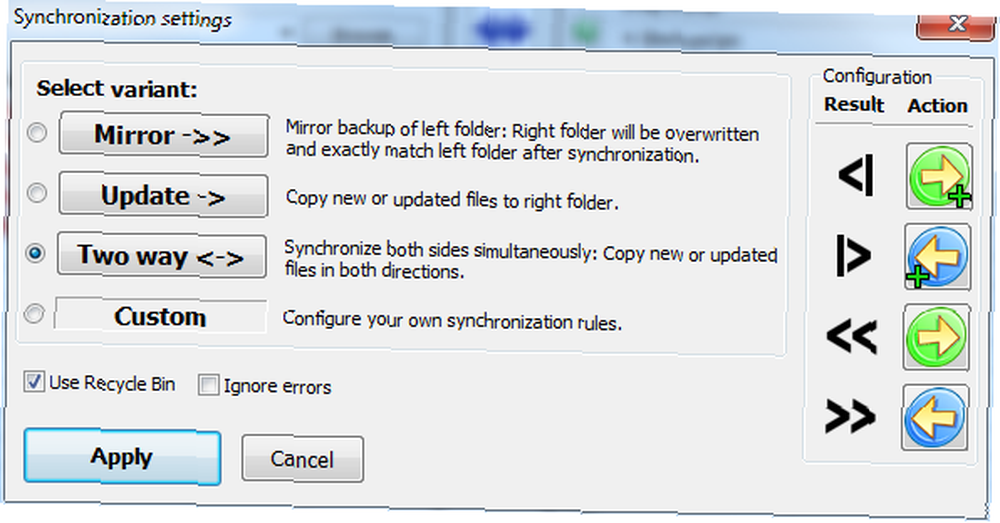
Предупреждение! Позаботься здесь. Если вы получите их или папки, которые вы перечислили в FFS неправильно, вы можете удалить файлы по ошибке. Измерьте дважды, отрежьте один раз!
Вы можете выбрать основной параметр слева, а затем внести незначительные (но важные) изменения в него справа.
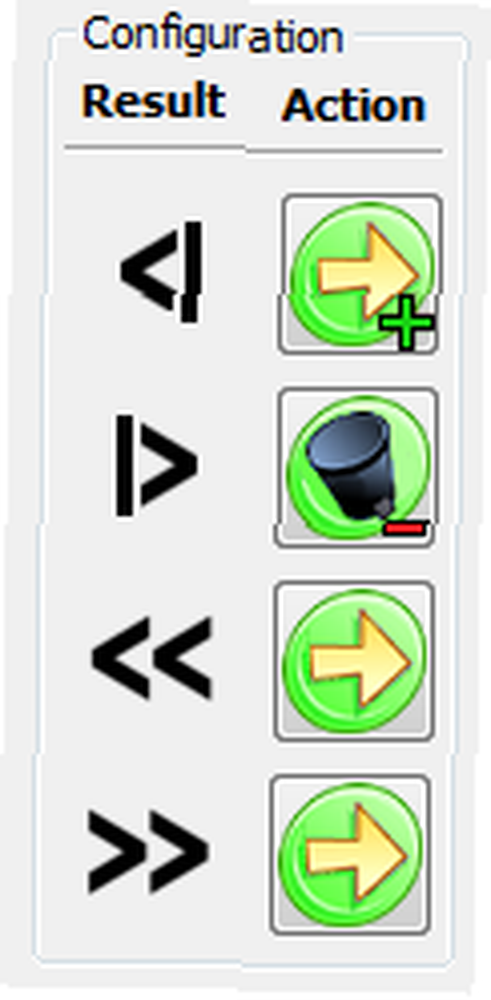 Например, если вы выберете Зеркало слева, вы получите этот список справа.
Например, если вы выберете Зеркало слева, вы получите этот список справа.
Это говорит о том, что если у вас есть файлы, которые существуют только слева они будут скопированы справа. Если у вас есть файлы только справа они будут удалены. Если у вас есть новее файлы слева они будут скопированы. Если у вас есть новее файлы справа, они будут перезаписаны.
Вы также можете настроить каждое из этих действий, нажимая зеленые кнопки, если ни один из основных параметров не является тем, что вам нужно.
Потратьте некоторое время и познакомьтесь с этим. В самом деле.
В основном, однако, требуется зеркальное отображение папок, как показано на увеличенном изображении выше..
После того, как вы выбрали нужный вариант, нажмите Применять кнопка для возврата на главный экран.
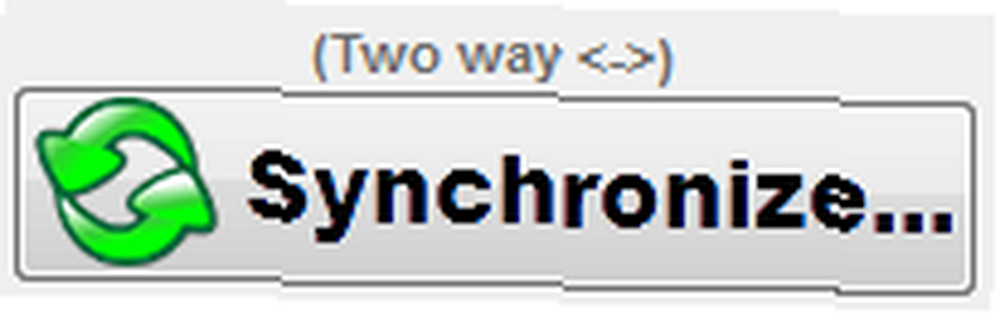 Настройки, выбранные вами для этого сеанса, отображаются над синхронизировать кнопка. Убедитесь, что все так, как вы хотите, и нажмите кнопку.
Настройки, выбранные вами для этого сеанса, отображаются над синхронизировать кнопка. Убедитесь, что все так, как вы хотите, и нажмите кнопку.
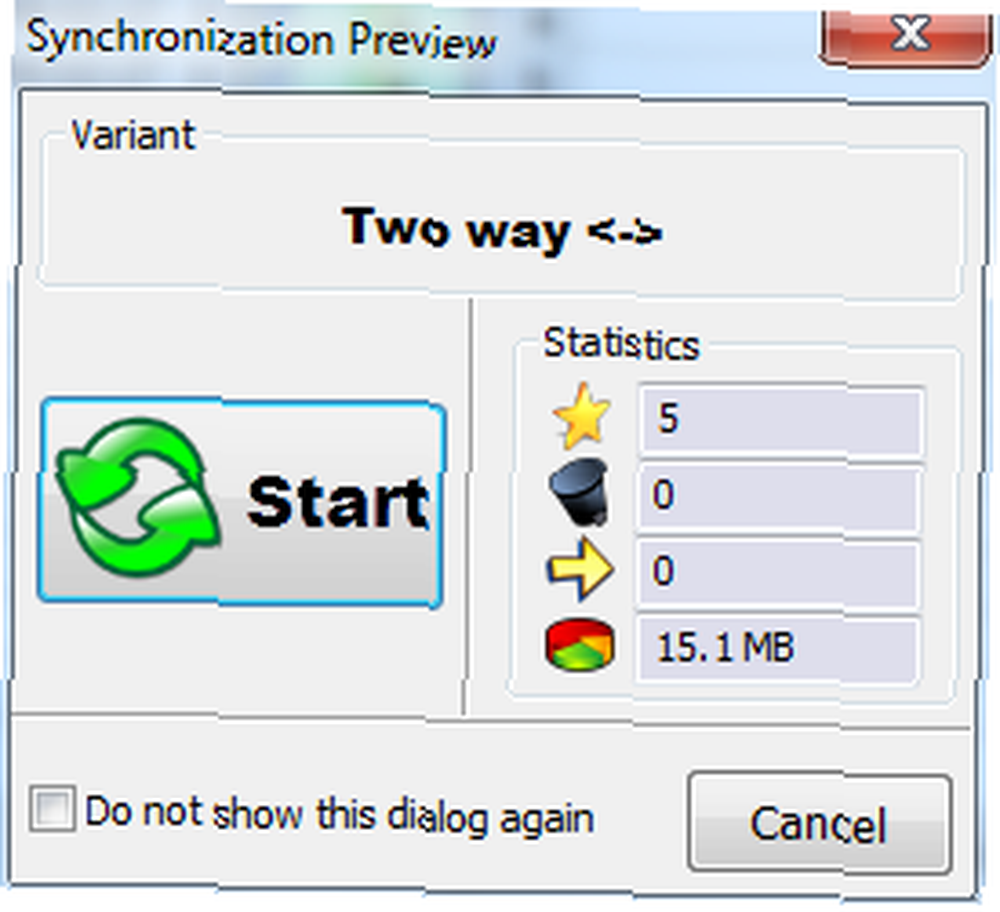 Вы получите последний шанс”¦ Отображается экран предварительного просмотра, который показывает вам, что произойдет.
Вы получите последний шанс”¦ Отображается экран предварительного просмотра, который показывает вам, что произойдет.
Примерно в этот момент мне надоели символы, и хотелось бы, чтобы приложение просто переводило текст на английский..
звезда это количество файлов, которые будут созданы. бункер показывает номер для удаления. стрела показывает номер, который будет перезаписан, и круговая диаграмма показывает общий объем данных, которые будут переданы.
Нажмите Начните.
В зависимости от количества задействованных данных, вы можете увидеть, а может и не увидеть, что многое произойдет до того, как вы в конечном итоге получите экран завершения.
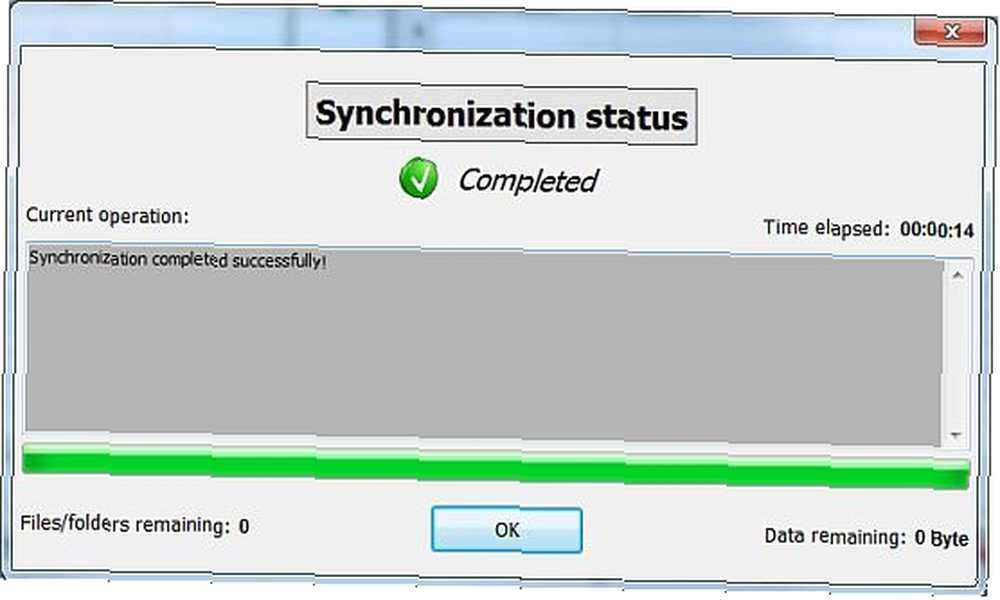
Нажмите Хорошо вернуться на главный экран. Вы все закончили. Поздравляю!
Большинство людей хотели бы выполнять одно и то же действие по синхронизации снова и снова, и FFS имеет возможность сохранять и открывать настройки, чтобы вы могли запустить их снова в любое время.
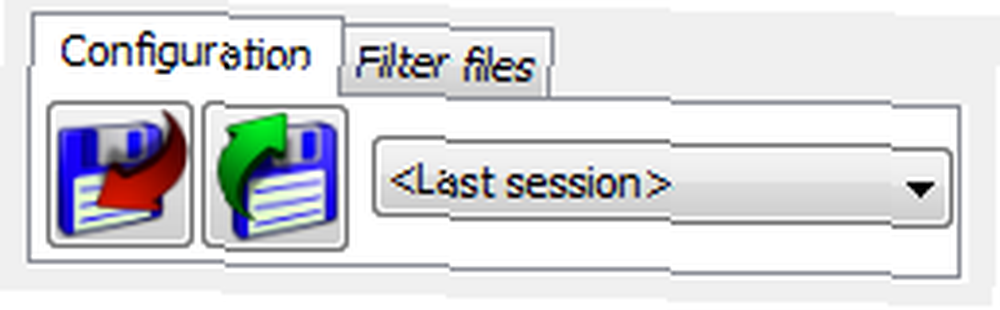 Нажмите кнопку с красной стрелкой, чтобы сохранить конфигурацию, с которой вы только что работали, и вам будет предложено указать (как вы считаете,) имя файла .ffs_gui. Возьмите предложенное имя или измените его на более полезное, а затем нажмите Сохранить.
Нажмите кнопку с красной стрелкой, чтобы сохранить конфигурацию, с которой вы только что работали, и вам будет предложено указать (как вы считаете,) имя файла .ffs_gui. Возьмите предложенное имя или измените его на более полезное, а затем нажмите Сохранить.
Открытие сессии точно так же в обратном порядке. Нажмите кнопку с зеленой стрелкой и т. Д..
Вот и все. Теперь у вас есть еще одно оправдание, чтобы не делать резервные копи蔦
Меня больше всего интересовал ваш опыт работы с этим или другими подобными продуктами. Используете ли вы какие-либо инструменты синхронизации? Дай мне знать в комментариях.











