
Gabriel Brooks
0
2644
294
 Я говорю о себе один, когда говорю, что с Microsoft OneNote обращаются как с бедной кузиной, а MS Word и MS PowerPoint уходят с большей долей внимания. MS OneNote вовсе не является сайдшоу, а очень полезным пакетом. Это, пожалуй, единственное место в пакете MS Office, где вы можете разгрузить все - от документов до изображений, а теперь даже от звуковых комментариев. Вам даже не нужно говорить это спасти как это происходит автоматически.
Я говорю о себе один, когда говорю, что с Microsoft OneNote обращаются как с бедной кузиной, а MS Word и MS PowerPoint уходят с большей долей внимания. MS OneNote вовсе не является сайдшоу, а очень полезным пакетом. Это, пожалуй, единственное место в пакете MS Office, где вы можете разгрузить все - от документов до изображений, а теперь даже от звуковых комментариев. Вам даже не нужно говорить это спасти как это происходит автоматически.
Ранее мы видели, как снимок экрана MS OneNote 2007 «Как делать снимки экрана Office 2007 с помощью OneNote» Как снимать снимки экрана Office 2007 с помощью OneNote и OCR 7 Лучшие бесплатные приложения для распознавания текста для преобразования изображений в текст 7 Лучшие бесплатные приложения для распознавания текста для преобразования изображений в текст Хотите программное обеспечение OCR бесплатно? В этой статье собраны семь лучших программ, которые превращают изображения в текст. инструмент может быть использован для сбора информации. MS Office 2010 добавляет еще один, позволяя вам ссылка на сайт MS Word 2010 и MS PowerPoint для OneNote 2010.
Функция связанных заметок и способы ее использования
Прямая выгода от Связанные заметки Особенность в том, что вы можете делать заметки в закрепленном окне OneNote на рабочем столе, одновременно работая в других программах. Эта ссылка позволяет вам вернуться к заметке или основному документу, нажав на ссылку. Проще говоря, вам не нужно копировать-вставлять информацию вручную. Вы можете использовать функцию связанных заметок для совместной работы с MS Word 2010 (или PowerPoint) и OneNote. Плюс вы можете использовать Теги на OneNote (например, «Помни на потом», «Задачи» и т. д.), чтобы пометить заметки или даже назначить ей задачу Outlook.
На самом деле, в блоге PowerPoint есть очень хорошее объяснение того, как помещать Связанные заметки в.
Этот бесплатный «обмен» информацией обеспечивает большую помощь в управлении информацией и исследованиях. Но как мы это настроим? Давайте попробуем с демо.
Давайте сделаем так, чтобы OneNote и MS Word работали вместе
Запустите MS Word 2010. Обратите внимание, что документ необходимо сохранить в формате Word 2010 в формате DOCX. Кнопка «Связанные заметки» находится на Обзор вкладка ленты.
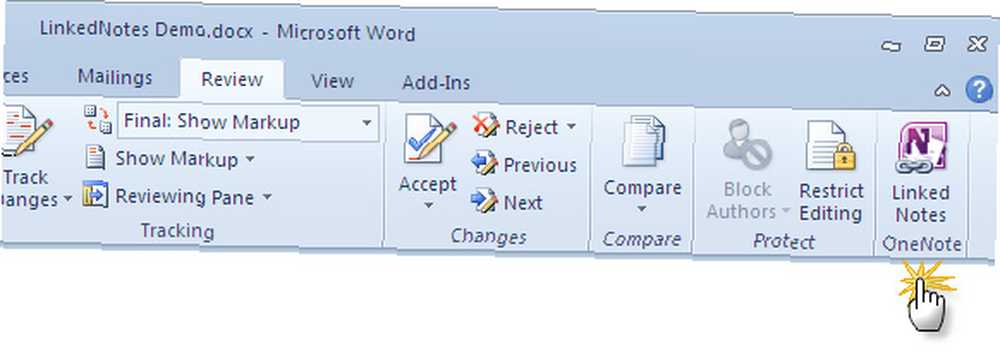
OneNote открывается и отображает Выберите местоположение в OneNote диалоговое окно. Вы можете щелкнуть и развернуть блокноты, чтобы выбрать место для сохранения связанных заметок..

Нажав на кнопку ОК, вы можете начать делать заметки. Когда вы выбираете заметку, появляется маленький значок Word (или значок PowerPoint, если вы там работаете), чтобы указать на связь с документом в контексте. Конечно, как и в более ранних версиях, если вы копируете и вставляете любой контент из таких мест, как веб-страницы, он появляется со ссылкой на источник в качестве ссылки..
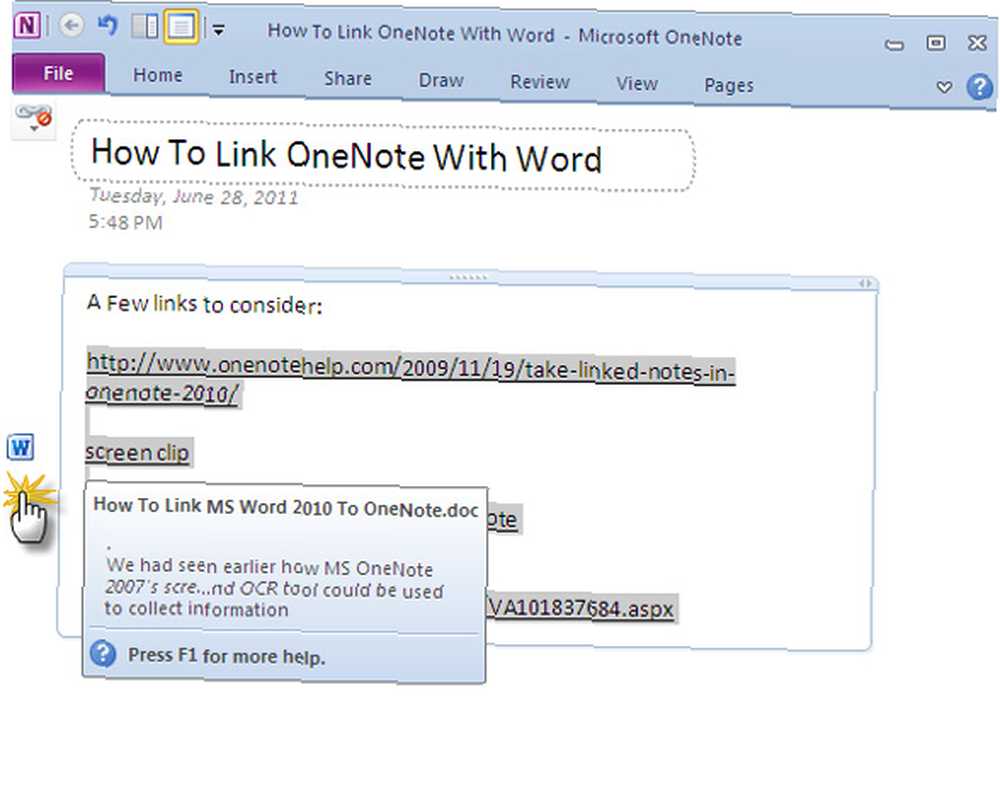
Чтобы показать другую сторону того, как эти две программы Office работают вместе, закройте связанную заметку и основной файл Word. Откройте OneNote и сохраненную заметку. Нажмите на маленький значок Word или маленький значок ссылки в верхнем левом углу, чтобы перейти к связанному документу Word..
Управление окном связанной заметки
Один из самых простых способов делать заметки - щелкнуть Dock to Desktop кнопка на Посмотреть Вкладка в OneNote 2010. Dock to Desktop позволяет делать заметки во время работы с любой программой на вашем компьютере. Еще раз повторить, если это Word или PowerPoint; ваши заметки будут храниться в контексте.
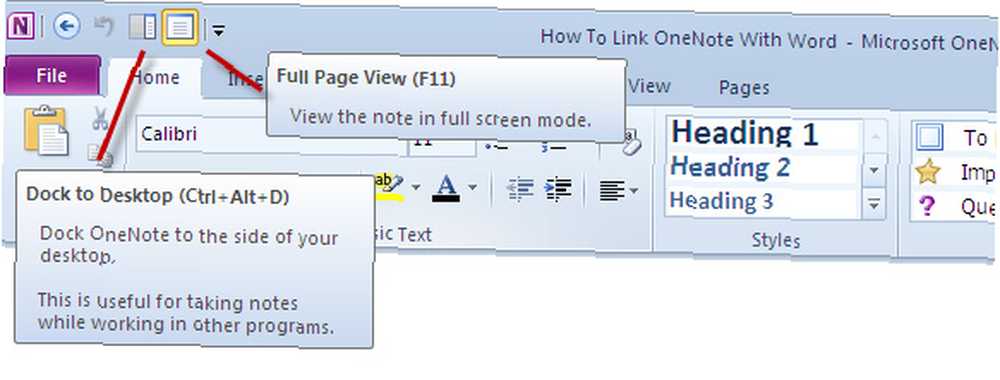
Нажав на Нормальный вид кнопка на Посмотреть вкладка закрывает связанный сеанс заметок.
Если вы хотите удалить какую-либо из связанных заметок, нажмите на кнопку цепочки ссылок в левом верхнем углу и нажмите на Удалить ссылки на этой странице.
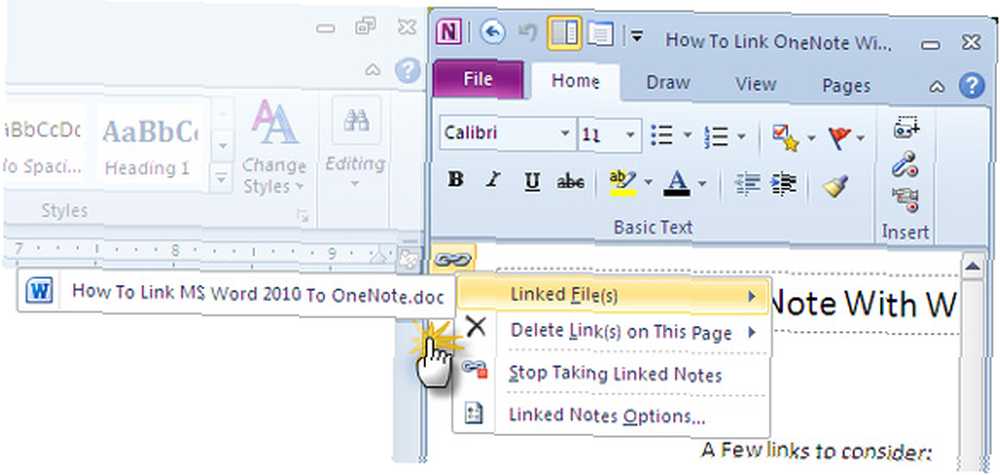
Связывание рукопожатия «в контексте» между OneNote и MS Word или PowerPoint - отличная помощь, если вы хотите расширить свои исследования дополнительными заметками и внешними ресурсами. Он устраняет некоторые головные боли, возникающие при организации заметок, и делает все это доступным для щелчка мышью.
Используете ли вы эту новую функцию MS Office 2010? Если да, то насколько это полезно?
Изображение предоставлено: Shutterstock











