
Michael Fisher
0
1071
169
Прямые трансляции стали в наши дни самым ярким явлением в мире игр, и с помощью Open Broadcaster Software вы можете присоединиться к своим собственным сеансам потоковой передачи, чтобы мир мог их смотреть. Для традиционных видов спорта вы обычно должны ловить их в нужное время на любом теле- или радиостанции, обладающем правами на трансляцию, но для видеоигр вы можете смотреть их по требованию. Twitch 4 игры, которые вы, вероятно, не найдете на Twitch.tv 4 игры, которые вы, вероятно, не найдете на Twitch.tv. Есть некоторые игры, которые, как вы думаете, больше всего смотрятся на Twitch: League of Legends, StarCraft II, Dota 2 , World of Warcraft, Call of Duty и т. Д. Хотя они могут быть самыми популярными, сейчас существует крупнейшая в мире сеть игрового вещания; Вы не хотели бы участвовать в действии?
В то время как существует множество альтернативных приложений для потоковых игр. игры. Хотя трудно понять, почему кто-то захочет ..., у всех есть свои недостатки. FFSplit может быть несколько сложным. XSplit Использование XSplit Broadcaster для потоковой передачи в Интернете Использование XSplit Broadcaster для потоковой передачи в Интернете Технология всегда совершенствуется. Один большой пример того, как меняется наше общество, - это сдвиг в сторону размещения всего в Интернете. Дневники были вытеснены из центра внимания блогами и социальными сетями… стоит денег. Roxio (99 долларов) и Wirecast (495 долларов) стоят МНОГО денег (с другой стороны, OBS - это новейшая стримерная программа, которая выходит на сцену и является мощной, простой в использовании, с открытым исходным кодом и полностью бесплатной. Через 30 минут с его помощью OBS стал моим № 1 рекомендуемым бесплатным программным обеспечением для вещателей игр. Вот как с этим начать.
Создать аккаунт Twitch
Прежде всего, прежде чем вы сможете осуществлять потоковую передачу, вам необходимо создать учетную запись с потоковым сервисом. Для игр я настоятельно рекомендую Twitch, потому что это самый развитый сервис (на момент написания этой статьи) и предлагает самую широкую аудиторию. Если по какой-то причине вы не хотите использовать Twitch, вы можете попробовать Livestream, Ustream, Hashd или GameCreds..
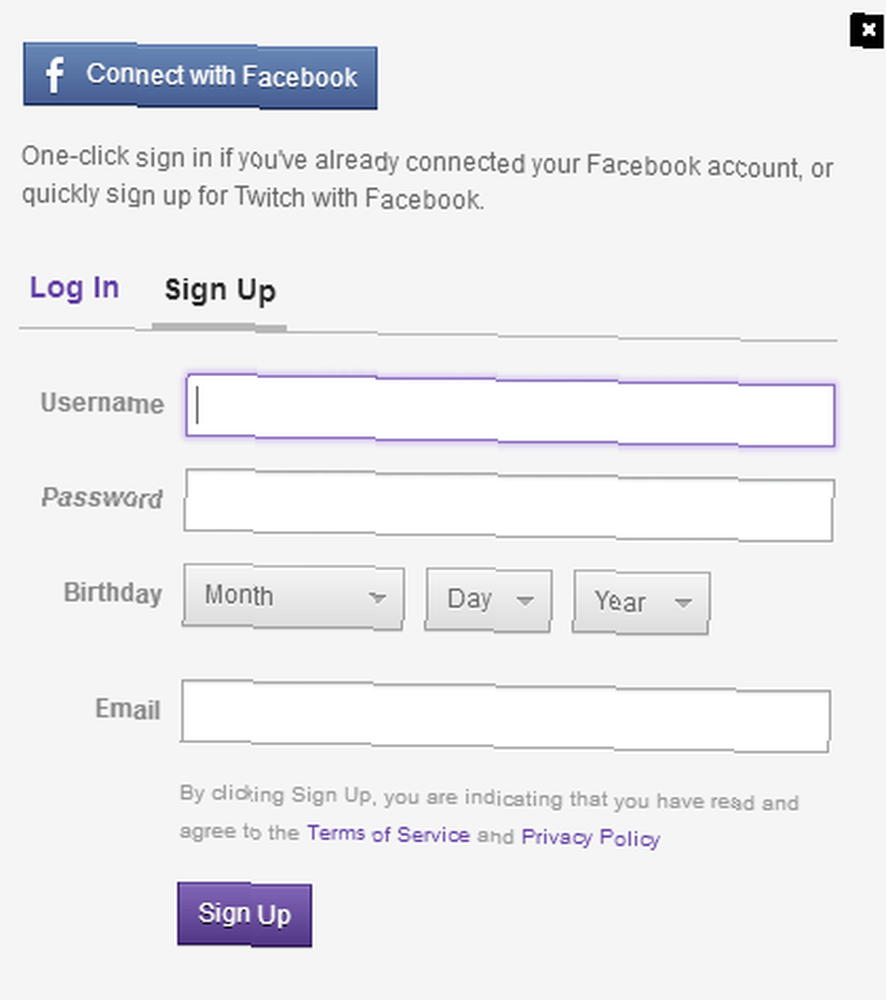
Создать аккаунт Twitch очень просто. В верхнем правом разделе их сайта вы увидите Подписаться кнопка. Нажмите на нее, и появится форма регистрации. Все, что вам нужно ввести, - это имя пользователя Twitch (которое будет URL-адресом вашего канала и именем, отображаемым при каждом участии в чате Twitch), пароль, день рождения (для каналов с ограниченным возрастом) и ваш адрес электронной почты..

Теперь войдите в свою учетную запись и перейдите на страницу трансляции своей учетной записи. Справа вы увидите кнопку с надписью Показать ключ. Нажмите на нее, и вы увидите длинную строку символов. Вам понадобится этот ключ на потом. Делать НЕ поделиться этим с КТО-НИБУДЬ если вы не доверяете им на 100%, потому что это ключ, используемый для потоковой передачи на ваш канал. Если кто-то знает это, они могут транслировать на ваш канал, когда захотят. (Я сбрасываю свой ключ вскоре после того, как сделал этот снимок экрана. Делай, как я говорю, а не как я!)
Настройка сцен и источников
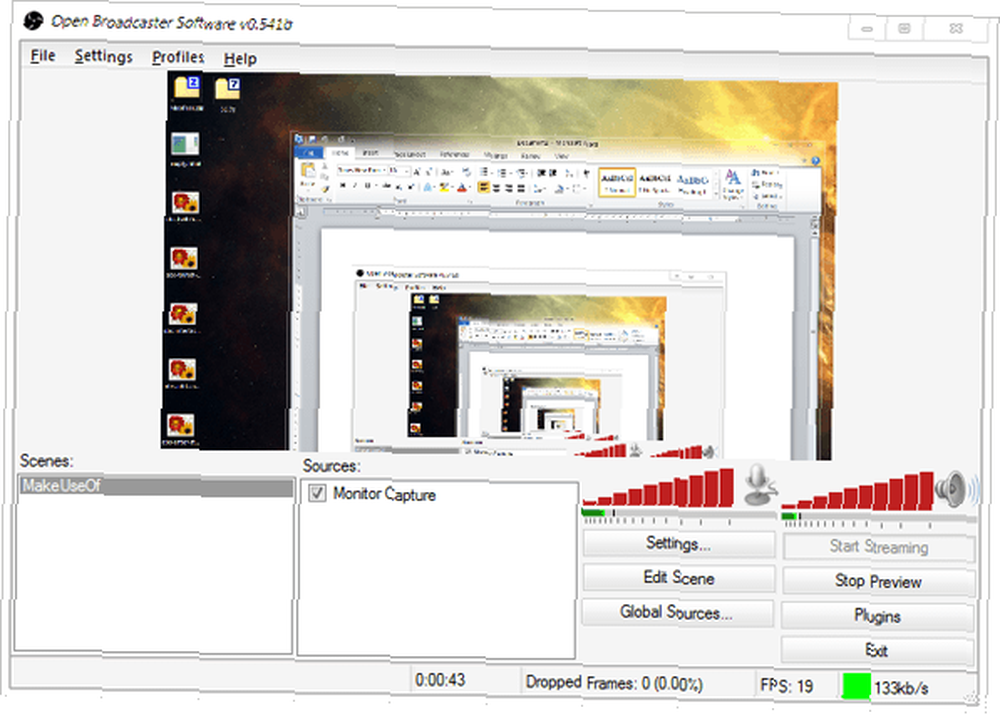
Теперь, когда вы настроили Twitch, вам нужно скачать и установить OBS. Это такой же процесс, как загрузка и установка любой другой программы, поэтому она должна быть простой. После установки запустите его, и вы увидите нечто похожее на скриншот выше. Вот краткое изложение элементов интерфейса:
- Сцены: В левом нижнем углу вы увидите поле под названием Сцены. Это где вы можете управлять всеми различными сценами, которые вы хотите иметь. Сцена - это то, что передается в виде видеопотока. Каждый состоит из разных источников, и вы можете быстро переключаться между ними с помощью горячих клавиш.
- Источники: Под каждой сценой вы можете иметь кучу разных источников. На момент написания этой статьи вы можете использовать 7 различных параметров: захват окна, захват игры, захват монитора, устройство захвата видео, изображение, слайд-шоу изображений и текст. Вы можете свободно размещать и изменять размеры источников в текущей сцене, и они будут размещаться в соответствии с их порядком.
- Управление: В правом нижнем углу вы увидите несколько разных кнопок и элементов управления для большей степени контроля над вашим потоком. Макет прост и чрезвычайно удобен для новичков. Я думаю это гений.
- Предварительный просмотр: Большая часть состояния экрана для OBS занята предварительным просмотром. Он автоматически включается при начале потоковой передачи, но вы можете отключить эту функцию в настройках.
- Статус: В самом низу окна находится строка состояния, которая показывает, как долго работает ваш поток, сколько кадров было отброшено с момента запуска потока (что указывает на неоптимальные настройки), частоту кадров потока и скорость загрузки..
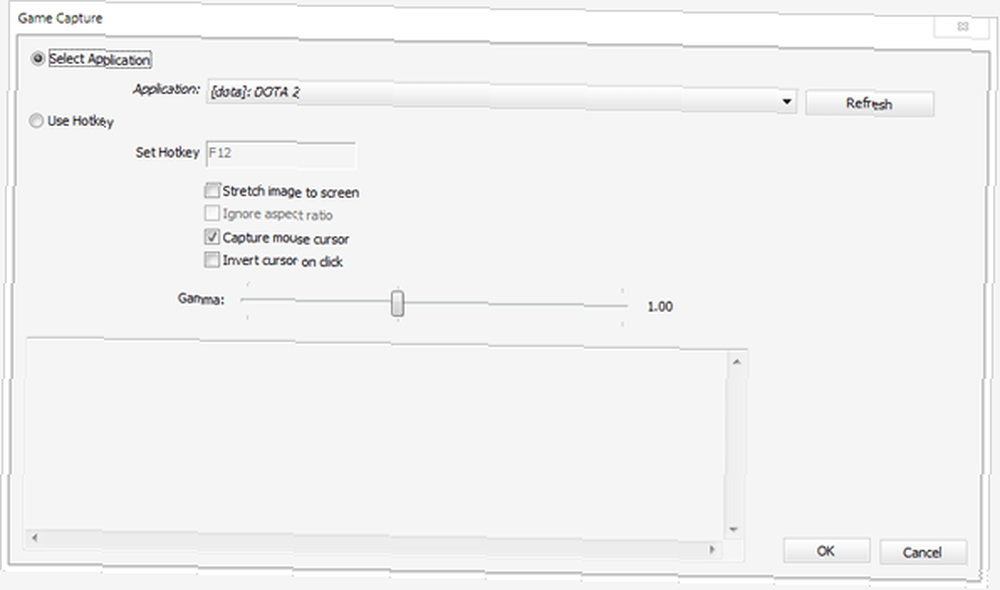
Чтобы начать, щелкните правой кнопкой мыши в поле «Сцены» и выберите Добавить сцену. Назовите это как хотите (например,, Dota 2 720p). Теперь щелкните правой кнопкой мыши в поле «Источники» и выберите добавлять, затем Захват игры. Источник Game Capture получает прямую подачу из игрового окна. В этом случае, поскольку я хочу транслировать Dota 2, я бы выбрал игру Dota 2 в раскрывающемся меню приложения..
Примечание: игра должна быть запущена, прежде чем вы сможете выбрать ее в качестве источника. Если вы не видите его в меню, запустите игру, которую хотите транслировать, и перезапустите OBS..
Оптимизировать настройки вещания
После того, как вы настроили свои сцены, последнее, что вам нужно сделать, это оптимизировать настройки вашего потока. Это самая сложная часть, потому что вам нужно найти правильный баланс между качеством и производительностью. Нет смысла иметь красивый поток, если он отстает, или с обратной стороны, нет смысла иметь быстрый поток, если вы не видите, что происходит.
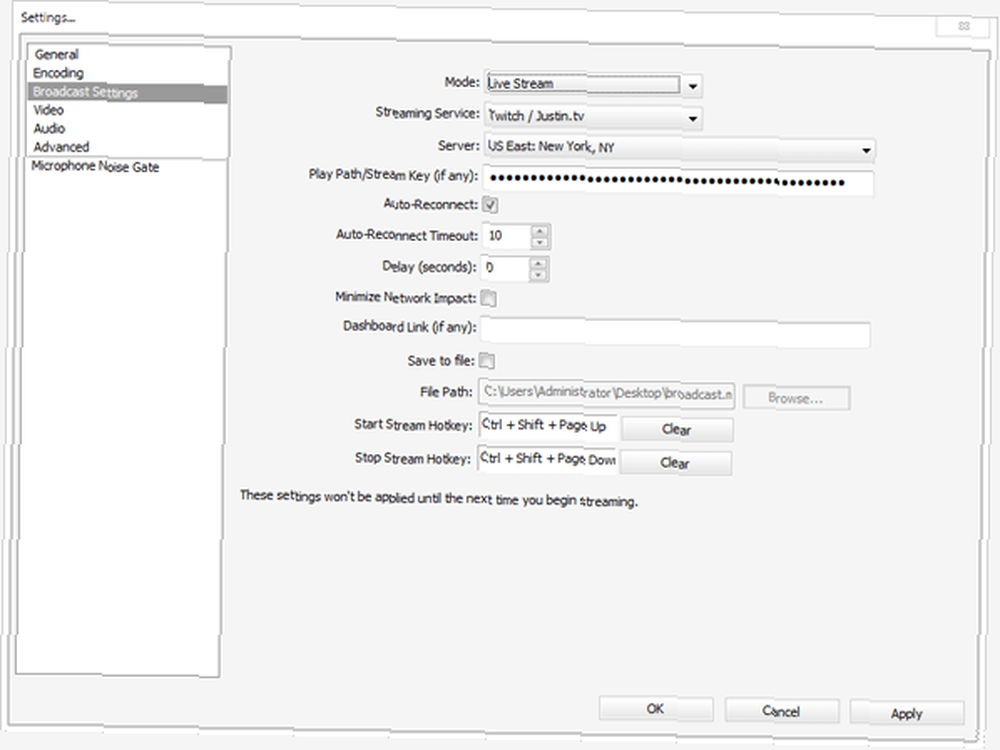
Но прежде чем мы продолжим, помните ваш ключ потока от Twitch? Мы собираемся настроить это так, чтобы ваш поток действительно достигал серверов Twitch. Идти к настройки в OBS выберите Настройки трансляции и найдите опцию с надписью Потоковая служба. Установите это Twitch / Justin.tv. А потом искать Play Path / Stream Key и введите его там. Готово!
Теперь давайте приступим к оптимизации качества и производительности вашего потока. Вот наиболее важные факторы, с которыми вам нужно поиграть:
- Захват разрешения: Это разрешение для вашей игры. Чем выше разрешение вашей игры, тем больше данных должно быть обработано и передано вашим потоком. Даже если вы можете нормально играть в игру с разрешением 1080p, это НЕ значит, вы можете транслировать в 1080p. Другие факторы в этом списке также имеют значение.
- Уменьшение разрешения: Понижение - это разница между разрешением вашей игры и разрешением потока. Если вы играете в формате 1080p, вы можете уменьшить разрешение до 720p, и OBS выполнит это преобразование на лету. В общем, уменьшение масштаба поможет с задержкой потока.
- Частота кадров: Это частота вашего потока, а не ваша игра. Оптимальная частота кадров при потоковой передаче составляет 60, но большинство игроков выбирают потоковую передачу при 30, поскольку она менее интенсивна в процессоре и сети. Компьютеры нижнего уровня должны транслироваться с частотой кадров 24 или 20.
- Качественный: Это качественный вариант, который варьируется от 1 до 10. Вы должны как можно больше поиграть с этим параметром, поскольку трудно сказать, какой из них лучше для вас, но просто помните, что более высокий показатель не всегда означает лучший. Например, мой поток выглядит лучше с качеством 6, а не 8.
- Bitrate: Битрейт - это объем данных, который вы можете отправлять в секунду через вашу сеть. Чем выше ваш битрейт, тем больше данных передается, что приводит к получению более четких и плавных изображений. Тем не менее, битрейт ограничен вашей фактической скоростью загрузки через Интернет. Используйте Speedtest, чтобы узнать свой максимум. Как правило, потоковая передача не должна выполняться, если скорость загрузки ниже 1000 Кбит / с / 1 Мбит / с..
- Буфер битрейта: Все потоки зависят от буфера данных для предотвращения пропусков и задержек. Общее правило заключается в том, что размер буфера должен быть где-то между 1x и 2x битрейта.
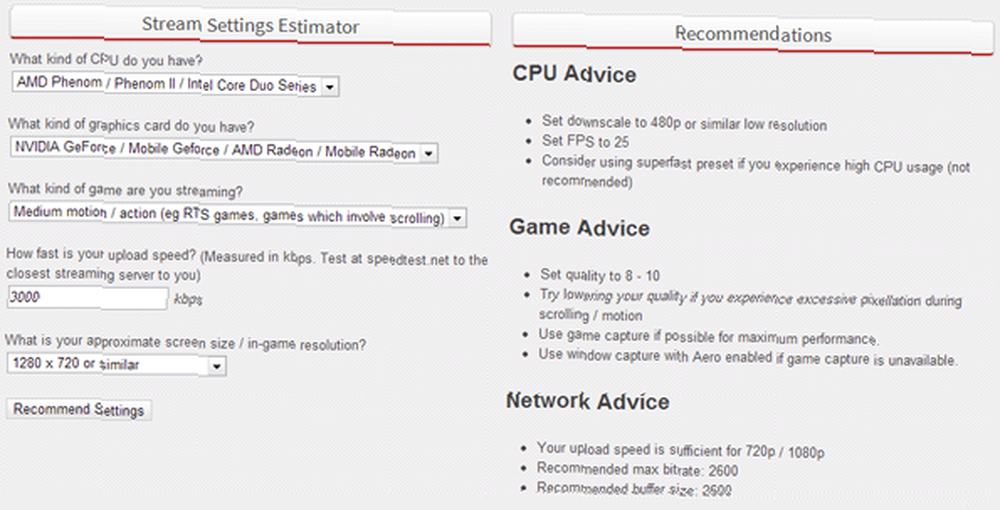
К счастью, на сайте OBS есть инструмент под названием Estimator. Все, что вам нужно сделать, это ввести процессор вашего компьютера, видеокарту, тип игры, которую вы транслируете, скорость загрузки и разрешение игры. Оценщик возьмет эту информацию и даст вам точную оценку оптимальных настроек, которые ваш компьютер может обрабатывать для потоковой передачи..
Заключение
И вот, пожалуйста! Если вы выполнили действия, описанные выше, вы сможете нажать Начать потоковую передачу и все в вашей текущей сцене будет транслироваться на любой потоковый сервис, которым вы пользуетесь (предпочтительно Twitch). Если вы обнаружите, что качество вашего потока недостаточно хорошее, не стесняйтесь поиграть с различными настройками. Каждый компьютер уникален, и только вы действительно можете определить для себя лучшие настройки.
Вы транслируете с OBS? Помогло ли вам это руководство? Нажмите на раздел комментариев и дайте нам знать!











