
Michael Fisher
0
2055
286
 У вас есть файл (ы), папка или каталог, который нужно сохранить от посторонних глаз? Хотите отдохнуть, зная, что ваши данные зашифрованы и заблокированы? Enter My Lockbox - безопасное, расширенное, бесплатное приложение, которое позволяет пользователям блокировать доступ к важной и иным образом незащищенной папке (и содержимому) на вашем компьютере, кроме как с помощью безопасного пароля..
У вас есть файл (ы), папка или каталог, который нужно сохранить от посторонних глаз? Хотите отдохнуть, зная, что ваши данные зашифрованы и заблокированы? Enter My Lockbox - безопасное, расширенное, бесплатное приложение, которое позволяет пользователям блокировать доступ к важной и иным образом незащищенной папке (и содержимому) на вашем компьютере, кроме как с помощью безопасного пароля..
Мы рассмотрели другие способы блокировки папок Windows, такие как Easy File Locker Скрыть и защитить ваши файлы с помощью Easy File Locker [Windows] Скрыть и защитить ваши файлы с помощью Easy File Locker [Windows] и TrueCrypt, среди прочего Как заблокировать или скрыть A Папка, файл или диск на компьютере Как заблокировать или скрыть папку, файл или диск на компьютере, но My Lockbox во многом отличается. Одна важная особенность заключается в том, что не только к недавно заблокированной папке Windows нельзя будет получить прямой доступ, но она полностью исчезнет из поля зрения и не будет видна нигде на локальных или сетевых компьютерах, что не является распространенной функцией среди аналогичных приложений..
Для начала загрузите My Lockbox (только для Windows).
Установка My Lockbox должна быть быстро загружена и не требует дополнительных пояснений, за исключением одной важной части.

Обязательно введите в безопасный пароль, который вы можете легко запомнить. (Примечание: способы создания безопасных паролей можно найти в этих 5 лучших онлайн-генераторах паролей для надежных случайных паролей 5 в лучших онлайн-генераторах паролей для надежных случайных паролей В поисках способа быстрого создания небьющегося пароля? Попробуйте один из этих онлайн-генераторов паролей . MUO статьи.)
Остальная часть установки должна быть довольно простой и стандартной. Примите соглашение, нажмите “следующий”, выберите каталог, нажмите “следующий”, По завершении установки загрузите My Lockbox с рабочего стола. Что вы должны увидеть это:

Просто введите ваш “Супер Пупер Секретный Пароль” и БАМ! ты в.
Чтобы заблокировать папки Windows с помощью My Lockbox, просто найдите папку в любом месте на вашем компьютере и нажмите “Замок.” Сообщение о статусе слева от программы должно измениться с “разблокирована” в “запертый.”
Кроме того, если вы попытаетесь найти папку в каталоге, в котором она находится, например, C: \ User \ будет \ Downloads \ Documents \ папка не помечена super_secret_folder покажет! И если вы опасаетесь, что My Lockbox просто переместит его в C: \ My Lockbox каталог, который, как казалось, указывался при установке, это не тот случай, поскольку после блокировки папки, похоже, там не было никаких файлов или папок..
Ниже показано, как должен выглядеть My Lockbox после блокировки папки:
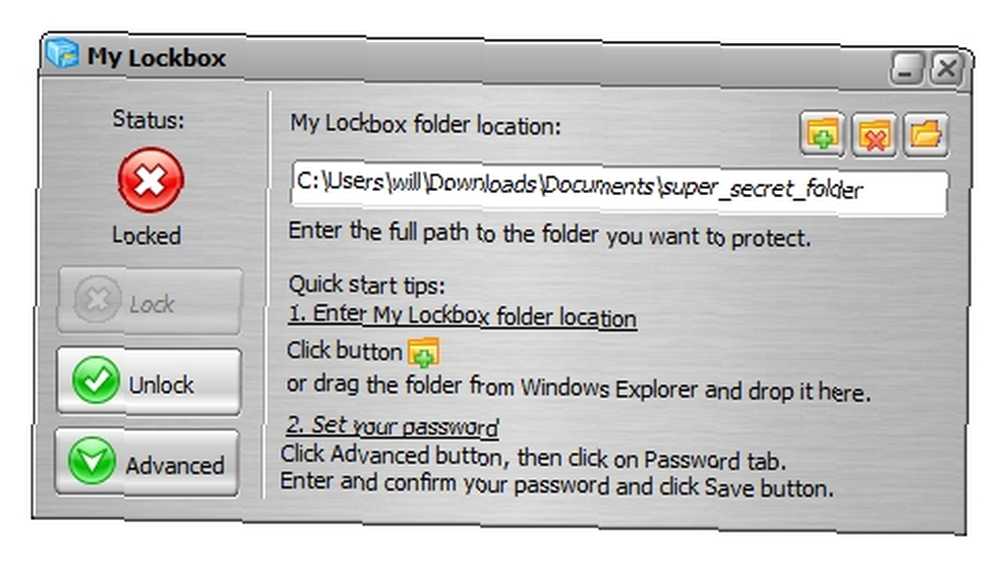
Мой Lockbox может даже быть настроен на открытие с помощью горячей клавиши (по умолчанию: Ctrl + Shift + P) без открытой и видимой программы в вашем диспетчере задач внизу экрана.
Для большей секретности и безопасности удалите значок рабочего стола My Lockbox из представления и получите доступ к программе из C: \ Program Files \ My Lockbox каталог ИЛИ установите My Lockbox на защищенную паролем флешку для этого окончательного (и, конечно, законного) ощущения компьютерного ботаника / шпиона.
(Примечание: хотя версия My Lockbox, представленная здесь, является бесплатной, существует также платная, премиум-версия за $ 29,95, которая позволяет скрыть неограниченный количество папок, в отличие от бесплатной версии, которая позволяет скрыть только одну папку.)
Что вы используете, чтобы держать ваши важные файлы и папки вне поля зрения? Напишите нам в комментариях!
Имиджевый кредит: mklingo











