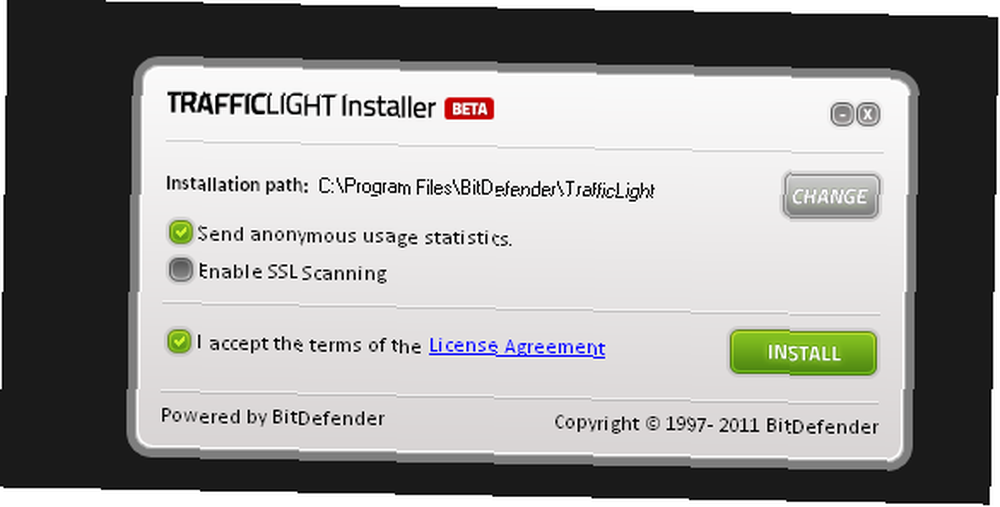
Michael Fisher
0
2265
413
 Конечно, самый простой способ избавиться от почти всех проблем с производительностью - это иметь деньги на покупку нового, более быстрого компьютера. Но это гораздо легче сказать, чем сделать, особенно когда вы не так финансово независимы. Итак, допустим, у вас средний ПК / Mac, и всякий раз, когда вы запускаете Photoshop, требуется некоторое время для загрузки (достаточно, чтобы воспользоваться ванной, приготовить кофе, отправить электронное письмо вашему близкому человеку и т. Д.) Или, возможно, он замедляется, когда обработка изображений с высоким разрешением или рендеринг фильтра.
Конечно, самый простой способ избавиться от почти всех проблем с производительностью - это иметь деньги на покупку нового, более быстрого компьютера. Но это гораздо легче сказать, чем сделать, особенно когда вы не так финансово независимы. Итак, допустим, у вас средний ПК / Mac, и всякий раз, когда вы запускаете Photoshop, требуется некоторое время для загрузки (достаточно, чтобы воспользоваться ванной, приготовить кофе, отправить электронное письмо вашему близкому человеку и т. Д.) Или, возможно, он замедляется, когда обработка изображений с высоким разрешением или рендеринг фильтра.
Я дам вам несколько советов о том, как сделать Photoshop быстрее, просто настроив некоторые параметры в настройках..
Примечание: я использую Photoshop CS4, и скриншоты взяты из этой версии, но не беспокойтесь, если у вас более старая версия программного обеспечения - у них у всех есть эти параметры, только текст и расположение могут отличаться. Оглянись вокруг и найдешь их.
Чтобы открыть диалоговое окно «Настройки», перейдите в «Правка»> «Настройки» или нажмите Ctrl-K:
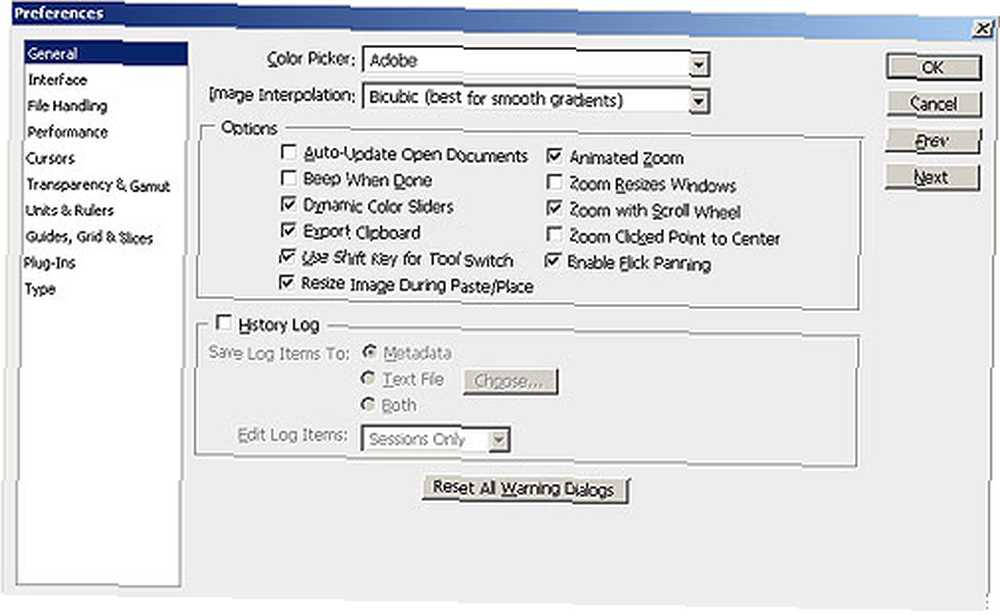
Совет 1: настройте параметры производительности
Выберите производительность:
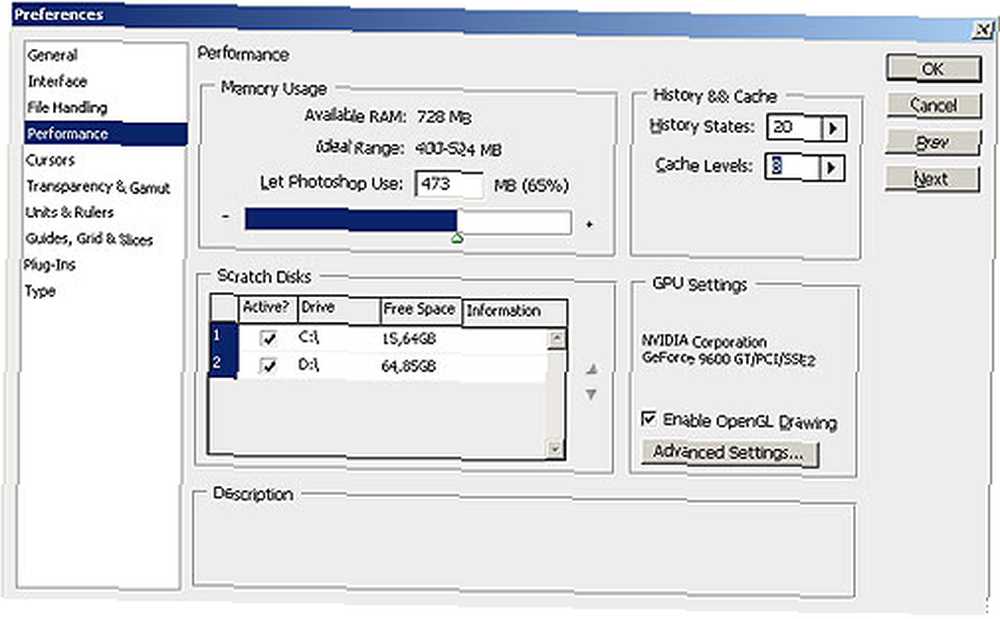
Как видите, у вас есть четыре раздела: использование памяти, скретч-диски, история и кэш-память и настройки графического процессора. Мы поиграем с первыми тремя.
Использование памяти
Photoshop использует много оперативной памяти вашей системы и делится ею с операционной системой. Объем использования ОЗУ регулируется в Photoshop - вы можете установить предел (максимальный объем), который использует приложение. В зависимости от объема ОЗУ, установленного на вашем компьютере, измените его на 55-65% (для тех, у кого до 2 ГБ ОЗУ) и на 70-75% (для 4 ГБ ОЗУ и более)..
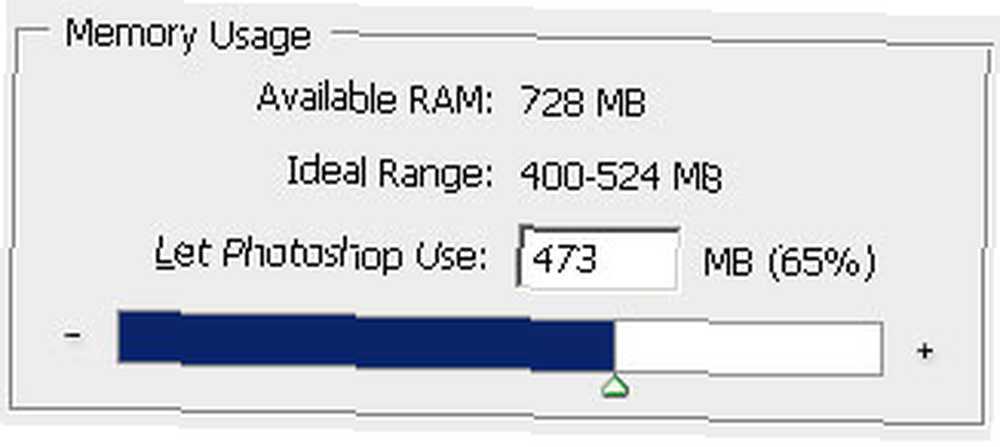
Примечание: не нажимайте на ползунок полностью до максимума, потому что ваша система может выйти из строя. Используйте это с умом, оставьте некоторые для операционной системы.
Скретч Диски
В дополнение к RAM, Photoshop использует Scratch Disks или так называемые “виртуальная память”??. Скретч-диск - это пространство на жестком диске, которое выделяется для программы в качестве виртуального ОЗУ при обработке данных. Если у вас более одного жесткого диска, разрешение Photoshop использовать дополнительный жесткий диск значительно увеличит его рабочую скорость..
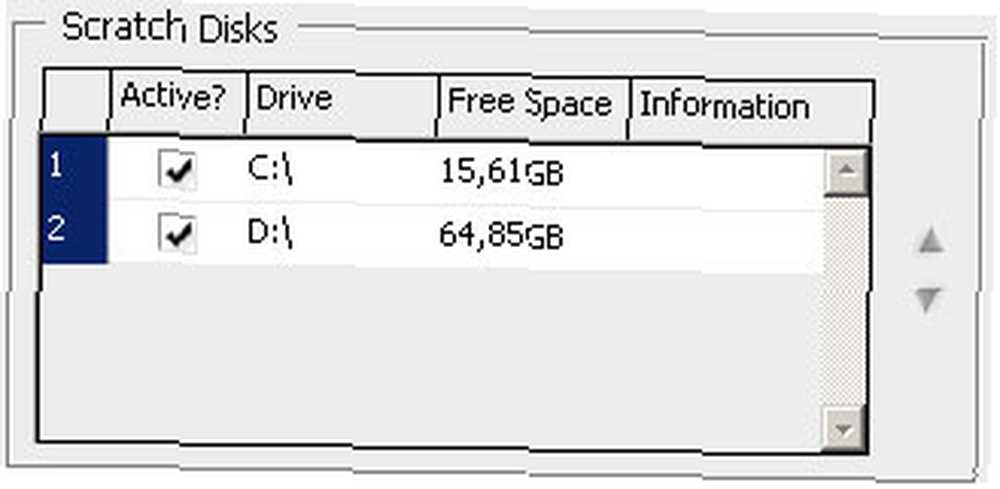
Установите столько, сколько хотите, не беспокойтесь о пространстве - оно временное и будет стерто после выхода из Photoshop.
История и кэш
Мы не идеальны, верно? И мы делаем много ошибок, работая над задачей (я делаю много). Только представьте, как бы это было, если бы не было “отменить годов”??? К счастью, в Фотошопе мы даже можем установить количество исторических состояний (отмен), но чем больше вы установите - тем больше памяти потребуется. Потому что каждое действие “вспомнил”?? в виртуальной памяти, таким образом, требуется больше места, чтобы эти шаги были доступны для вызова.
По умолчанию для History State установлено значение 20, что для медленных машин слишком много. Грустно, но это действительно тормозит Photoshop, особенно когда вы работаете с большими изображениями. Установите его на 10-15, и он будет работать намного плавнее.
Уровни кэша используются для улучшения перерисовки экрана и скорости рендеринга гистограммы. Выберите больше уровней кэширования для больших документов с меньшим количеством слоев или меньшее количество уровней кэширования для небольших документов с несколькими слоями. Вы можете выбрать от 1 до 8 уровней.
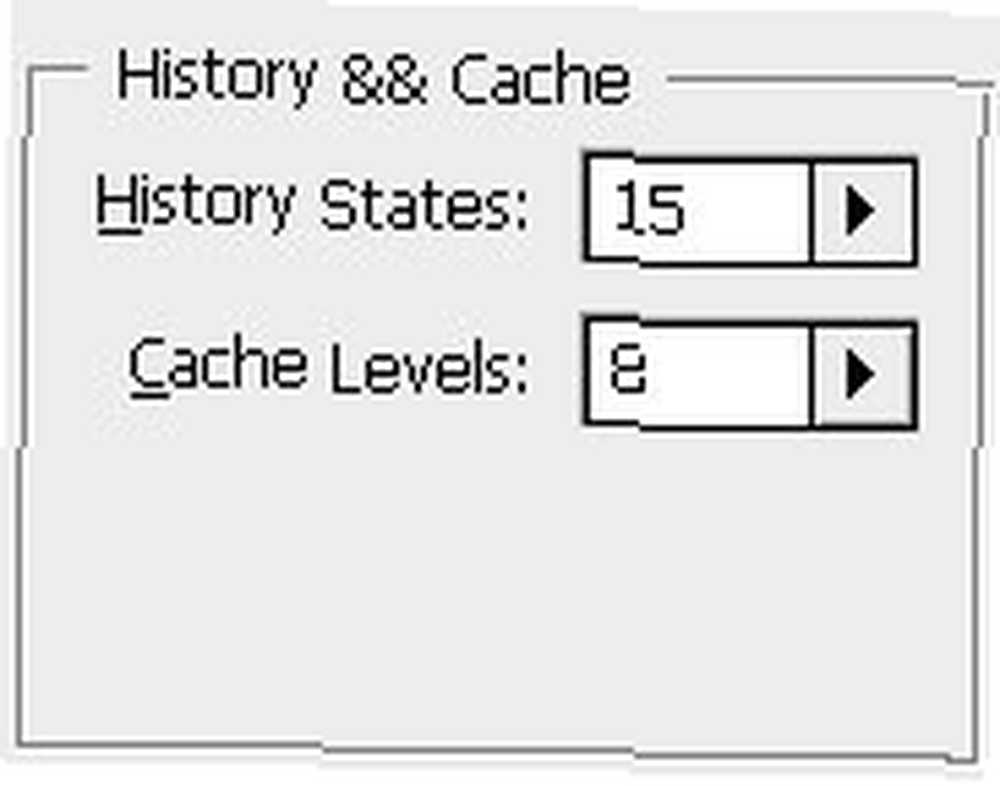
Примечание: все эти изменения вступят в силу после перезапуска Photoshop.
Совет 2: очистить буфер обмена
Здесь снова - проблемы с ОЗУ. Буфер обмена Photoshop использует много оперативной памяти, и если вы скопировали несколько больших изображений и вставили их в новый документ, это еще в вашем буфере обмена. Освободите оперативную память, удалив ненужные данные из буфера обмена. Для этого перейдите в Edit-> Purge:
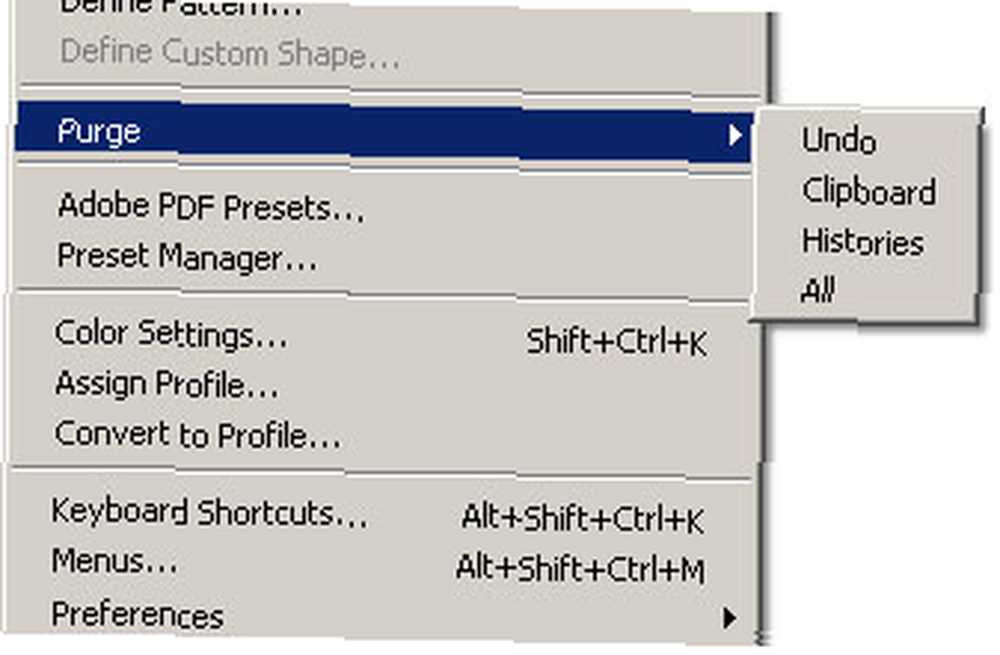
Примечание: это действие нельзя отменить, поэтому подумайте дважды, если вам больше не нужны данные в буфере обмена, истории или отмене.
Совет 3: дефрагментируйте ваши жесткие диски
Специально для жестких дисков меньшей емкости фрагментация является проблемой. Используйте дефрагментацию Windows для оптимизации ваших жестких дисков время от времени. Я делаю это один раз в месяц. Перейдите в Пуск> Все программы> Стандартные> Системные инструменты> Дефрагментация диска. Выберите диск для дефрагментации и затем нажмите кнопку «Дефрагментация».
Существует несколько отличных альтернативных приложений для дефрагментации, таких как те, которые Марк описал в своей статье «Пять бесплатных программ для дефрагментации вашего компьютера»; или, возможно, 8 лучших дефрагментаторов, чтобы ваш компьютер работал как новый 8 лучших дефрагментаторов, чтобы ваш компьютер работал как новый 8 лучших дефрагментаторов, чтобы ваш компьютер работал как новый; не забывая, что 3 Essentials для поддержания Windows в отличной форме 3 Essentials для поддержания Windows в отличной форме 3 Essentials для поддержания Windows в отличной форме .
Совет 4: Закройте ненужное программное обеспечение
Этот совет вроде бы очевиден, но иногда мы забываем об этом, а потом жалуемся, почему Photoshop работает так медленно. Это связано с тем, что приложения работают в фоновом режиме, расходуя вычислительную мощность и оперативную память. Закройте все, кроме приложений, необходимых для задачи.
Это советы по настройке, которые я использую для ускорения работы моего Photoshop, и они действительно полезны. Если у вас есть больше советов по этому поводу, дайте людям знать, оставьте их в комментариях.











