
Brian Curtis
0
1437
330
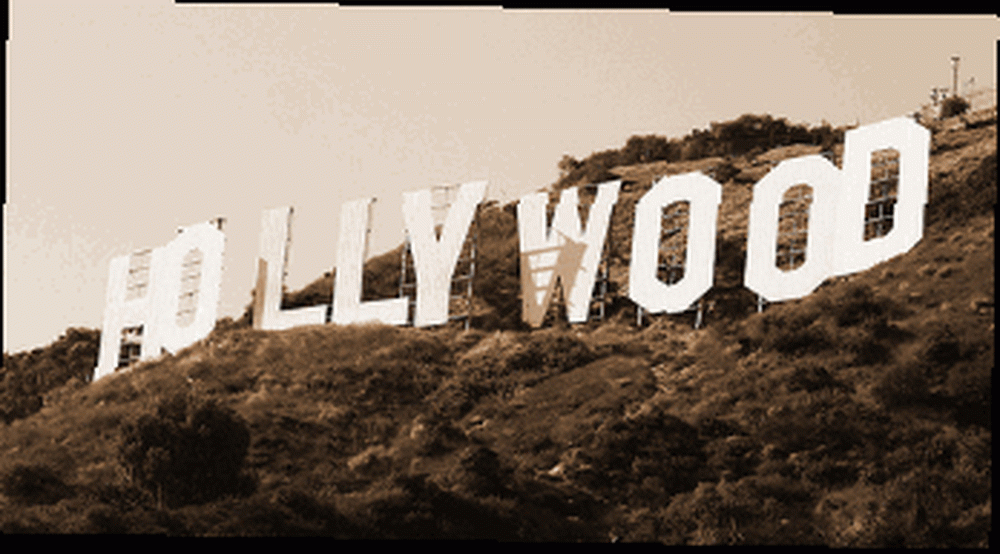 В первой части «Сделайте быстрое и профессионально выглядящее видео с помощью Windows Movie Maker» (часть 1) «Сделайте быстрое и профессионально выглядящее видео с помощью Windows Movie Maker» (часть 1) из этой серии, я показал вам, как перенести отснятый материал с видеокамеры с камеры на рабочий стол. с помощью Windows Movie Maker. Сегодня я собираюсь показать вам, что вы можете делать дальше - редактировать отснятый материал и добавлять некоторые специальные эффекты, такие как музыка и титры. Затем экспортируйте готовый фильм.
В первой части «Сделайте быстрое и профессионально выглядящее видео с помощью Windows Movie Maker» (часть 1) «Сделайте быстрое и профессионально выглядящее видео с помощью Windows Movie Maker» (часть 1) из этой серии, я показал вам, как перенести отснятый материал с видеокамеры с камеры на рабочий стол. с помощью Windows Movie Maker. Сегодня я собираюсь показать вам, что вы можете делать дальше - редактировать отснятый материал и добавлять некоторые специальные эффекты, такие как музыка и титры. Затем экспортируйте готовый фильм.
С Movie Maker вы можете сделать гораздо больше, поэтому я просто сосредоточусь на тех, которые позволяют вам демонстрировать видео хорошего качества. Я позволю вам поэкспериментировать с другими вещами самостоятельно. Если вы хотите увидеть несколько примеров того, что я собираюсь вам показать, вы можете посетить мой видеоблог, в котором есть большинство этих функций..
Так что в прошлый раз мы закончили статью, перенеся отснятый материал с верхней части экрана на раскадровку ниже..
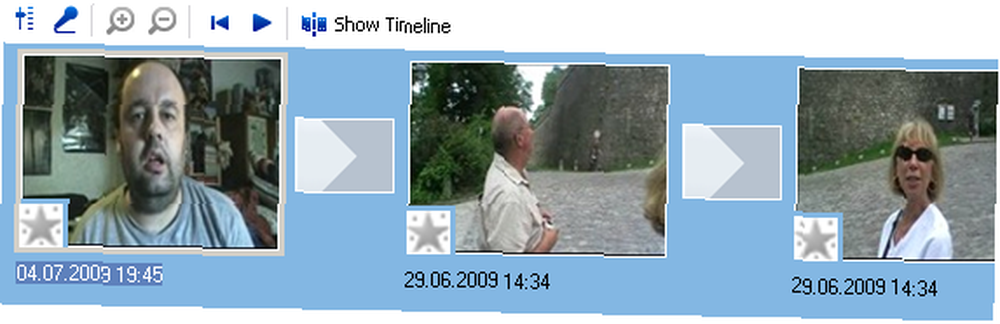
Если вы нажмете “показать график”, вы увидите другой вид клипов. Это представление, которое вам нужно будет посмотреть, если вы хотите добавить что-то дополнительное, например, музыку, кредиты и дополнительные кадры в нужных местах:
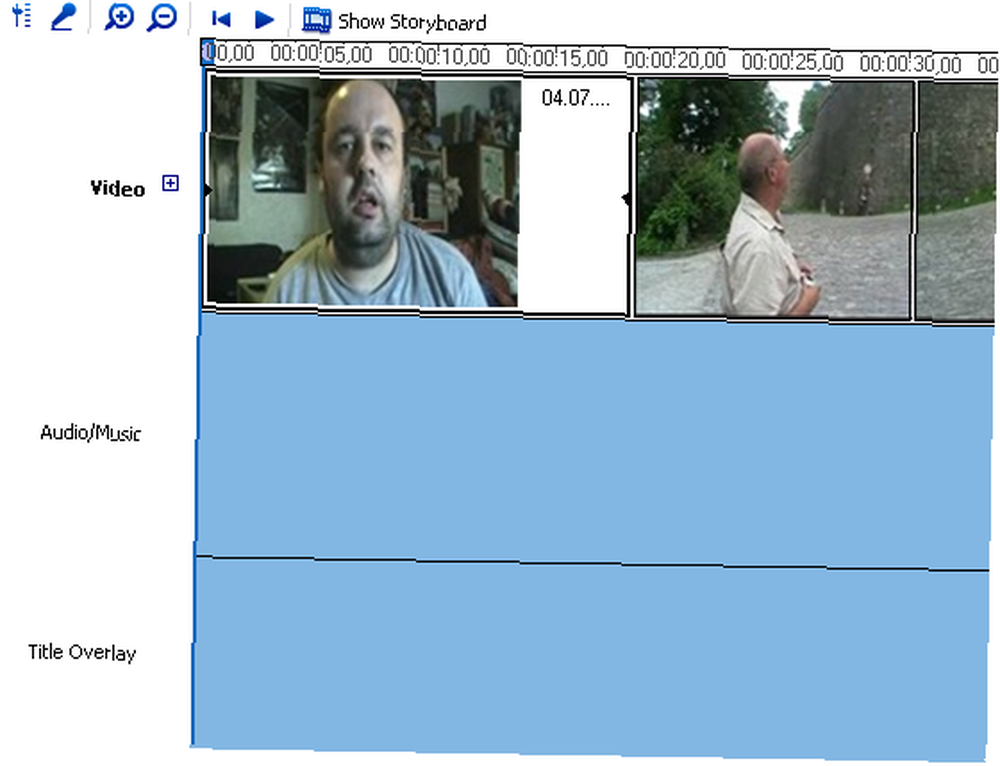
В верхней части скриншота вы увидите два маленьких увеличительных стекла (одно с плюсом, другое с минусом). Плюс увеличивает масштаб и дает вам график времени в более подробных временных рамках. В данный момент вы можете увидеть время, разбитое на 5 секунд. При увеличении вы можете разбить временную шкалу на интервалы в одну секунду. Опять же, это хорошо для вставки дополнительных функций в именно так подходящий момент фильма. Минус увеличительное стекло снова увеличивает масштаб.
Для редактирования возьмите один клип за раз. Нажми на “показать раскадровку” просмотреть, а затем нажать на клип. Он сразу же появится в медиаплеере вверху:
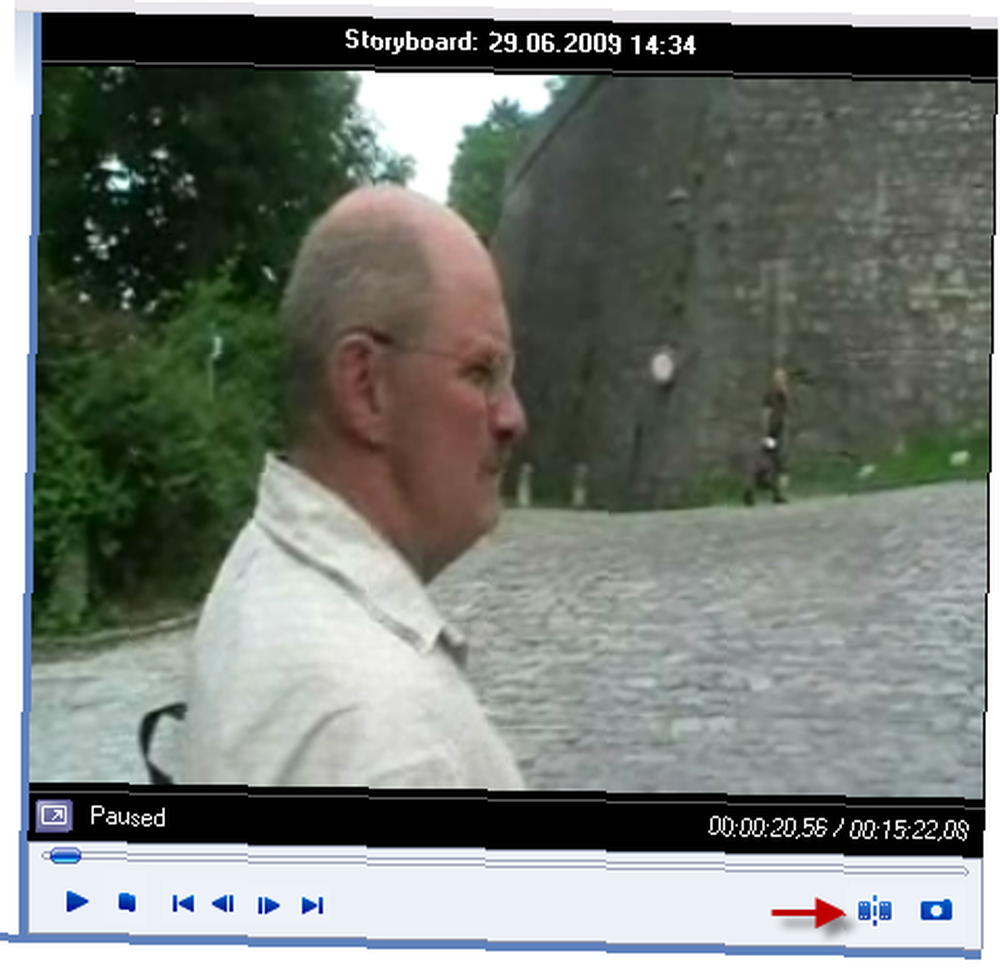
Когда вы нажимаете “играть” и отснятый материал начинает вращаться, затем активируется небольшая кнопка (показана красной стрелкой на снимке экрана выше). Эта кнопка ваша кнопка редактирования.
Когда вы дойдете до точки, где вы хотите удалить фрагмент материала, нажмите кнопку редактирования. Отснятый материал будет разделен на две части, и будет создан новый клип. Держите этот ролик до тех пор, пока не доберетесь до конца части, которую хотите удалить. Нажмите кнопку снова и снова она будет разделена. В результате получается посередине клип, который вам не нужен. Теперь щелкните правой кнопкой мыши и выберите “удалять” удалить его из вашей раскадровки. Повторите с другими частями отснятого материала, пока не удалите все неловкие сцены и пьяные суеты из своего шедевра кино. ;-)
Это немного сложно объяснить. Это одна из тех вещей, которая станет очевидной, как только вы начнете это делать. Было бы отличной идеей сделать резервную копию ваших кадров до начать редактирование. Таким образом, вы можете начать все сначала, если допустите ошибку.
Следующим может быть улучшение качества изображения или звука. Возможно, вы снимали сцену при плохом освещении или звук может быть немного слабым. Movie Maker предоставляет несколько вариантов для улучшения подобных вещей.
Нажмите на клип, который вы хотите изменить, а затем щелкните правой кнопкой мыши. Появится небольшое меню. выберите “Видео эффекты”.
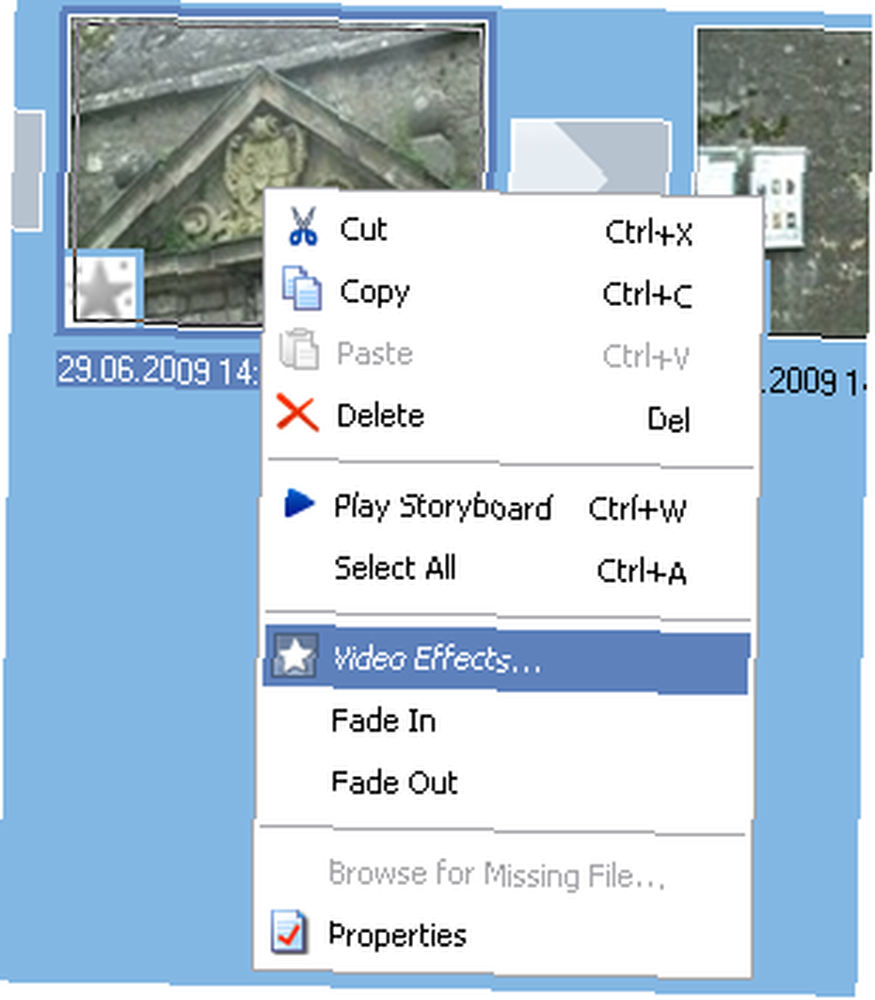
Затем вы увидите варианты изменения клипа. Некоторые из них очень похожи на Photoshop, такие как “мел и уголь” но основные из них, на которые следует обратить внимание, - это параметры яркости, постепенное увеличение и уменьшение, замедление и ускорение..
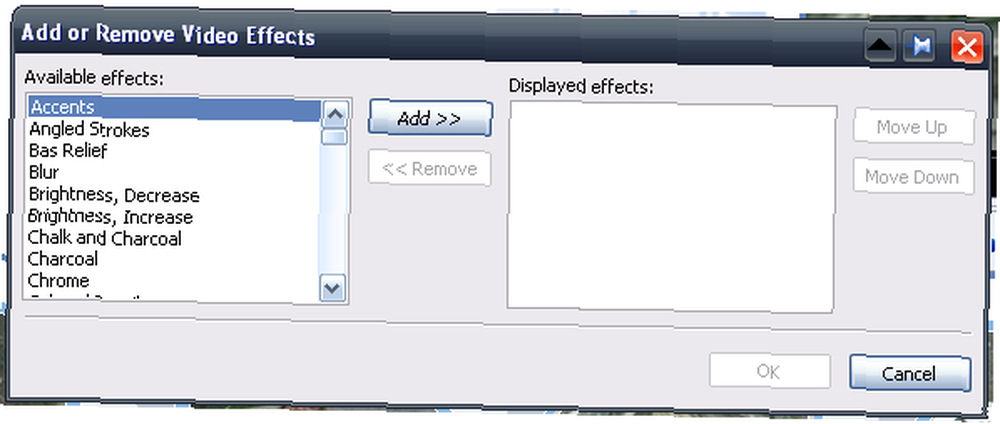
Просто сделайте ваши варианты и сохраните. Теперь переиграйте клип, и вы должны увидеть свои изменения..
Если вы хотите изменить громкость звука, нажмите на клип, который вы хотите изменить, а затем нажмите кнопку звука слева. Увеличьте или уменьшите по желанию. Не забудьте сохранить все свои изменения.
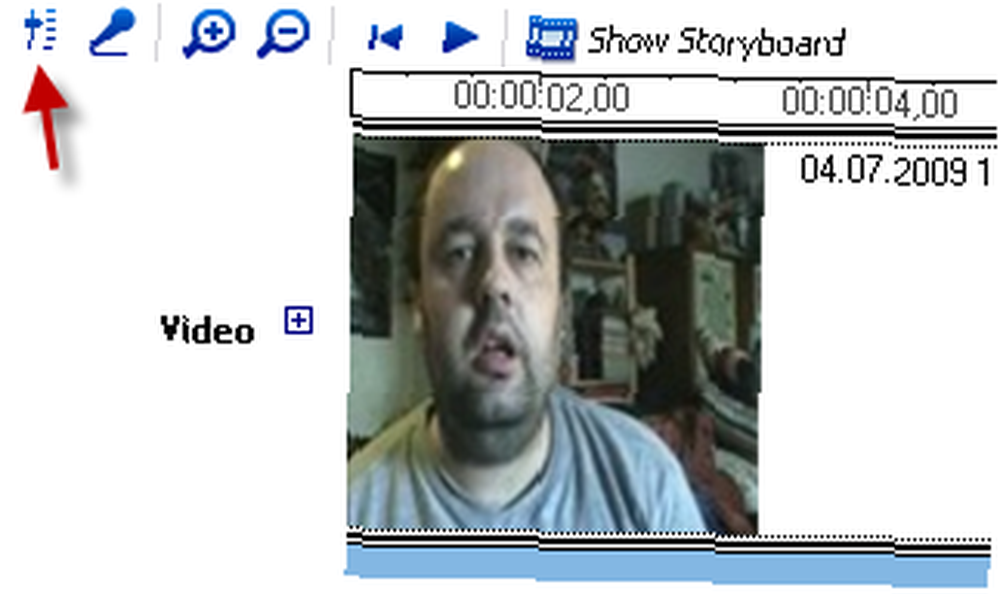
Теперь кредиты. Вы можете вводить кредиты в любом месте видео, но обычно вы видите их в начале и в конце. Итак, давайте сделаем стартовые кредиты в первую очередь. Перейти к представлению раскадровки и нажмите на первый клип. В верхнем меню выберите Инструменты-> Титулы и кредиты. Вы увидите это.
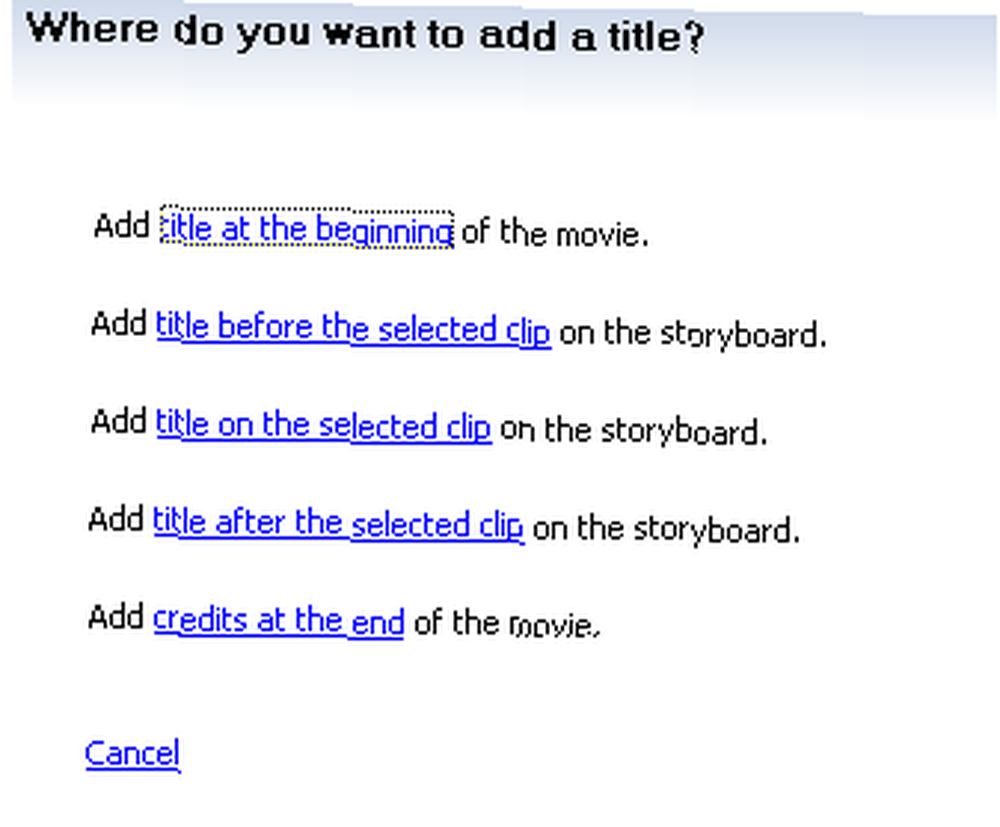
Выберите первый, и вы получите коробки для ввода кредитов:
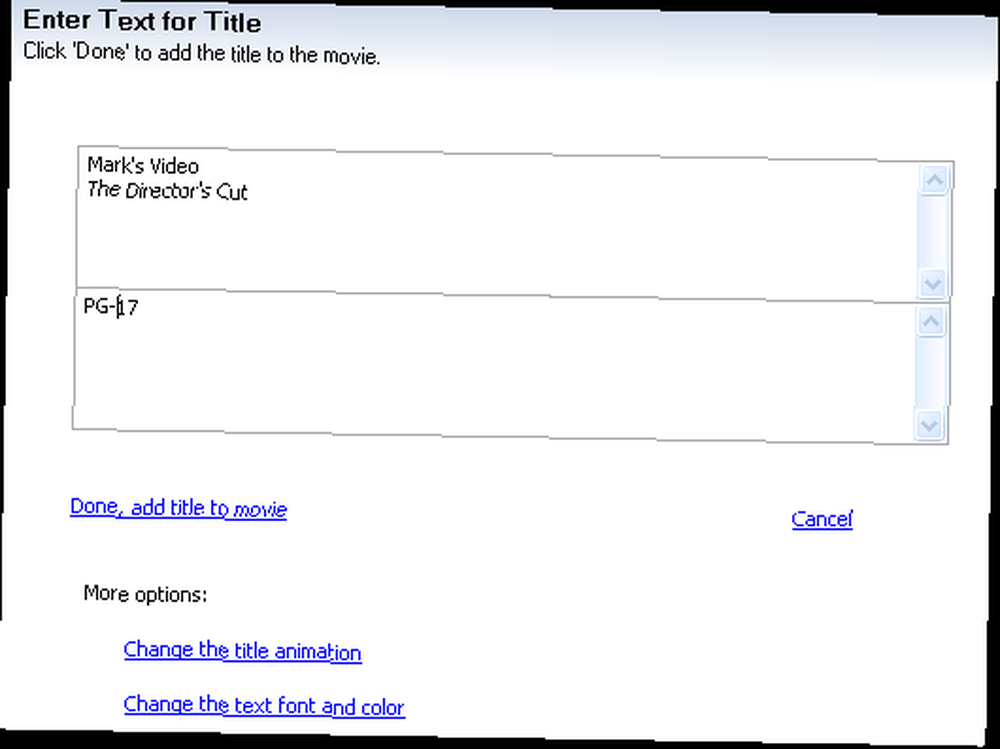
Эти параметры говорят сами за себя, и, как вы делаете каждый, изменения немедленно отображаются на медиаплеере, чтобы вы могли увидеть, выглядят ли они так, как вы хотите. У вас есть выбор анимации на выбор, и вы можете изменить стиль шрифта и цвета фона. Когда он закончится, кредиты будут автоматически вставлены в вашу раскадровку. Если это не в том месте, просто нажмите и перетащите клип мышью туда, куда вы хотите, чтобы он пошел.
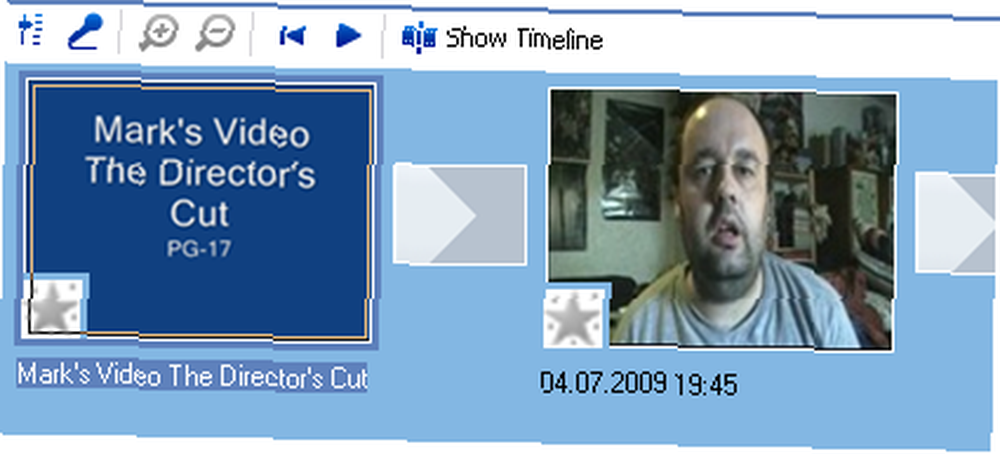
Чтобы сделать окончательные кредиты, просто перейдите на Инструменты-> Титулы и кредиты снова и выберите опцию конечных кредитов. Затем повторите как прежде. Единственным ограничением конечных кредитов является то, что вы не можете поместить в него слишком много текста. Так что больше не спасибо можно вставить!
Есть три других основных варианта импорта материала в ваш фильм. Музыка (подробнее об этом чуть позже), фотографии и другие материалы фильма. Вставив фотографии, вы, возможно, добавите в него музыку и получите музыкальный монтаж! Если вы хотите вставить клип из другого файла фильма, просто импортируйте его со своего компьютера и перетащите в нужное место на вашей раскадровке..
Последний вариант, который я собираюсь рассмотреть, это музыка. Сначала необходимо отредактировать файл MP3 или WMA в виде аудиофайлов Audacity Record с помощью Audacity Record аудиофайлов с Audacity. В интернет-архиве вы можете получить много свободной от авторских прав музыки в свободном доступе, а затем отредактировать файл до нужной длины. Movie Maker позволяет вам постепенно исчезать или исчезать, или вы можете добавить исчезновение через Audacity. Тебе решать.
Чтобы вставить музыку, перейдите к “график времени” и вы увидите область под картинками для музыки (аудио / музыка). Затем импортируйте музыкальный файл в Movie Maker и подождите, пока файл не появится вверху экрана..
На этом этапе рекомендуется увеличивать изображение с помощью увеличительного стекла до тех пор, пока у вас не появятся интервалы в одну секунду. Теперь перетащите музыкальный файл вниз в “аудио / музыка” раздел, пока у вас не будет точно в начальных и конечных положениях.
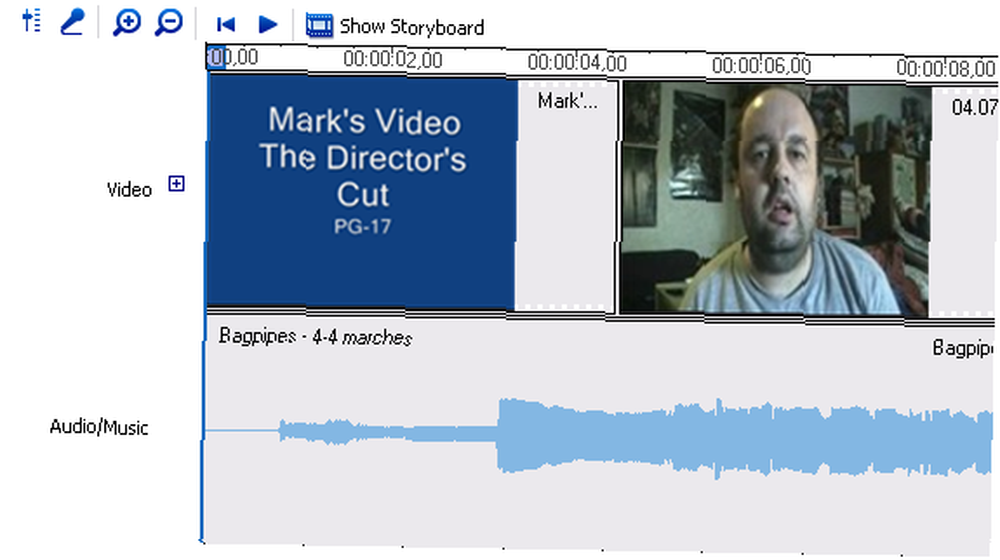
Когда музыка находится в нужном месте, сохраните ее и воспроизведите в медиаплеере, чтобы убедиться, что все правильно.
Наконец, пришло время экспортировать видеофайл. Идти к Файл-> Сохранить файл фильма в верхнем меню, и вам придется сделать некоторые выборы, как имя файла и где вы хотите поместить его на свой компьютер. Когда вы закончите и нажали “Начните”, начнется передача сохраненного файла фильма на компьютер в формате WMV. Это обычно довольно быстро (5 минут или меньше для меня).
И это действительно так. Как я уже сказал, есть другие варианты и функции (такие как субтитры и повествование), но я позволю вам открыть их самостоятельно. Я просто хотел осветить основы, чтобы сделать достойное видео, но я уверен, что вы найдете все остальные вещи, которые вы можете сделать. Или вы можете проверить веб-страницу Microsoft о том, как делать вещи в Movie Maker.
Как вы находите Movie Maker? По вашему мнению, это одна из лучших или другая программа делает это лучше? Возникли проблемы при разработке какой-либо функции? Если это так, дайте нам знать в комментариях.
**ОБНОВИТЬ** Мне стало известно, что Portable Movie Maker, который первоначально был описан в этой и последней статье, содержит файл, который AVG помечает как вирус. Это не вирус в моей версии программы (о чем я и не узнал до публикации первой части), но последующая проверка новой загрузки приложения действительно показывает, что файл помечен AVG.
В целях безопасности все ссылки и упоминания о переносном приложении были удалены из этой статьи. Если вы уже загрузили его, я советую вам удалить его и использовать вместо него полную версию Movie Maker для ПК. Или, по крайней мере, отсканируйте свою копию с помощью средства проверки на вирусы..
Обычно мы тщательно вирус проверяет все перед публикацией. Однако, так как я скачал портативное приложение несколько недель назад и AVG сначала передал его как безопасное, оно прошло мимо меня. Я приношу извинения.











