
Michael Cain
0
2537
535
 Cinemagraphs - это небольшие анимированные GIF-файлы, созданные из фильма, которые захватывают крошечный движущийся фрагмент этого фильма в бесконечно повторяющейся последовательности. Посмотрите пример справа, если вы не понимаете, о чем я говорю, или ознакомьтесь с предстоящей статьей Тима в 5 лучших блогах, где можно найти Cinemagraphs. Сегодня я собираюсь показать вам, как сделать свой собственный файл из фильма, используя Photoshop CS5 Extended, и вы сможете увидеть мой конечный продукт справа!
Cinemagraphs - это небольшие анимированные GIF-файлы, созданные из фильма, которые захватывают крошечный движущийся фрагмент этого фильма в бесконечно повторяющейся последовательности. Посмотрите пример справа, если вы не понимаете, о чем я говорю, или ознакомьтесь с предстоящей статьей Тима в 5 лучших блогах, где можно найти Cinemagraphs. Сегодня я собираюсь показать вам, как сделать свой собственный файл из фильма, используя Photoshop CS5 Extended, и вы сможете увидеть мой конечный продукт справа!
Примечание. Для этого вам потребуется расширенная версия Photoshop, так как она включает компоненты Animation. Вам также понадобятся базовые знания в области Photoshop, так как я не собираюсь объяснять ключевые понятия, такие как слои, или как уничтожать их или делать их невидимыми. Пользователи Windows, заменить CMD с CTRL, а также ВАРИАНТ с ALT ключи в учебнике.
Фильмы, графики времени и быстрые маски
Идите вперед и откройте видеофайл, как любой другой файл. Если окно анимации не загружается автоматически, включите его из меню Windows. Здесь я выбрал небольшое видео, которое снял на своем iPhone белки в Сент-Джеймс Парк, Лондон..
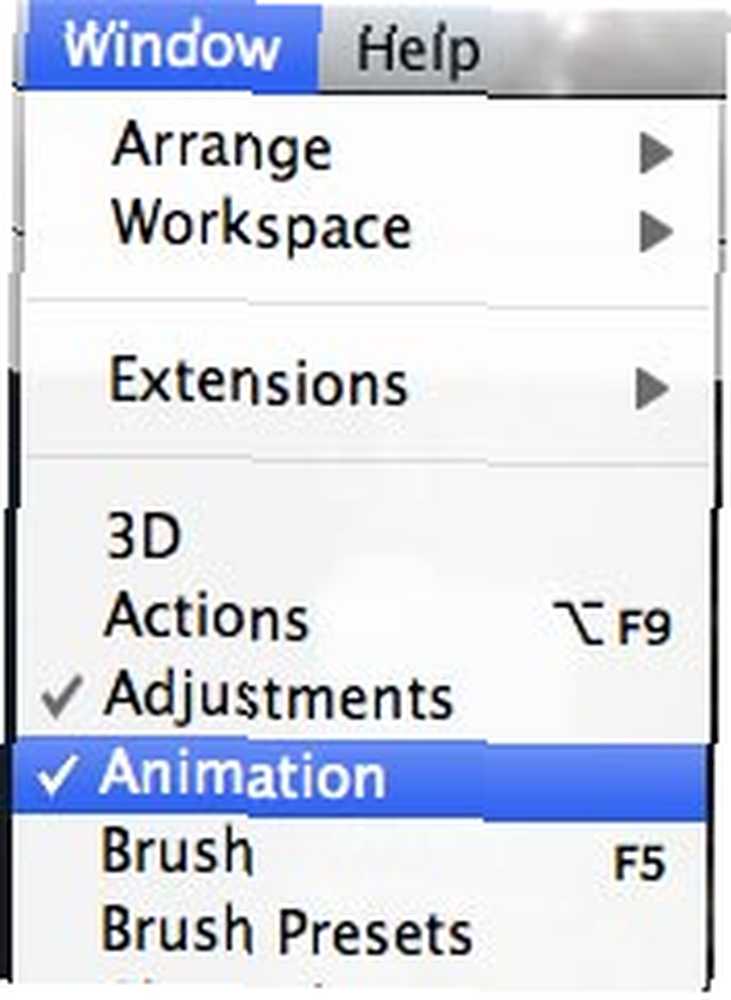
Найдите маленькую иконку для выпадающего меню анимации в верхнем правом углу временной шкалы, так как мы собираемся использовать его часто. Нажмите на нее и найдите Настройки документа. Измените частоту кадров примерно до 15, если она выше. Обычно видео начинается с частотой около 30 кадров в секунду, что слишком много для простой анимации..
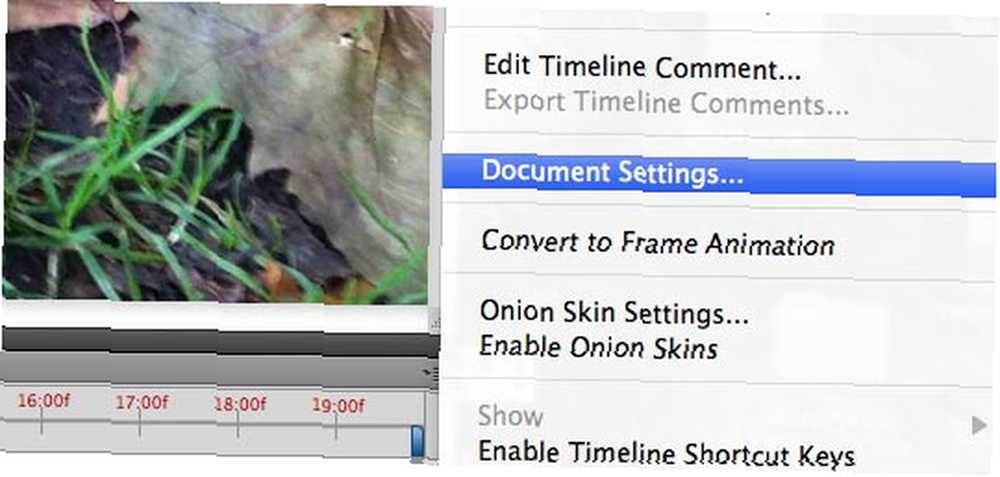
Далее, познакомьтесь с графиком немного больше. Вверху временной шкалы находится синий указатель, который указывает текущий кадр в последовательности. Перетащите его, чтобы пролистать фильм вперед и назад. В правом нижнем углу также есть элементы управления игрой.

Перетащите указатель туда, где вы хотите начать свой фильм. Теперь перетащите синий прямоугольник, который отмечает начало фильма, туда, куда переместился ваш указатель. Удерживайте клавишу Shift, чтобы она зафиксировалась на вашем месте указателя. Если вы нажмете кнопку воспроизведения снова, вы должны заметить, что фильм начинается там, где вы его установили.
Перетащите маркер снова туда, где вы хотите, чтобы фильм закончился, и сделайте то же самое с маленьким синим маркером конца с правой стороны. Теперь снова просмотрите, и вы должны увидеть, как происходит основной цикл вашего фильма. Если все хорошо, выберите Обрезать длительность документа до рабочей области из меню временной шкалы снова в правом верхнем углу.
Затем вам нужно найти свой мастер-кадр - это один кадр видео, который будет фоном - бит вашей анимации, который не двигается. Почистите маркер, пока не увидите нужный кадр, затем нажмите CMD-A выбрать все и ЦМД-С скопировать, затем ЦМД-V вставить. Это должно создать новый слой с выбранным ключевым кадром.
Затем нажмите Q ключ, чтобы открыть QuickMask Режим. Выберите кисть инструмент и кисть подходящего размера, и начните рисовать области вашего фильма, которые вы хотите оставить статичными. В QuickMask В режиме, когда вы рисуете, они должны быть выделены красным цветом (если нет, вы не находитесь в режиме быстрой маски, поэтому отмените и попробуйте снова). Оставьте области, в которых есть движущийся элемент фильма, который вы хотите сохранить.

Выделив все фрагменты сцены, которые вы хотите оставить неподвижными, нажмите Q снова, чтобы выйти из режима быстрой маски, затем удерживайте ALT и нажмите Добавить маску слоя кнопка на палитре слоев. Это кнопка внизу, это прямоугольник с кружком внутри.
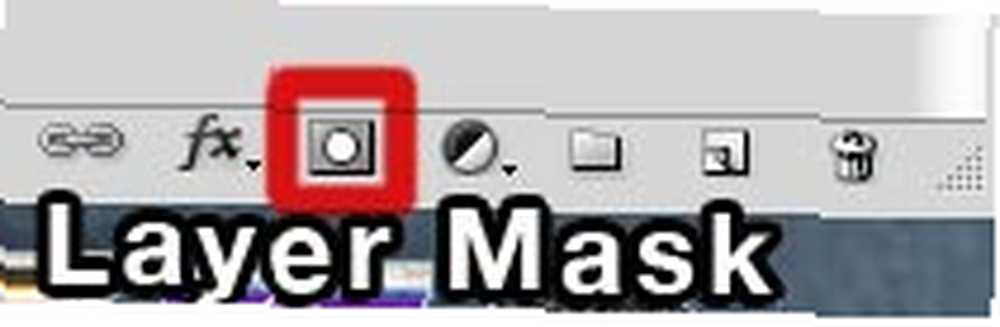
Это должно создать новую маску слоя на слое ключевого кадра неподвижного изображения, как показано ниже.
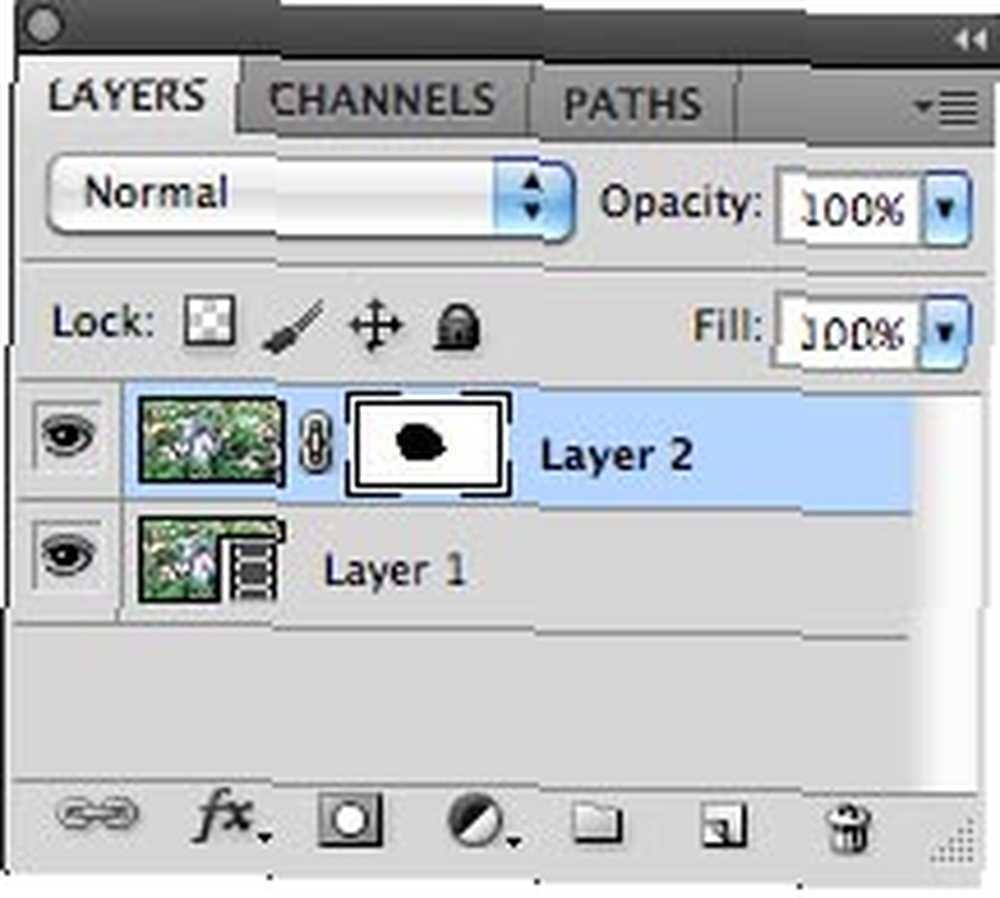
На этом этапе вы сможете просмотреть анимацию, если оба слоя видны, просто нажмите кнопку воспроизведения в окне анимации. Вы также можете обрезать анимацию, если хотите, как я сделал в этом случае. Теперь это хороший показатель того, как будет выглядеть ваш последний Cinemagraph - остальные этапы - просто как экспортировать это в анимированный GIF.
Экспорт анимации
Снова нажмите меню анимации и выберите Свести рамки в слои. Это создаст кучу слоев, каждый отдельный кадр в фильме. Удалите исходное изображение ключевого кадра и слой фильма, оставив только те слои кадров анимации, которые вы только что создали.
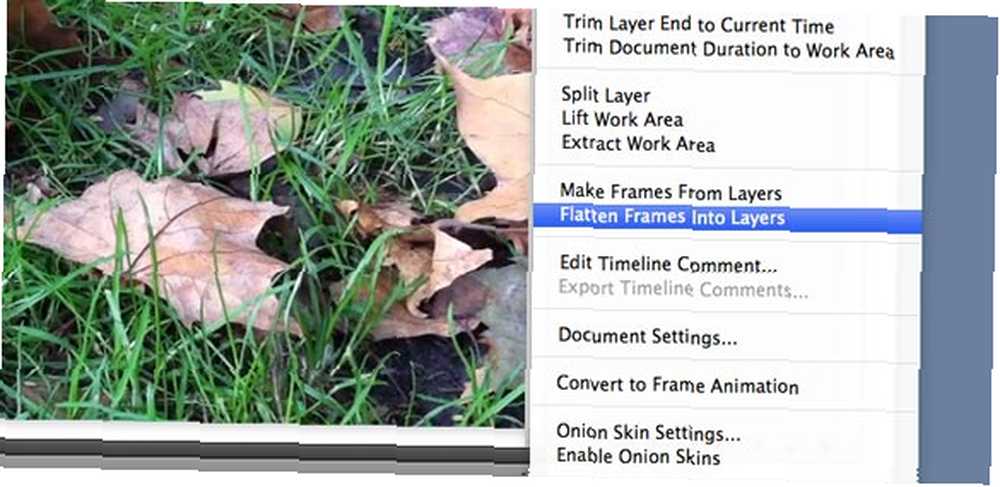
Затем включите фильм в Кадровая анимация нажав эту кнопку в правом нижнем углу окна временной шкалы анимации. Когда вы сделаете это, будет создан только один кадр, но не волнуйтесь.
Далее вернитесь в меню анимации и выберите Сделать рамки из слоев. Это преобразует все ваши слои анимации в кадры.
Наконец, ваша анимация кадров имеет длинную паузу в начале. Нажмите на первый кадр, чтобы вызвать меню задержки. Вы можете либо удалить его полностью, либо начать добавлять разные задержки в разных кадрах, если вы хотите определенный эффект синхронизации.
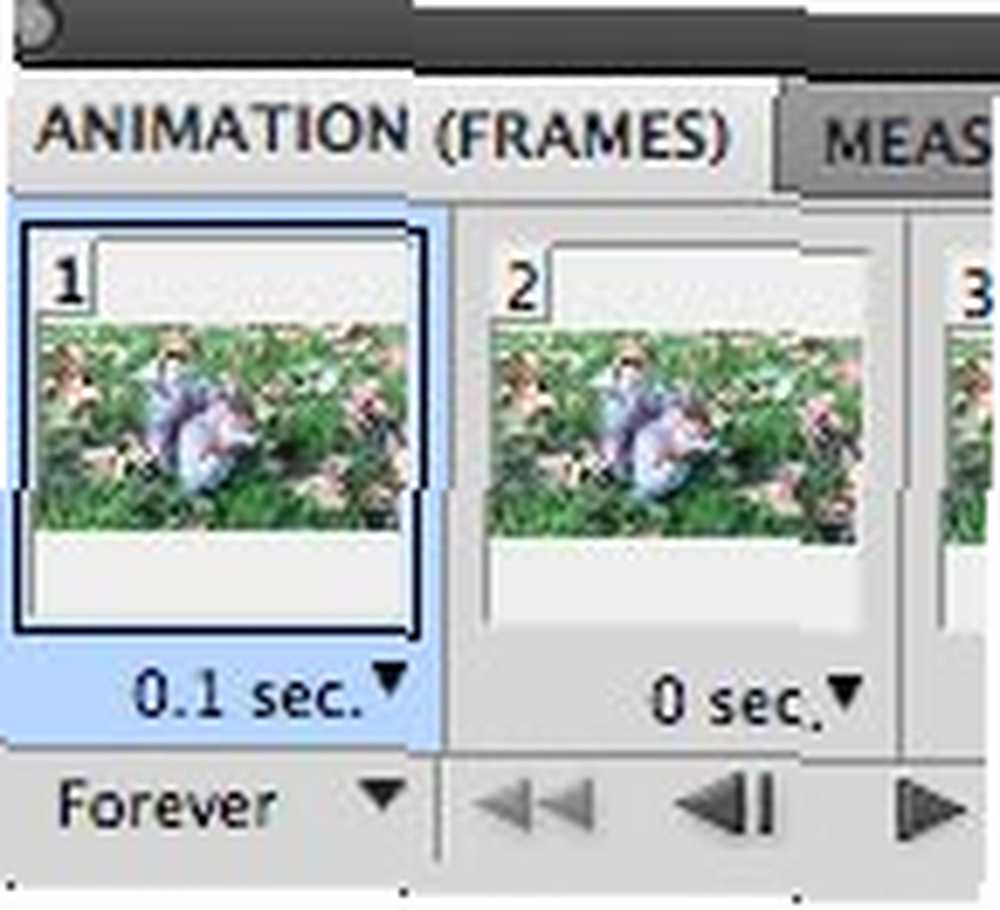
Наконец, вы хотите, чтобы анимация повторялась бесконечно, а не просто воспроизводилась один раз, поэтому просто под начальным кадром щелкните раскрывающийся список с надписью ONCE и измените его на FOREVER..
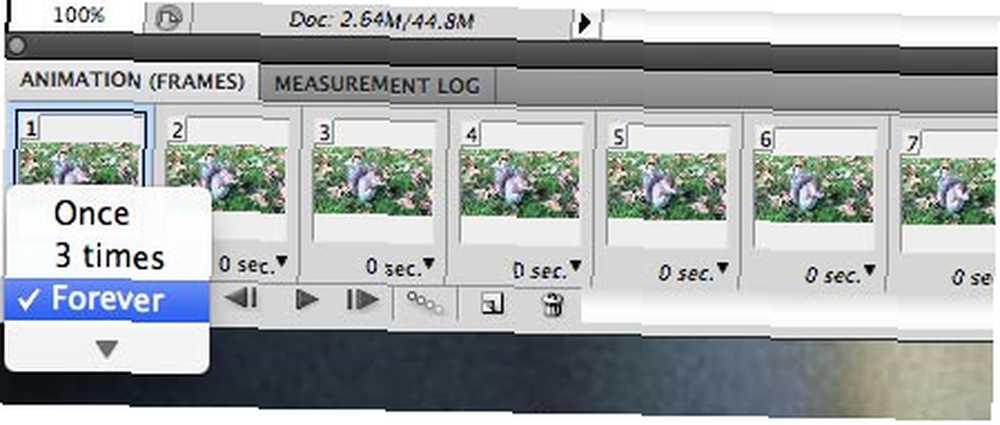
Теперь вы готовы сохранить. В меню Файл выберите Сохранить для Интернета и устройств. Выберите тип файла GIF и при необходимости уменьшите физический размер. Помните, что в левом нижнем углу указывается окончательный размер файла, поэтому поэкспериментируйте с настройками, чтобы получить его как можно меньше. Я предлагаю использовать сглаживание рисунка и уменьшить количество цветов до 32 или 64 с помощью выборочного выбора цвета..
Заключение
Очевидно, что если ваша камера дрожала в оригинальном фильме, как у меня, тогда эффект будет немного странным, и также лучше, если она способна плавно зацикливаться. Я уверен, что вы можете сделать лучше, хотя. Если вы сделали свой собственный Cinemagraph, не стесняйтесь делиться ссылкой на него в комментариях, и мы увидим, кто из них лучший. Вы также можете прочитать все наши другие статьи и руководства по Photoshop здесь.











