
Edmund Richardson
0
2774
552
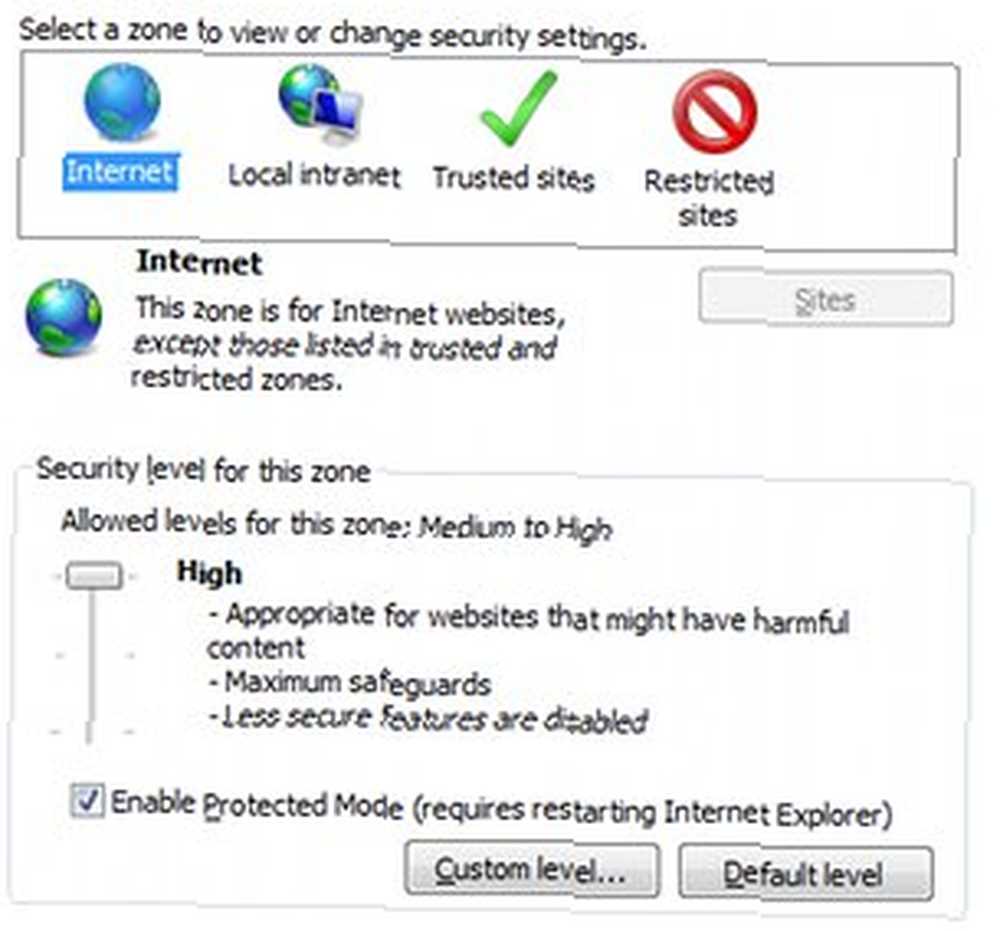 Многие компьютеры принадлежат одному человеку, но многие другие являются общедоступными или используются семьей. Было бы неплохо думать, что каждый, кто имеет доступ к компьютеру, будет следовать правилам, установленным организацией или семьей, которая владеет им, но часто кто-то пытается пойти туда, куда не следует. Я имею в виду, давай - это Интернет!
Многие компьютеры принадлежат одному человеку, но многие другие являются общедоступными или используются семьей. Было бы неплохо думать, что каждый, кто имеет доступ к компьютеру, будет следовать правилам, установленным организацией или семьей, которая владеет им, но часто кто-то пытается пойти туда, куда не следует. Я имею в виду, давай - это Интернет!
Если вы хотите остановить такие махинации, одним из вариантов является управление доступом через меню «Свойства обозревателя» в Windows. Вот как.
Вкладка «Конфиденциальность»
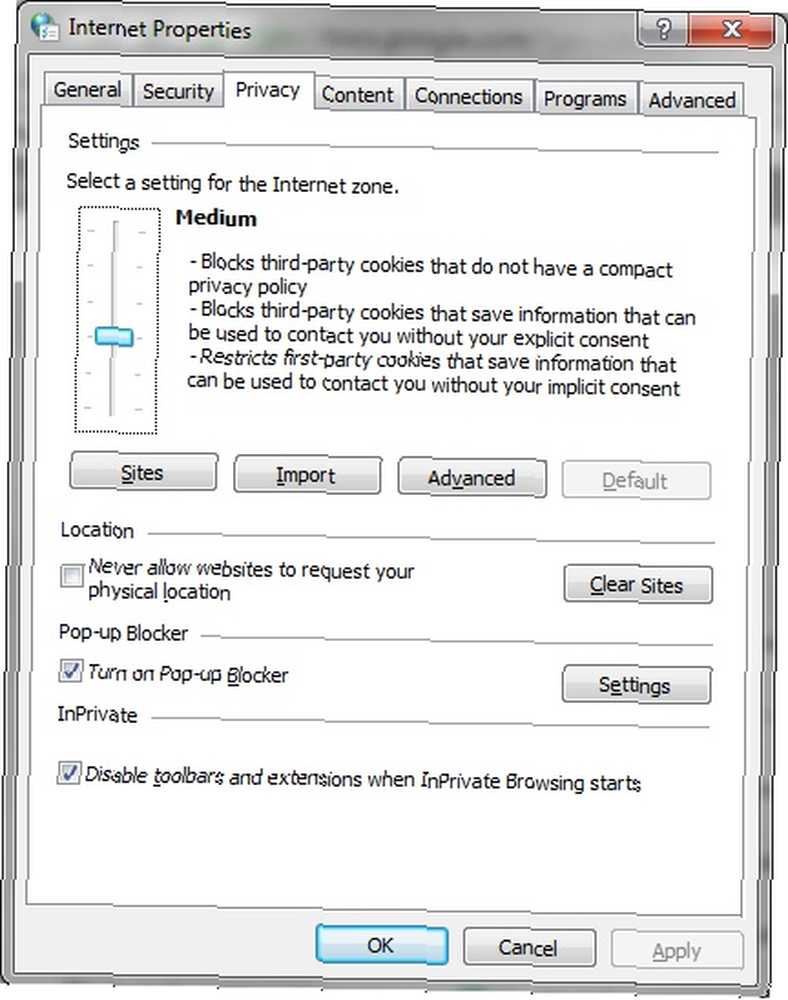
Мы собираемся проводить большую часть нашего времени в меню «Свойства обозревателя», поэтому, если у вас его еще нет, сделайте это и перейдите к Конфиденциальность табуляция.
Здесь нет особого смысла блокировать определенные веб-сайты, но если вы просто беспокоитесь о безопасности ПК, а не о сайтах, которые люди видят на компьютере, этот раздел полезен.
По умолчанию конфиденциальность будет установлена на средний уровень. Мое предложение, если вы не доверяете пользователям компьютера осуществлять личную и компьютерную безопасность, это повысить уровень конфиденциальности до “Заблокируйте все файлы cookie Получите контроль над своими интернет-треками с помощью MAXA Cookie Manager. Вы слышали о них, вас предупреждали о них, и вы стали бояться того, что они говорят миру о ваших привычках в Интернете. Как такое невинное звучание может быть ... .” Это затруднит вход на сайты, но также предотвратит случайное оставление пользователями информации об учетной записи..
Вы также можете проверить “Никогда не позволяйте сайтам запрашивать ваше физическое местоположение” коробка.
Вкладка «Безопасность»
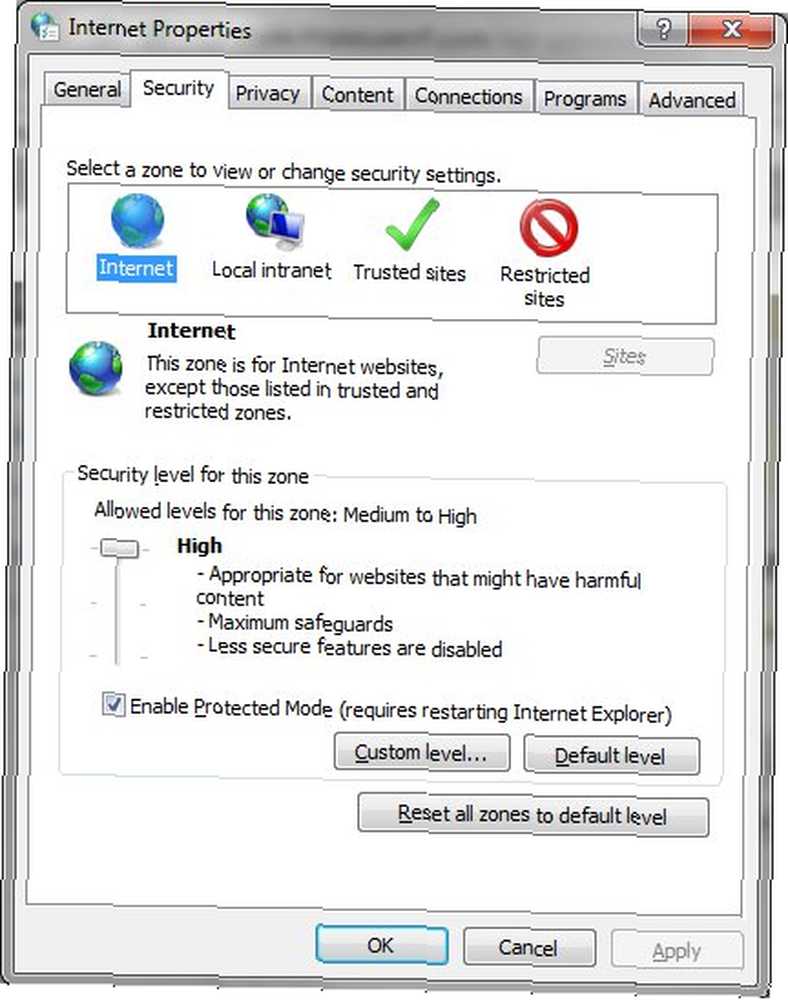
На этой вкладке вы найдете большую часть настроек, которые фактически блокируют сайты. Вкладка безопасности имеет четыре разных “зон” называется Интернет, локальная интранет, доверенные сайты а также Запрещенные сайты.
Вы можете сделать доступ к сайту более безопасным, отключив определенные функции. Вот что я рекомендую, если вас беспокоит максимальная безопасность. Это в порядке сверху вниз. Я предполагаю, что вы начинаете с “Средней высоты” безопасность.
- Отключить документы XPS
- запрещать “Запустите компоненты, не подписанные с помощью Authenticode”
- Отключить все элементы управления ActiveX
- Отключить загрузку файлов
- Отключить загрузку шрифтов
- запрещать “Разрешить веб-страницам использовать ограниченные протоколы для активного контента”
- запрещать “Показать смешанный контент”
- Отключить MIME сниффинг
- запрещать “Отправьте незашифрованные данные формы”
- Отключить сохранение пользовательских данных
- Отключить все параметры сценариев, кроме “Включить XSS фильтр”
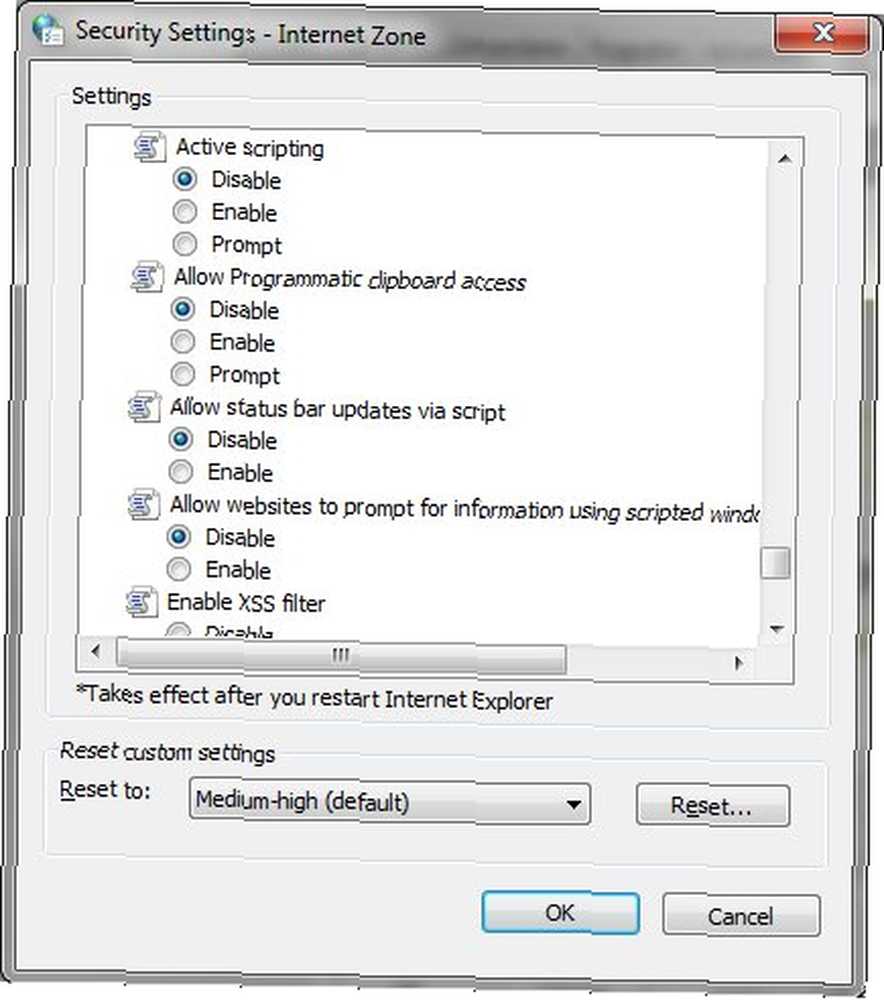
Или же вы можете просто переключить его на “Высоко” настройки, которые на самом деле являются еще более ограничительными. Приведенные выше настройки являются просто пользовательским выбором, который соответствует моим личным предпочтениям (сочетание функциональности и безопасности), так что выбирайте сами. Дело в том, что на общедоступном ПК вы хотите отключить вероятные источники эксплойта - и это то, что делают вышеуказанные настройки / Высокие настройки.
Использование доверенных и ограниченных сайтов
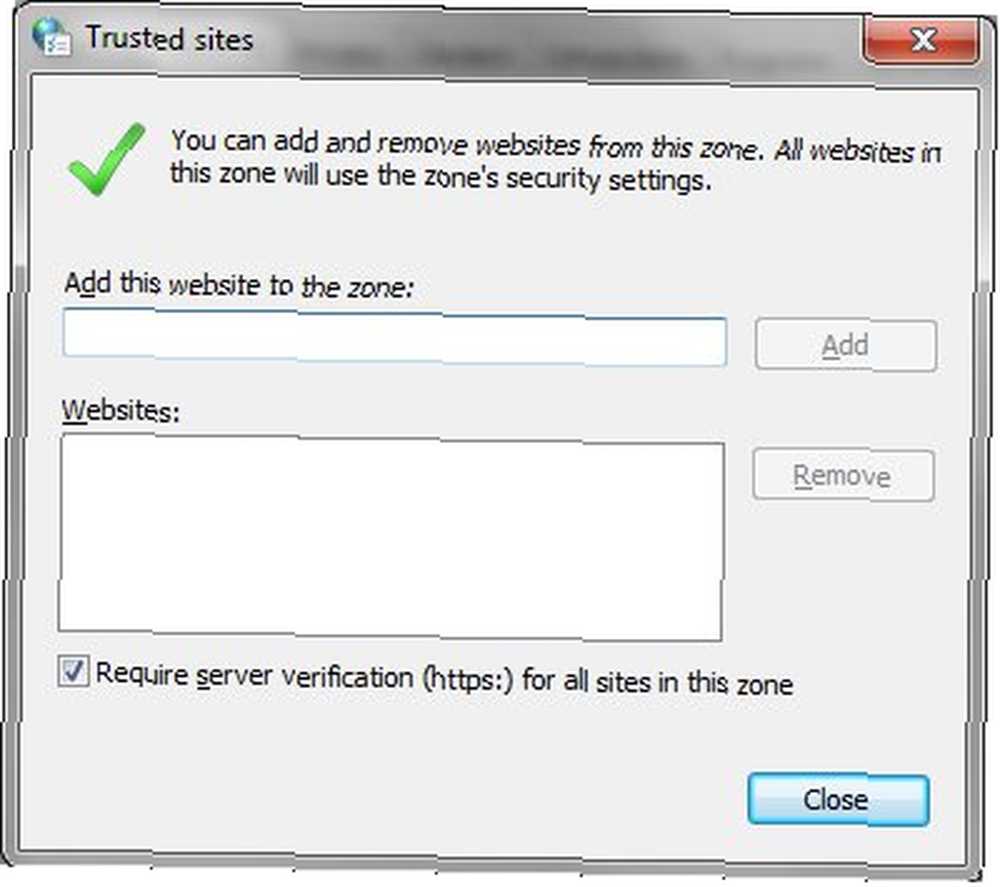
Возможно, вы хотите иметь максимальную безопасность, поэтому вы настроили Интернет на “Высоко” Настройки безопасности. Однако вы также хотите получить полную функциональность на нескольких сайтах, которые вы часто посещаете. Вот для чего доверенные сайты.
Открытие доверенных сайтов Как настроить доверенные сайты в Internet Explorer для групповой политики Как настроить доверенные сайты в Internet Explorer для групповой политики, нажав зеленую галочку на вкладке «Безопасность». Здесь есть слайдер для безопасности, как в Интернете. Если вы действительно доверяете рассматриваемым сайтам, вы можете обеспечить безопасность вплоть до “Низкий” чтобы минимизировать раздражающие подсказки. Чтобы добавить сайты, нажмите Места и добавьте их через их URL. Я рекомендую вам сохранить “требуется проверка сервера” опция включена, хотя это может привести к тому, что сайты будут время от времени помечаться как ненадежные (в этом суть - в конце концов, хакеры могут подделать ссылку на сайт, которому вы доверяете).
Тогда у нас есть Ограниченные сайты. Честно говоря, это сложная функция для эффективного использования. Если вы знаете, что сайт может нанести вред вашему компьютеру, вы не должны посещать его, независимо от настроек. Так почему бы вам разместить его в определенной зоне? Тем не менее, если по какой-то причине вы иметь чтобы получить доступ к потенциально опасному сайту, вы можете снова использовать кнопку Сайты, чтобы добавить URL.
Отключение доступа к сайту
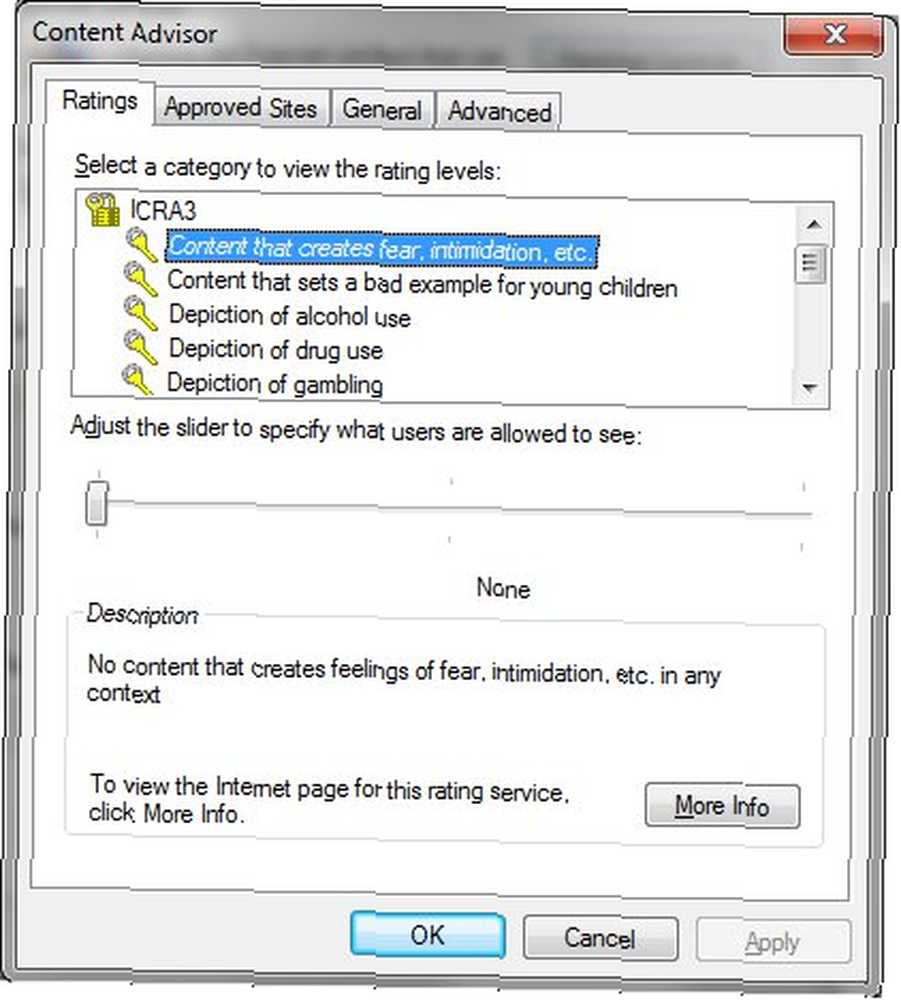
Ограничения безопасности достаточны для большинства пользователей, но что, если вы обеспокоены кто-то может попытаться доступ к незаконной или порнографического содержания? Возможно, ваш ребенок только что стал подростком, и вы хотели бы отразить любопытство, чтобы вы могли иметь “разговор?” Варианты таких ограничений вы найдете в содержание Вкладка. Один Родительский контроль, а другой Контент-советник.
Я уже рассмотрел родительский контроль Windows. Как использовать родительский контроль Windows, чтобы ограничить использование ПК вашим ребенком. Как использовать родительский контроль Windows, чтобы ограничить использование ПК вашим ребенком. Компьютеры могут быть пугающими для родителей. Предоставление детям возможности понимать компьютеры очень важно, но компьютер можно использовать для изучения неуместных курьезов. Они также могут превратиться в огромные стоки времени ... в другой статье. Однако есть еще одна функция управления контентом Контент-советник. Этот инструмент находится чуть ниже Родительский контроль Кнопка и позволяет ограничить сайты на основе их рейтинга контента организацией под названием ICRA. Только одна маленькая проблема - ICRA недавно перестала существовать. Все текущие рейтинги все еще работают, но будущих обновлений не будет.
Можно добавить стороннюю рейтинговую систему, используя Рейтинговые Системы варианты под генеральный вкладка Content Advisor. Однако обзор этих систем выходит за рамки данной статьи..
Еще лучше “Утвержденные сайты” инструмент, который позволяет создавать список сайтов, которые никогда просматриваться. Как это работает, просто. Просто введите URL, затем нажмите “Всегда” или же “Никогда” видимый вариант. Все в настоящее время запрещенные / разрешенные сайты будут доступны для просмотра, и вы можете изменить их настройки или удалить их из управления.
Заключение
Помните, что параметры обозревателя Internet Explorer обычно применяются к трем основным исправлениям Internet Explorer для распространенных проблем Internet Explorer. Также имейте в виду, что они могут быть изменены администраторами. Это не должно быть большим делом, как бы то ни было. Общедоступный компьютер или семейный компьютер, которым могут пользоваться маленькие дети, должен в любом случае иметь защищенную паролем учетную запись администратора.
Если вы заинтересованы в блокировке все Доступ к Интернету можно сделать, полностью отключив Свойства обозревателя. Как заблокировать Internet Explorer доступ к Интернету Как заблокировать Internet Explorer доступ к Интернету. Или вы можете скрыть свой роутер. Может быть, вы знаете другой метод? Если это так, дайте нам знать в комментариях.











