
Michael Fisher
0
3908
97
 Shelfari и Goodreads - это онлайн-инструменты для управления вашей коллекцией книг. Оба веб-сайта помогают создавать списки книг для чтения и книг, которые еще предстоит прочитать, с отзывами, которые помогут вам принять решение, и советами от друзей, которые помогут вам в этом. Shelfari и Goodreads ранее рассматривались в 4 «Великих способах отслеживать вашу расширяющуюся коллекцию книг». Обзор Goodreads: обязательный сайт для любого любителя книг. Обзор Goodreads: обязательный сайт для любого любителя книг. Если вам нравится читать, и вам нравится пользуйтесь Интернетом для поиска отличных новых материалов, возможно, вы уже слышали о Goodreads: это превосходный веб-сайт, на котором размещено живое сообщество любителей книг,…. Всего месяц назад Эрез написал подробный обзор рассмотренной Goodreads Goodreads: обязательный сайт для любого любителя книг Проверенный Goodreads: обязательный сайт для любого любителя книг Если вы любите читать и любите пользоваться Интернетом для того, чтобы найти отличные новые материалы, вы, возможно, уже слышали о Goodreads раньше: это превосходный веб-сайт, на котором есть живое сообщество любителей книг,… .
Shelfari и Goodreads - это онлайн-инструменты для управления вашей коллекцией книг. Оба веб-сайта помогают создавать списки книг для чтения и книг, которые еще предстоит прочитать, с отзывами, которые помогут вам принять решение, и советами от друзей, которые помогут вам в этом. Shelfari и Goodreads ранее рассматривались в 4 «Великих способах отслеживать вашу расширяющуюся коллекцию книг». Обзор Goodreads: обязательный сайт для любого любителя книг. Обзор Goodreads: обязательный сайт для любого любителя книг. Если вам нравится читать, и вам нравится пользуйтесь Интернетом для поиска отличных новых материалов, возможно, вы уже слышали о Goodreads: это превосходный веб-сайт, на котором размещено живое сообщество любителей книг,…. Всего месяц назад Эрез написал подробный обзор рассмотренной Goodreads Goodreads: обязательный сайт для любого любителя книг Проверенный Goodreads: обязательный сайт для любого любителя книг Если вы любите читать и любите пользоваться Интернетом для того, чтобы найти отличные новые материалы, вы, возможно, уже слышали о Goodreads раньше: это превосходный веб-сайт, на котором есть живое сообщество любителей книг,… .
Я начал с Goodreads, но переехал в Shelfari для его визуальной привлекательности. Интеграция Shelfari с Amazon также добавила к сделке. Тем не менее на прошлой неделе я решил вернуться к Goodreads. Не поймите меня неправильно, я до сих пор люблю что-то жесткое в Shelfari, но ресурсоемкий веб-сайт и его отсутствие мобильных приложений или даже API-интерфейсов были для меня нарушителями.
К этому времени я уже накопил несколько сотен книг о Шелфари. Я был полон решимости взять с собой столько данных во время переезда. Читайте дальше, и я помогу вам сделать то же самое.
Предпосылки
Вам не нужно много, чтобы иметь возможность следовать этому руководству. Просто убедитесь, что вы уже создали аккаунт на Goodreads. Вам также понадобится редактор электронных таблиц. Вы можете использовать Microsoft Excel, iWork Numbers, LibreOffice или другое средство выбора данных. Редактор электронных таблиц должен иметь возможность импортировать файлы TSV (значения, разделенные табуляцией), применять пользовательское форматирование даты и экспортировать в файлы CSV (значения, разделенные запятыми).
Мы будем использовать бесплатный редактор электронных таблиц от Google Drive. Процесс немного более запутанный, но это позволяет вам следовать руководству независимо от вашей операционной системы. Это может помочь держать под рукой таблицу Google Docs.
1. Экспорт данных Shelfari
Shelfari позволяет очень легко экспортировать ваши данные. Войдите в Shelfari и выберите настройки аккаунта в правом верхнем углу. Выберите полка табуляция.
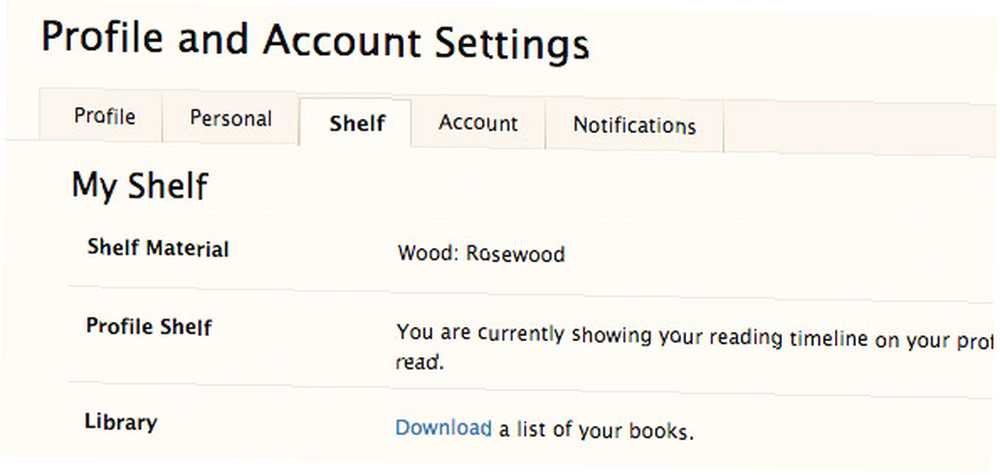
Внизу страницы находится ссылка для скачивания, которая позволяет вам загрузить файл всех ваших книг, оценки, прочитанные даты и т. Д., Разделенные табуляцией..
2. Импортируйте данные в Google Drive
Перейдите на Google Drive и войдите в свой аккаунт. Если у вас нет учетной записи Google, вам придется создать ее сейчас или использовать другой редактор электронных таблиц..
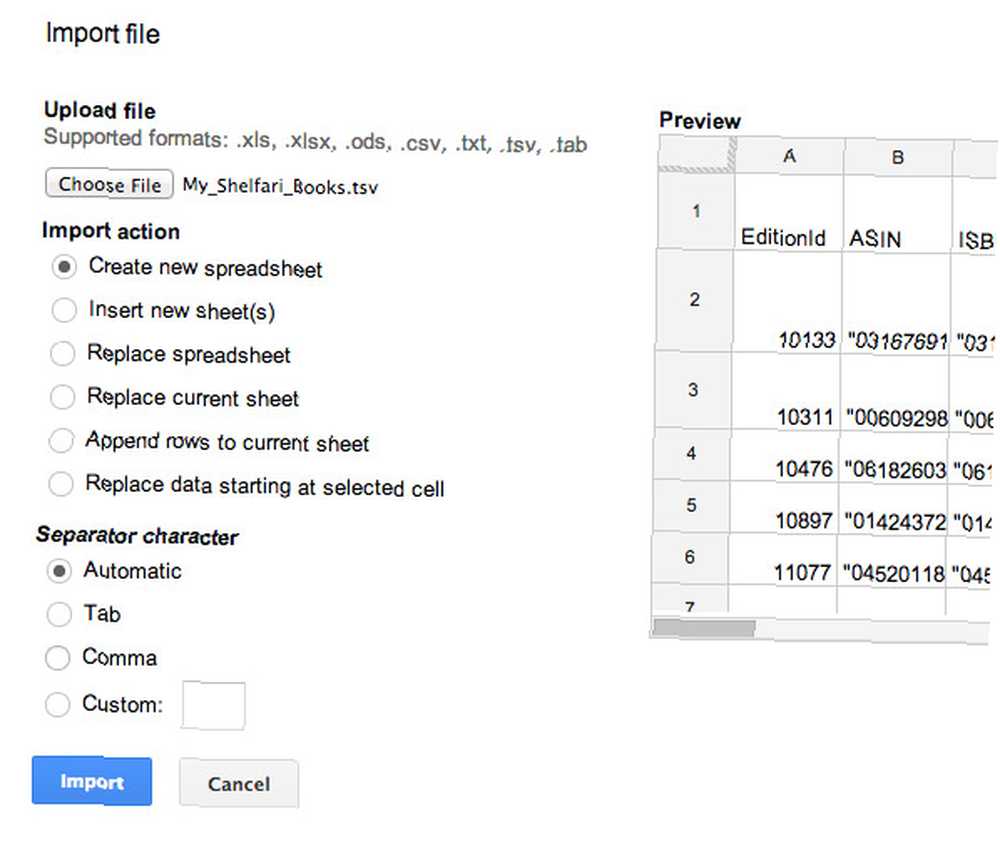
Создайте новую электронную таблицу и выберите вариант импорта в меню файлов на веб-странице. Перейдите к файлу, который вы скачали с Shelfari на предыдущем шаге, и выберите «Заменить электронную таблицу'как ваше импортное действие. Нажмите импорт. Если все прошло хорошо, теперь вы должны увидеть свои данные Shelfari в электронной таблице.
3. Перенос данных на полки
Когда я впервые импортировал свои данные из Shelfari, все книги оказались на моей «прочитанной» книжной полке. Если вы хотите сохранить данные полок от Shelfari, вам придется изменить некоторые данные в вашей электронной таблице.
3.1 Создание столбца книжных полок
Goodreads хранит свои данные в столбце Книжные полки. В Google Диске выберите «Вставка» -> «Право на столбец» и введите «Книжные полки» (без кавычек) в первой строке столбца..
3.2 Фильтр, Добавить, Повторить
Найди свой “Я планирую прочитать список” колонка. Выбрав столбец, выберите Данные -> Фильтр. Вы сможете указать детали фильтра, используя раскрывающееся меню в заголовке столбца. Мы ищем записи в вашем списке для чтения, поэтому убедитесь, что отмечена только ИСТИНА, и нажмите ОК..
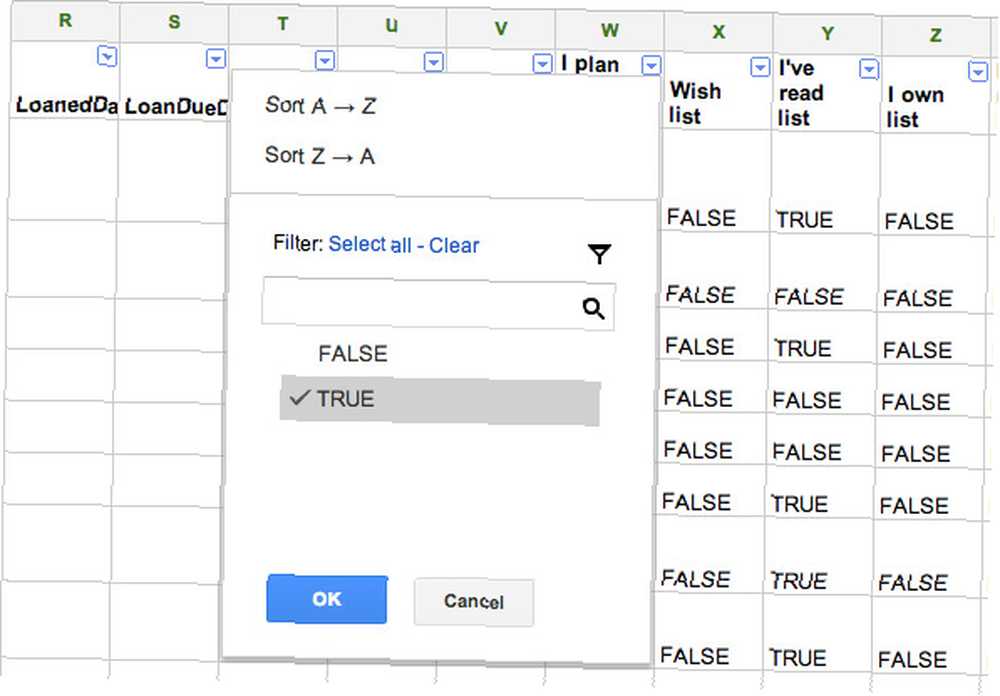
Все видимые записи должны быть из вашего списка для чтения. Теперь добавьте “читать” (без кавычек) в ранее добавленный столбец Книжные полки для всех видимых записей. Выключите фильтр и повторите процедуру для других полок, разделяя различные теги в столбце Книжные полки пробелами. Ниже приведены имена столбцов и соответствующие теги Книжных полок..
- Я планирую читать список -> для чтения
- Я прочитал -> прочитал
Вы также можете добавить теги на книжные полки для других данных Shelfari, таких как список избранных и список пожеланий, хотя Goodreads не предоставляет встроенной поддержки.
4. Изменить имена
Goodreads ищет много данных, которые уже включены в экспортируемый файл. Нам просто нужно изменить имена заголовков, чтобы Goodreads мог распознать информацию, что это такое. Найдите столбцы, перечисленные ниже, и измените имена, как указано.
- Автор -> Автор l-f
- Редакция Автор -> Автор
- Рейтинг -> Мой рейтинг
- PublicationYear -> Год публикации
- Примечание -> Личные заметки
5. Исправьте даты
Мы пытаемся поместить даты в формате ГГГГ / ММ / ДД. В редакторе электронных таблиц на рабочем столе обычно можно определить пользовательские форматы даты. Мы используем другой подход, используя Google Drive.
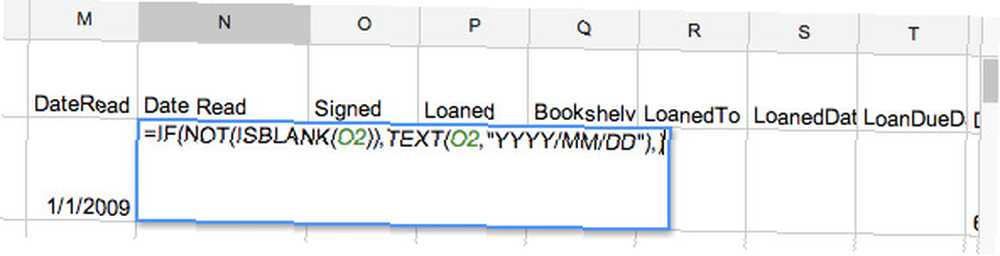
Создать новый столбец под названием “Дата чтения” (без кавычек). В содержание столбца добавьте формулу
= ЕСЛИ (НЕ (ЕПУСТО (номер)), ТЕКСТ (номер,”YYYY / MM / DD”),)
Где «число» относится к содержимому столбца DateRead, который изначально присутствовал в вашей электронной таблице Shelfari. Повторите процесс для других столбцов даты с соответствующими именами, перечисленными ниже.
- DateRead -> Дата чтения
- Дата добавления -> Дата добавления
- Дата покупки -> Дата первоначальной покупки
6. Сделайте столбцы статичными
Столбцы даты в настоящее время генерируются с использованием функции. Чтобы сделать данные статичными, щелкните правой кнопкой мыши столбец и выберите «Копировать». Щелкните правой кнопкой мыши столбец еще раз и выберите Специальная вставка -> Вставить только значения.

7. Удалить избыточные столбцы
Goodreads, скорее всего, будет игнорировать столбцы, которые он не распознает, но мы удалим их из нашей таблицы, чтобы избежать путаницы. Чтобы удалить столбец, щелкните правой кнопкой мыши заголовок столбца и выберите Удалить столбец.
Вы можете удалить следующие столбцы:
- EditionId
- КАК В
- DateRead
- Дата Добавлена
- Список избранного
- Я планирую прочитать список
- Список желаний
- Я прочитал список
- У меня есть список
- Я читаю список
8. Экспорт и загрузка
Экспортируйте документ в файл CSV, выбрав Файл -> Загрузить как -> Значения, разделенные запятыми. В Goodreads перейдите на страницу импорта и загрузите файл CSV..
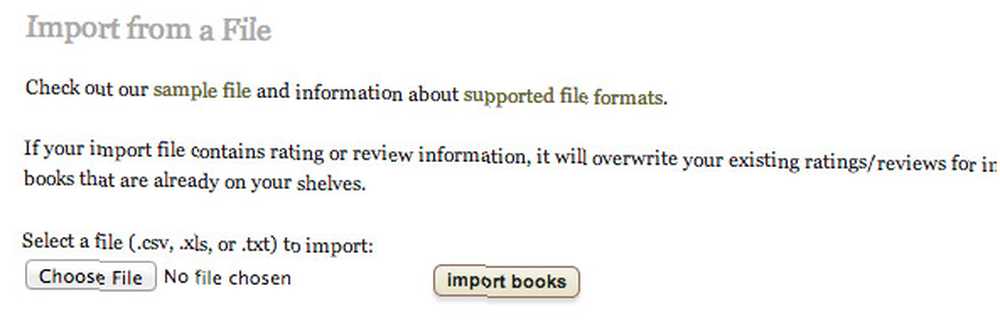
Кроме того, страница импорта может быть достигнута через Мои книги -> добавить книги -> импорт. Дайте Goodreads несколько минут на обработку информации, и все готово!
Почему вы перемещаете сайты? Дайте нам знать, в разделе комментариев ниже статьи!











