
Joseph Goodman
0
2862
255
Перенос данных между внутренним хранилищем ПК и внешним накопителем является одной из наиболее распространенных задач, выполняемых пользователем. Фотографии, видео, важные файлы, резервные копии данных; все они должны быть переданы туда и обратно, иногда несколько раз.
Вот почему медленные скорости передачи могут быть такими неприятными. Никто не хочет ждать десять минут для передачи нескольких гигабайт данных, и это может быть особенно хлопотно, если вы опаздываете на встречу или встречу и вам нужны данные сейчас. К счастью, есть несколько простых способов улучшить скорость передачи.
Настройте USB-накопитель на лучшую производительность
Windows по умолчанию использует USB-накопители “Быстрое удаление” политика передачи данных. Это отключает кэширование записи, что замедляет скорость передачи, но позволяет безопасно отключить устройство без использования “Безопасное извлечение устройства” незамедлительный.
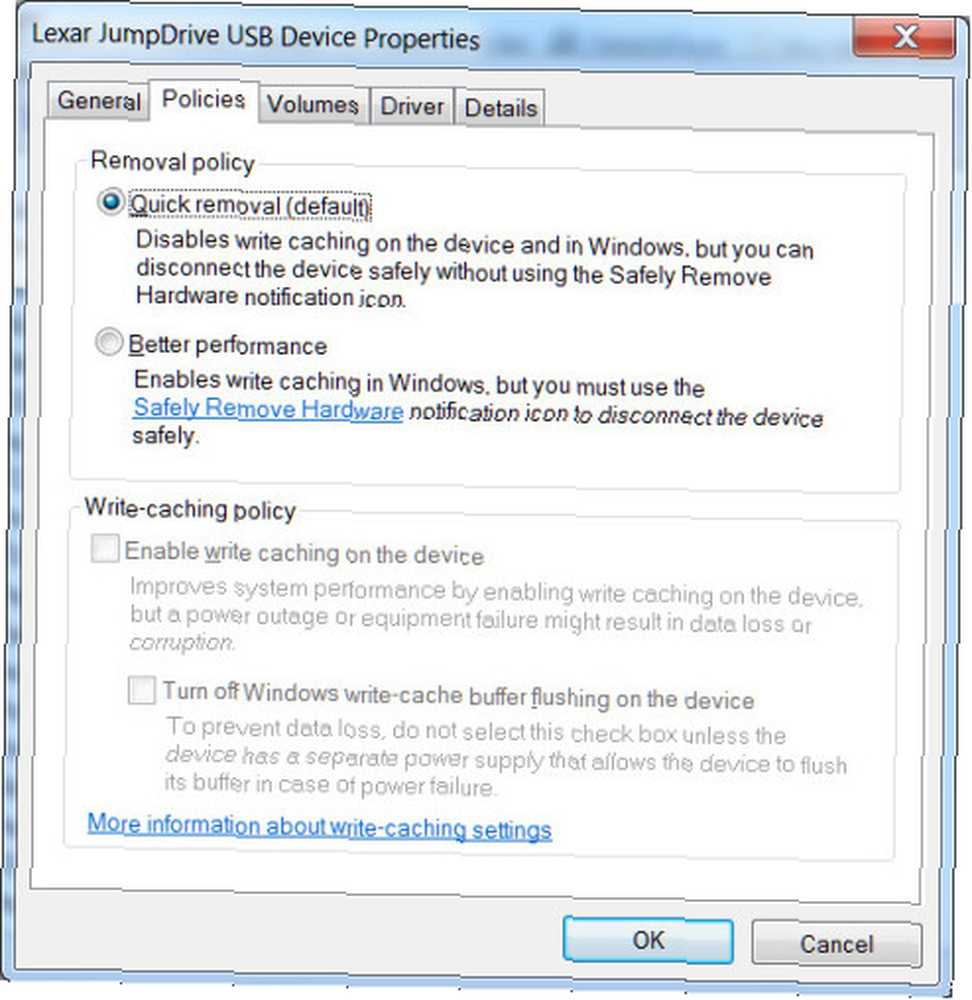
Чтобы отключить эту функцию, выполните поиск Windows для диспетчера устройств и откройте его. Разверните дерево дисковых накопителей и найдите USB-накопитель, который вы хотите улучшить (он должен быть подключен к ПК). Дважды щелкните значок диска и в появившемся окне найдите вкладку Policies. Нажмите на “Лучшая производительность” переключатель, а затем, под, проверьте “Включить кеширование записи на устройстве” флажок (однако некоторые устройства не поддерживают это). Затем нажмите ОК.
Помните, что если вы включите эту функцию, вам придется удалить устройство из Windows, прежде чем отключить его. Невыполнение этого требования может привести к потере данных. Чтобы упростить эту задачу, щелкните правой кнопкой мыши на рабочем столе и создайте новый ярлык, затем введите следующий путь:
% windir% \ System32 \ control.exe hotplug.dll
Это создаст ярлык, который приведет вас прямо к меню «Безопасное извлечение устройства»..
Изменить файловую систему
Файловая система Что такое файловая система и как вы можете узнать, что работает на ваших дисках Что такое файловая система и как вы можете узнать, что работает на ваших дисках Что такое файловая система и почему они имеют значение? Узнайте различия между FAT32, NTFS, HPS +, EXT и другими. вы используете для форматирования вашего диска Как отформатировать USB-накопитель и почему вам нужно как отформатировать USB-накопитель и почему вам нужно отформатировать USB-накопитель легко. В нашем руководстве описаны самые простые и быстрые способы форматирования USB-накопителя на компьютере под управлением Windows. может повлиять на производительность. Многие приходят с завода с консервативным форматированием, которое распределяет данные небольшими порциями, что, в свою очередь, максимизирует емкость накопителя. Однако увеличение размера этих блоков может улучшить производительность.
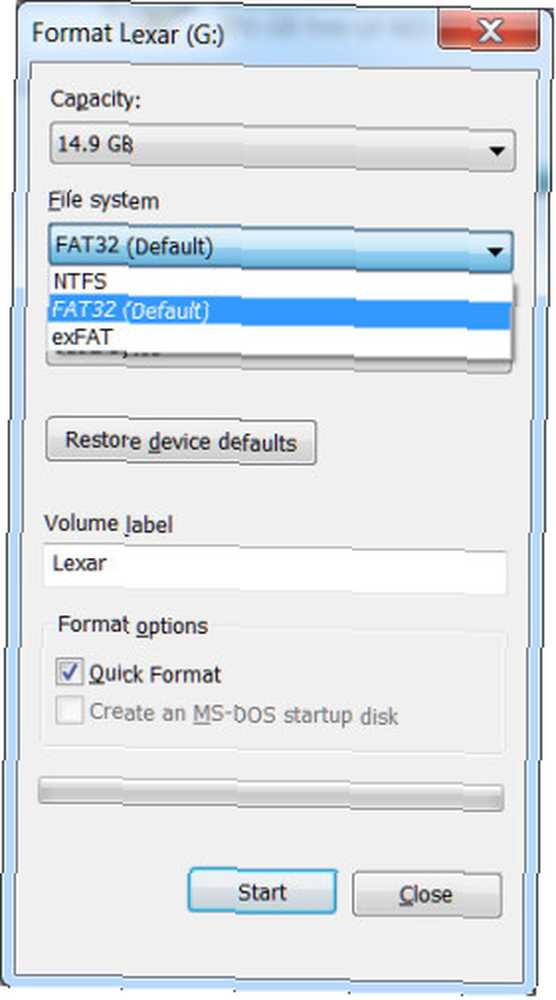
Если вы используете Windows, вам нужно использовать формат файла NTFS с размером выделения 64 килобайта. Это самая быстрая конфигурация для современного ПК с Windows. Если вам также необходимо использовать диск с DOS, Mac OS X, Linux или устройством, подобным вашему телевизору, FAT32 является правильным выбором. Какая файловая система Mac лучше всего подходит для внешнего диска? Какая файловая система Mac лучше всего подходит для внешнего диска? Форматирование жесткого диска для использования с Mac? Вот ваши параметры файловой системы macOS и как выбрать лучший для вас. и он тоже может быть установлен на размер выделения 64 килобайта.
Форматирование через Windows просто. Просто откройте «Мой компьютер», щелкните правой кнопкой мыши USB-накопитель и выберите «Формат». Откроется меню, в котором вы можете изменить файловую систему и размер единицы размещения. Установите для каждого желаемое значение, затем нажмите «Пуск», чтобы начать форматирование. Помните, что, как и в любом другом формате, это приведет к удалению всех данных на диске - прежде чем начать, убедитесь, что на нем нет ничего важного!
Отключить устаревший режим в BIOS
Чрезвычайно медленные скорости передачи иногда вызваны функцией BIOS, называемой USB Legacy Mode. Эта функция предназначена для обеспечения совместимости со старыми USB-устройствами, которые в противном случае могли бы не работать, но могут ограничивать скорость передачи..
Точные действия по отключению Legacy Mode будут зависеть от вашей материнской платы, но вот несколько рекомендаций. Сначала вам нужно войти в BIOS. Как войти в BIOS в Windows 10 (и в более старых версиях). Как войти в BIOS в Windows 10 (и в более старых версиях). Чтобы войти в BIOS, вы обычно нажимаете определенную клавишу справа. время. Ниже описано, как войти в BIOS в Windows 10. Это в большинстве случаев выполняется нажатием клавиши F12 или Del при загрузке компьютера (если вы попадаете на экран загрузки Windows, это слишком поздно; перезапустите и попробуйте снова).
Попав в BIOS, поищите “продвинутый” или же “приводы” раздел, а затем найдите параметр Legacy USB Support. Он будет либо отключен, либо включен; если включено, отключите его. Затем сохраните настройки и перезагрузите компьютер. Для получения более подробных инструкций обратитесь на веб-сайт поддержки компании, выпустившей вашу материнскую плату, или, если у вас есть ПК под маркой, обратитесь на страницу поддержки бренда..
Обратите внимание, что отключение Legacy Mode может сделать некоторые устаревшие устройства, особенно клавиатуры и мыши, неработоспособными.
Обновление до USB 3.0
Новейший стандарт USB, USB 3.0 USB 3.0: все, что вам нужно знать USB 3.0: все, что вам нужно знать USB 3.0 превосходит USB 2.0 во многих отношениях. Вот все, что вам нужно знать о том, почему вы всегда должны выбирать USB 3.x, когда это возможно. , появилось несколько лет назад, но многие люди до сих пор используют устройства 2.0. Это связано с тем, что более новые диски 3.0, как правило, стоят дороже, и они все еще не так распространены; Во многих магазинах есть большой выбор дисков 2.0, потому что они более доступны и, как следствие, более популярны..

Зачем обновлять? Скорость! Мы протестировали 3.0, сравнив популярный диск 2.0 Kingston DataTraveler G3 с двумя новыми дисками 3.0. Новые диски снесены более старая модель переносила папку размером 2,11 ГБ в пять раз быстрее (10 минут, 23 секунды для диска 2.0 против 1 минуты, 16 секунд для диска 3.0).
Однако для перехода на USB 3.0 требуется больше, чем просто диск 3.0. Ваш компьютер также должен иметь порты USB 3.0. Пользователи настольных компьютеров могут выполнить обновление, купив новую материнскую плату или, если текущая версия mobo все еще отвечает вашим потребностям, купив и установив карту USBe PCI 3.0. Пользователи ноутбуков могут обновить с помощью ExpressCard; однако многие ноутбуки не поддерживают эту функцию, поэтому у вас может не быть иного выбора, кроме как купить совершенно новую систему.
Подходит для флешки Samsung 128 ГБ с USB 3.0 (MUF-128BB / AM) Подходит для флешки Samsung 128 ГБ с USB 3.0 (MUF-128BB / AM) Купить сейчас на Amazon
Замените старый диск новым
Твердотельные накопители становятся медленнее с возрастом, потому что изнашиваются повторяющиеся циклы чтения / записи. Как безопасно стереть ваш SSD, не разрушая его Как безопасно стереть ваш SSD, не разрушив его. SSD-диски могут быть записаны только ограниченное количество раз. Это сложная задача, особенно для стирания данных и обеспечения безопасности, что может значительно снизить производительность и сократить срок службы дисков SSD. доступные ячейки памяти, что делает некоторые неработоспособными. Контроллер привода может компенсировать это, но для этого требуется больше внимания с его стороны, что снижает скорость. В конце концов, после сильного износа привод вообще перестанет работать.
Это на самом деле не проблема для потребительских твердотельных накопителей, но флэш-накопители изготавливаются по низкой цене и часто не рассчитаны на столько циклов чтения / записи, сколько внутренний накопитель. Большинство пользователей еще не сможет прожить значительную часть жизни флэш-накопителя, пока он не потеряется, не сломается или не погибнет от другой смерти, но интенсивное использование может привести к износу накопителя.
Если ваш диск работает медленно, и типичные решения не работают, замена его может быть единственным вариантом.
Western Digital 2TB Elements Портативный внешний жесткий диск - USB 3.0 - WDBU6Y0020BBK-WESN Western Digital 2TB Elements Портативный внешний жесткий диск - USB 3.0 - WDBU6Y0020BBK-WESN Купить сейчас на Amazon $ 63.99
Ускорьте переводы
Эти советы должны помочь вам увеличить скорость передачи, а в некоторых случаях улучшение будет существенным. Переход от плохо оптимизированного старого USB 2.0 накопителя к новому оптимизированному накопителю 3.0 Руководство по USB-флешке: 5 вещей, которые нужно знать при покупке одного USB-устройства флэш-памяти: 5 фактов, которые необходимо знать при покупке одного USB-флэшки, может показаться обыденным и простым, но есть несколько советов и особенностей, которые вы должны знать, прежде чем купить следующий. может сбрить огромные куски от времени, необходимого для передач. Дайте нам знать, сколько времени вы сэкономили в комментариях!
Изображение предоставлено: Flash Drive Винсента Вея через Flickr











