
Edmund Richardson
0
2955
700
 Мобильная печать - это то, над чем еще нужно работать. У нас в кармане небольшой компьютер, но файлы практически заблокированы. С ростом числа комплектов мобильных офисов печать больше нельзя игнорировать..
Мобильная печать - это то, над чем еще нужно работать. У нас в кармане небольшой компьютер, но файлы практически заблокированы. С ростом числа комплектов мобильных офисов печать больше нельзя игнорировать..
Мы рассмотрели возможность напечатать что угодно, где бы вы ни находились, с помощью принтера. Напечатать что угодно, где бы вы ни были, с помощью принтера. На многих мобильных принтерах. Печать с вашего телефона Android с помощью принтера..
Сегодня, используя простые и бесплатные инструменты, которые мы часто используем и любим, мы покажем вам, как создать автоматизированную очередь для мобильной печати. Лучше всех? Это ничего не стоит, кроме интернет-расходов вашего оператора.
1. Установите Dropbox на свой компьютер
Вы, наверное, уже слышали о Dropbox. Если нет, самое время. Dropbox лучше всего описать как папку в облаке. Это означает, что вы можете получить доступ к этой же папке на своем настольном компьютере, ноутбуке и мобильном телефоне. Это отличный способ обмениваться документами и фотографиями между компьютерами.
Если вы хотите узнать больше о Dropbox, MakeUseOf недавно опубликовал «Первое неофициальное руководство по Dropbox» Мэтта Смита..
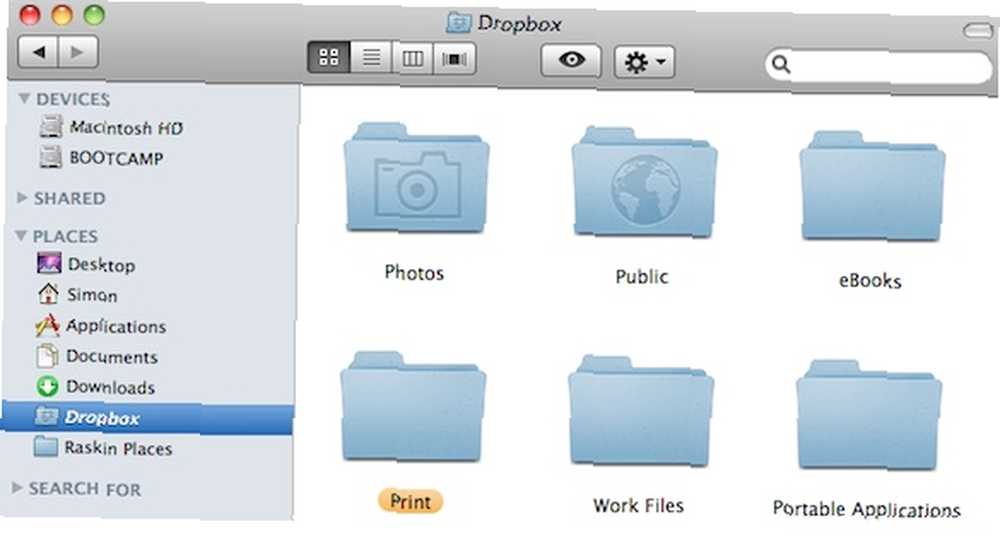
Dropbox играет центральную роль в этом уроке мобильной печати. Обязательно установите его на компьютер, подключенный к вашему принтеру.
Если вы используете Mac OS X, создать папку с именем Распечатать в папке Dropbox, с двумя подпапками Очередь печати а также Журнал. Папки, подобные этим, будут создаваться автоматически с помощью процедуры Windows.
2а. Настройка очереди печати в Windows
Это не так сложно, как кажется. Вы можете скачать этот zip-файл, содержащий скрипт VBA, из Digital Inspiration. Двойной щелчок по этому файлу поместит вышеупомянутые файлы PrintQueue и Log прямо в вашу папку Dropbox и настроит очередь печати. Вы можете перейти к третьему шагу.
2b. Настройка очереди печати в Mac OS X
Если вы используете Mac OS X, это потребует немного больше усилий на вашей стороне. Мы должны поблагодарить Bbedell за этот обходной путь, который был первоначально размещен в разделе комментариев на Lifehacker..
Зажги Automator приложение и выбрать для создания Папка Действие. Тип “принтер” в поле поиска и перетащите “Элементы Finder для печати” на главном окне. Тип “дрянь” в поле поиска и перетащите “Переместить элементы Finder в корзину” в главное окно.
В качестве альтернативы, если вы хотите сохранить файлы после их печати, используйте “Переместить элементы поиска” рабочий процесс, чтобы Dropbox -> Печать -> Журналы.
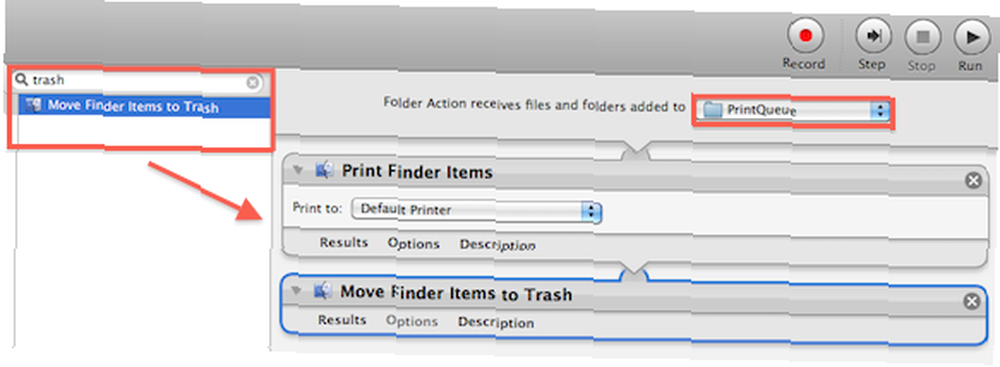
в заключение, не забудьте установить Папка Action получает файлы и папки, добавленные в папка PrintQueue, которую вы создали ранее. Сохраните рабочий процесс и дайте ему имя. Это все!
3. Переместить мобильные файлы в Dropbox
Чтобы распечатать файл, все, что вам нужно сделать, это переместить файл на вашем телефоне в папку PrintQueue. Если ваш компьютер включен и подключен к принтеру, он завершит работу. На более новых моделях смартфонов вы можете использовать собственное приложение Dropbox, доступное для iPhone, iPad, Android, BlackBerry, Nokia и Palm.

Даже на старых телефонах вы можете распечатать файл по электронной почте с помощью сервиса mail-to-Dropbox, такого как Habilis. И если ваш телефон не имеет функции электронной почты, у вас, вероятно, нет ничего, что требует печати.
Что вы думаете о мобильной печати? Как ты делаешь это? Дайте нам знать об этом в комментариях!











