
Michael Fisher
0
1561
39
 Была ли у вас ситуация, когда вам нужно было что-то напечатать, и вы не могли найти способ сделать это? Иногда печать может быть трудной, особенно если ваш принтер сломан, из-за чернил / бумаги или просто подгоняет вас. Или иногда у вас просто не хватает времени, например, когда вы опаздываете на работу по утрам. Было бы неплохо иметь быстрый и простой способ распечатать, скажем, с вашего телефона, по дороге в ваш офис.
Была ли у вас ситуация, когда вам нужно было что-то напечатать, и вы не могли найти способ сделать это? Иногда печать может быть трудной, особенно если ваш принтер сломан, из-за чернил / бумаги или просто подгоняет вас. Или иногда у вас просто не хватает времени, например, когда вы опаздываете на работу по утрам. Было бы неплохо иметь быстрый и простой способ распечатать, скажем, с вашего телефона, по дороге в ваш офис.
Google только что сделал это возможным с Gmail для мобильных устройств и Google Cloud Print. Он позволяет печатать с любого устройства, ОС или браузера без необходимости установки драйверов, и это спасает жизнь. В этой статье я покажу вам, как это настроить, чтобы вы могли воспользоваться этим простым в использовании сервисом печати..
Что такое Google Cloud Print?
Google Cloud Print делает печать более понятной, доступной и полезной, позволяя вам печатать на своих принтерах из приложений с поддержкой Google Cloud Print на любом компьютере или смартфоне..
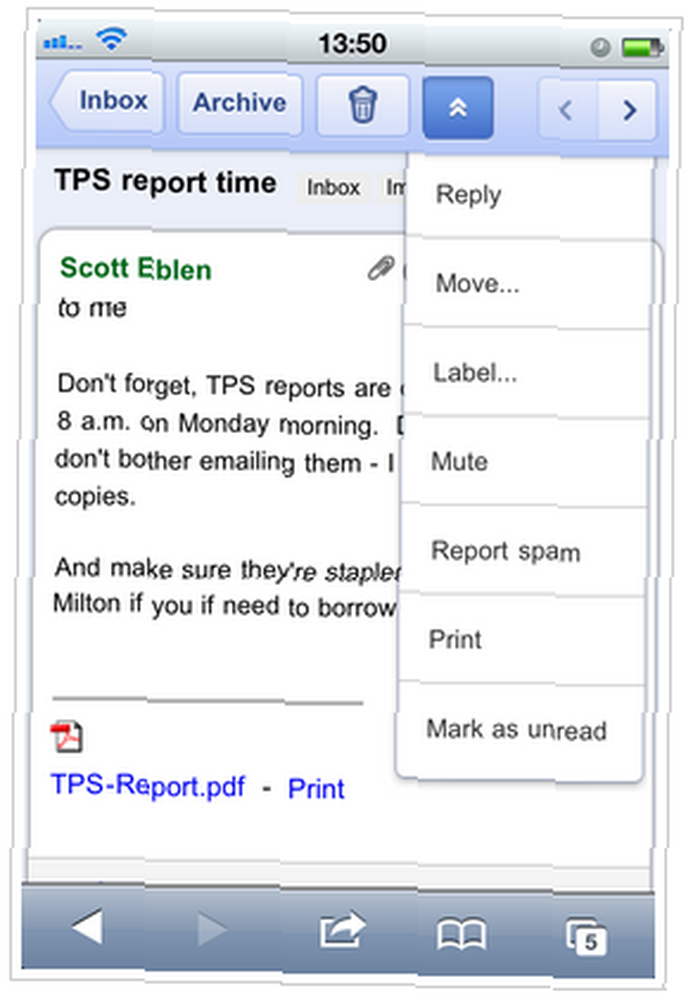
Под «включенными приложениями» они подразумевают Google Chrome. Чтобы подключить принтер к Google Cloud Print, вам необходимо установить последнюю бета-версию Google Chrome на компьютер, к которому подключен принтер. Если вы уже используете версию Google Chrome и не уверены, подходит ли она вам, не беспокойтесь. Просто перейдите к следующим шагам, и если вы столкнетесь с проблемой, вы будете знать, что вам нужно обновить.
Как я могу начать использовать этот сервис печати?
Для начала, первое, что вам нужно сделать, это подключить ваш принтер к Google Cloud Print. Прямо сейчас этот шаг требует, чтобы у вас был ПК с Windows (XP, Vista или 7), но поддержка Linux и Mac якобы скоро появится.
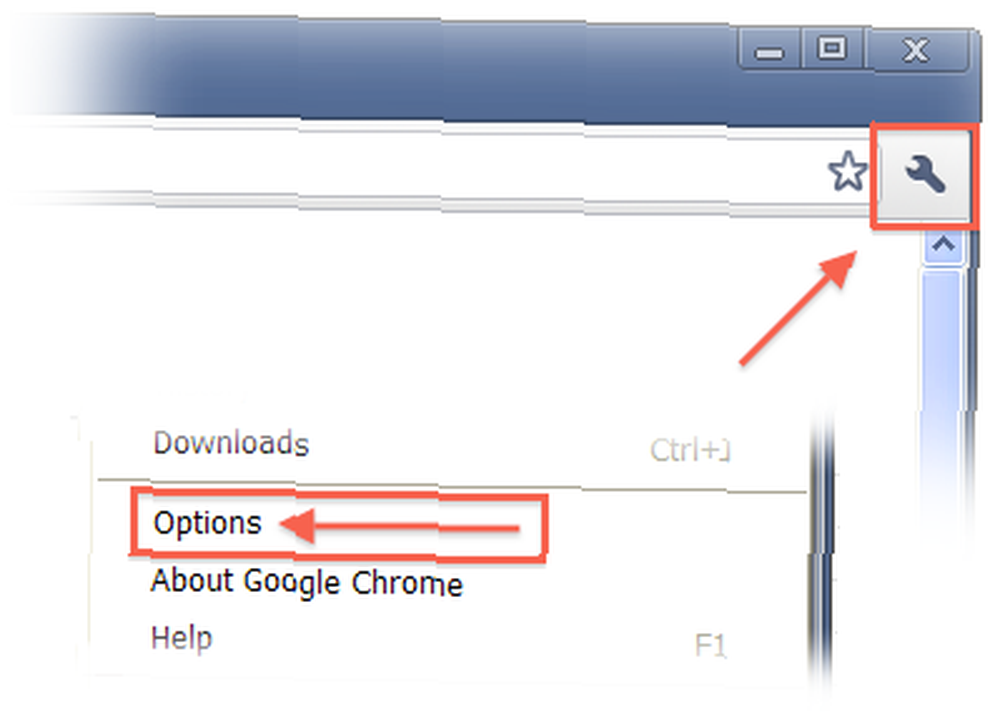
Чтобы подключить ваши локальные принтеры к Google Cloud Print, вам нужно включить коннектор в Chrome. Для этого откройте браузер Chrome, нажмите значок гаечного ключа в правом верхнем углу и выберите Опции.
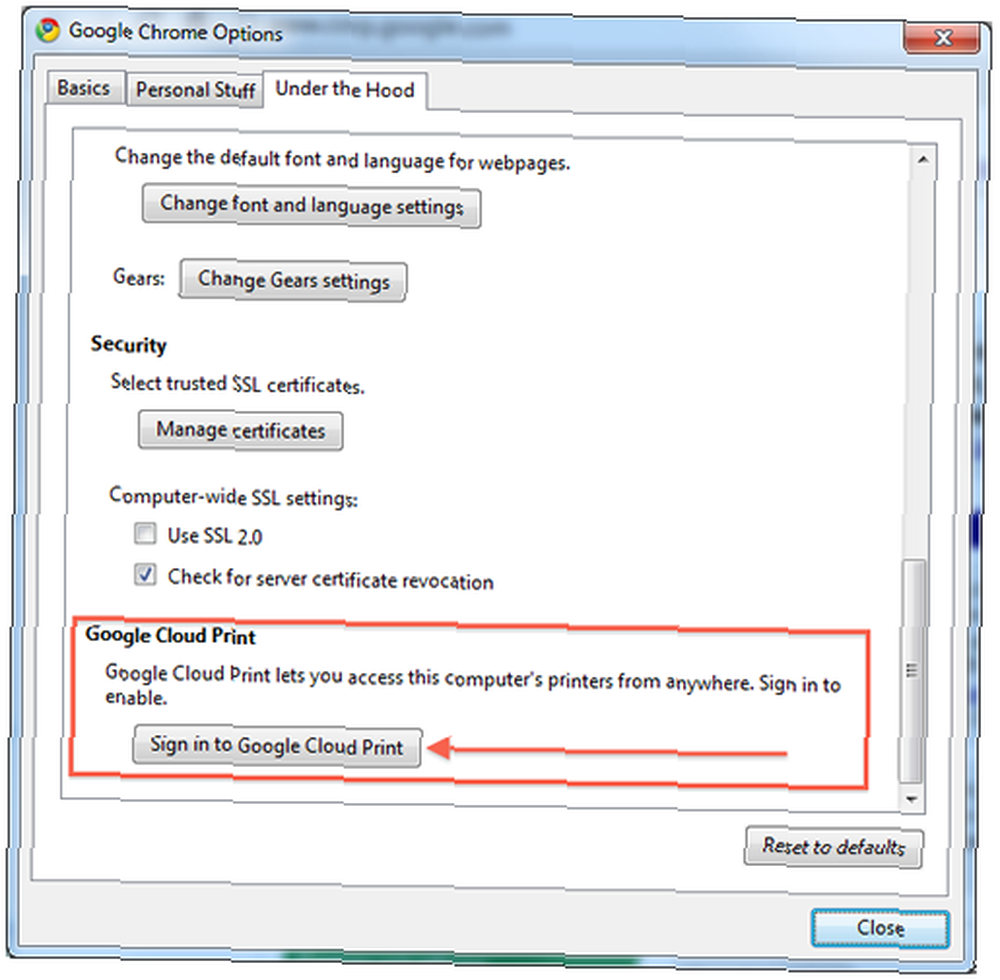
Затем посетите Под капотом и перейдите к нижней части, где написано «Google Cloud Print». Нажмите Войдите в Google Cloud Print и появится диалоговое окно с просьбой войти в свою учетную запись Google. После входа в систему Google Cloud Print будет включен.
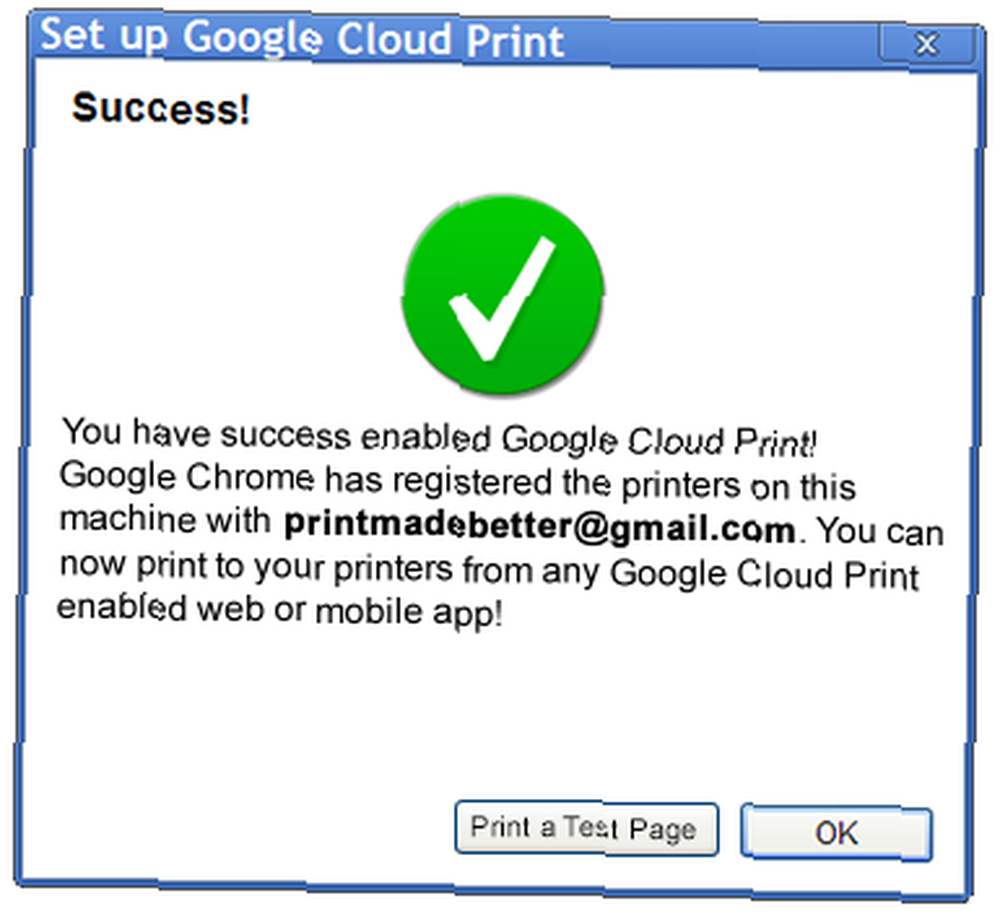
После входа вы увидите страницу подтверждения, которая попросит вас напечатать пробную страницу (если хотите) или нажмите Хорошо продолжать.
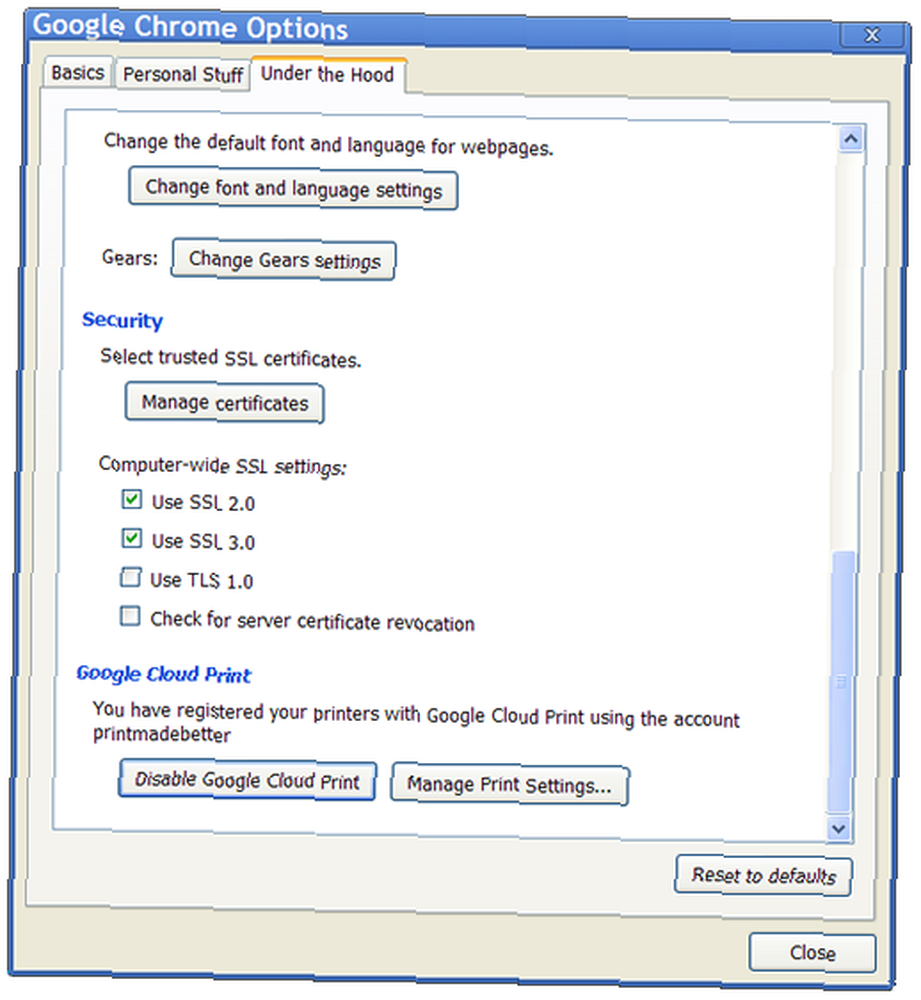
Панель параметров в Под капотом Вкладка теперь должна иметь две новые опции, Отключить Google Cloud Print а также Управление настройками печати ...
Теперь, когда все настроено, вы можете печатать со своего мобильного телефона. Просто зайдите в Gmail в вашем браузере iPhone или Android, выберите адрес электронной почты, который хотите распечатать, и выберите Распечатать из выпадающего меню в правом верхнем углу, чтобы использовать его. Вы можете распечатать вложения электронной почты, такие как PDF или документы, нажав на Распечатать ссылка, которая появляется рядом с ними.
Заключение
Google только недавно объявил, что они развернули эту функцию на американском английском языке, поэтому, если вы не видите ее сразу, они советуют вам вернуться. Существует также справочный центр Google Cloud Print, в котором вы можете узнать, интересует ли вас, что такое Google Cloud Print или как вы можете к нему подключиться. На этой странице есть много ресурсов, включая справочные статьи, базовую информацию и методы устранения неполадок на случай, если вы столкнетесь с множеством различных проблем, с которыми вы можете столкнуться при попытке печати или настройки печати на нескольких принтерах..
Я думаю, что это действительно полезный обходной путь для попытки напечатать что-то на лету. Если вы включите это на принтере в вашем офисе или дома, вы сможете эффективно распечатать что-то важное со своего телефона и ждать, пока вы туда доберетесь. Если вы спешите, это, безусловно, должно помочь.
Что вы думаете о Google Cloud Print? Вы будете печатать со своего телефона??











