
Edmund Richardson
0
3690
983
Согласитесь, играть с такими инструментами для редактирования изображений, как Photoshop и GIMP, может быть довольно увлекательно, в зависимости от того, что вы пытаетесь сделать. Практически все можно сделать с помощью этих инструментов, от простых подкрашиваний фотографий до создания впечатляющей графики с нуля (или некоторой комбинации обоих).
Тем не менее, это не так весело, если у вас есть только идея, и вы на самом деле не знаете, как это сделать. Не беспокойся, хотя. Сегодня мы расскажем о классике - как нанести лицо на другое тело с помощью GIMP.
Почему ГИМП?
Мне нравится писать статьи о GIMP вместо Photoshop 15 бесплатных альтернатив Adobe Lightroom, Illustrator и Photoshop 15 бесплатных альтернатив Adobe Lightroom, Illustrator и Photoshop Хотите получить Adobe Photoshop, Lightroom или Illustrator бесплатно? Вот некоторые из лучших альтернатив Creative Cloud. потому что, с юридической точки зрения, GIMP свободно доступен для всех, и он определенно имеет несколько мощных инструментов. Вам просто нужно некоторое время, чтобы изучить его, и это станет очень достойной альтернативой Photoshop. GIMP выполняет обычные задачи, такие как редактирование фона. 6 Настройка фона GIMP и советы по настройке ваших изображений. 6 Настройка фона GIMP и советы по настройке ваших изображений. GIMP предлагает множество различных способов удаления фона изображения. Но какой из них лучше использовать, и как они работают? легко.
В любом случае, даже для неопытного Microsoft Paint - это позор, если сравнивать с GIMP. Если у вас его еще нет, вы можете скачать и установить GIMP с их официального сайта. GIMP доступен для Windows, Linux и Mac.
Начиная
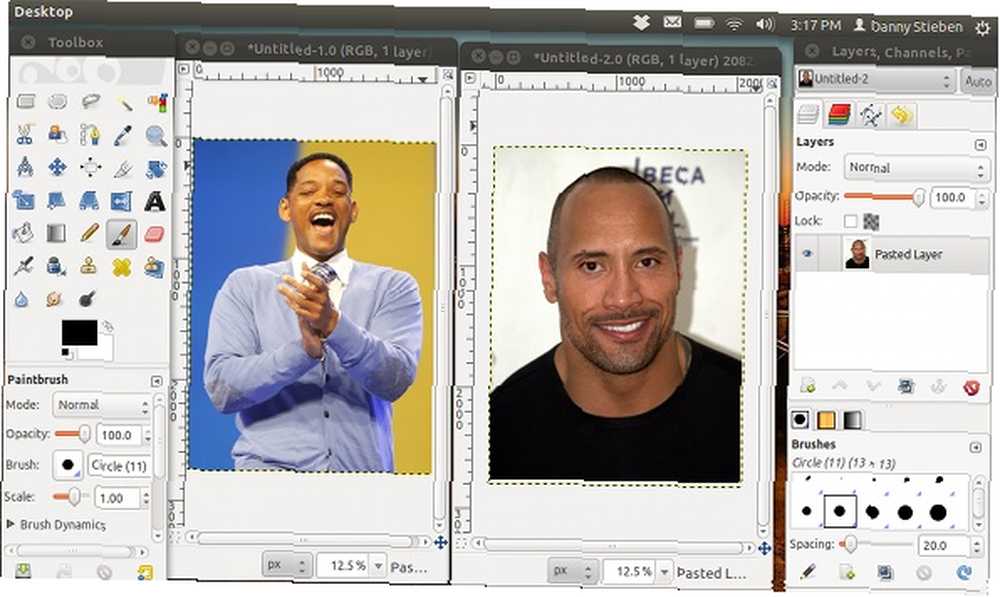
Когда вы будете готовы к работе, запустите GIMP и откройте одно изображение своим лицом, а другое - телом, на которое вы хотите нанести лицо. Вы можете свести к минимуму картинку с телом на данный момент, так как основная задача под рукой сейчас “экстрагирование” твое лицо с другой картинки.
Кстати, вы можете сделать это намного проще, используя лучшие приложения для смены лица 6 лучших приложений для смены лица 6 лучших приложений для смены лица Хотите бездельничать и посмотреть, как выглядит ваше лицо на чужом? Вот лучшие приложения по смене лица для Android и iOS. .
“экстрагирование” Твое лицо
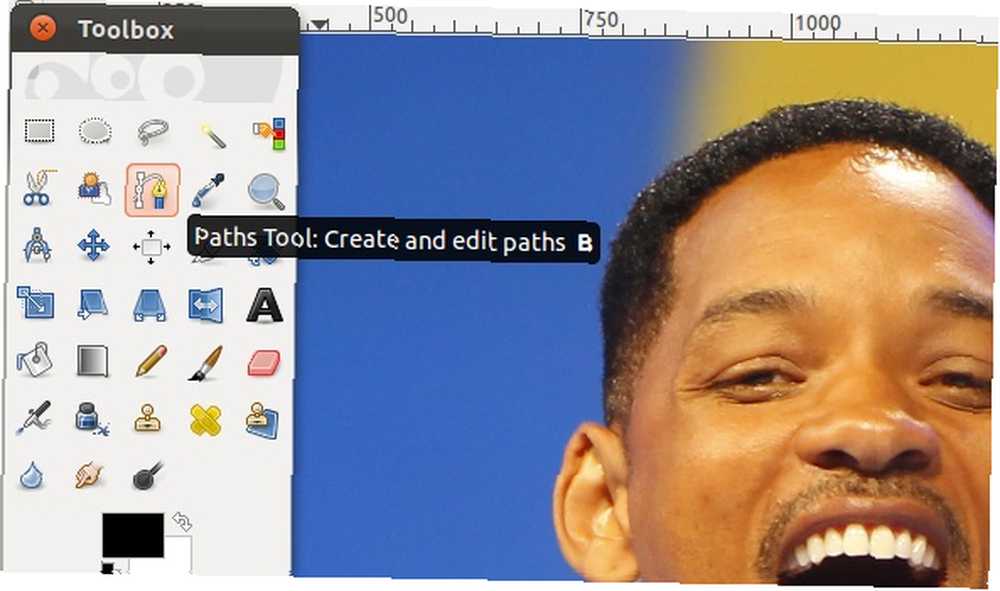
В левой панели кнопок вам нужно найти ту, которую я выделил на скриншоте, под названием Инструмент Paths. С помощью этого инструмента вы создадите контур, который будет проходить по всему лицу, пока он не сделает полный цикл и не выберет то, что внутри него..
Технически вы также можете использовать Бесплатный инструмент выбора, но вам придется сделать свою петлю за один раз, и поверьте мне, это будет выглядеть не так хорошо.
Делая петлю
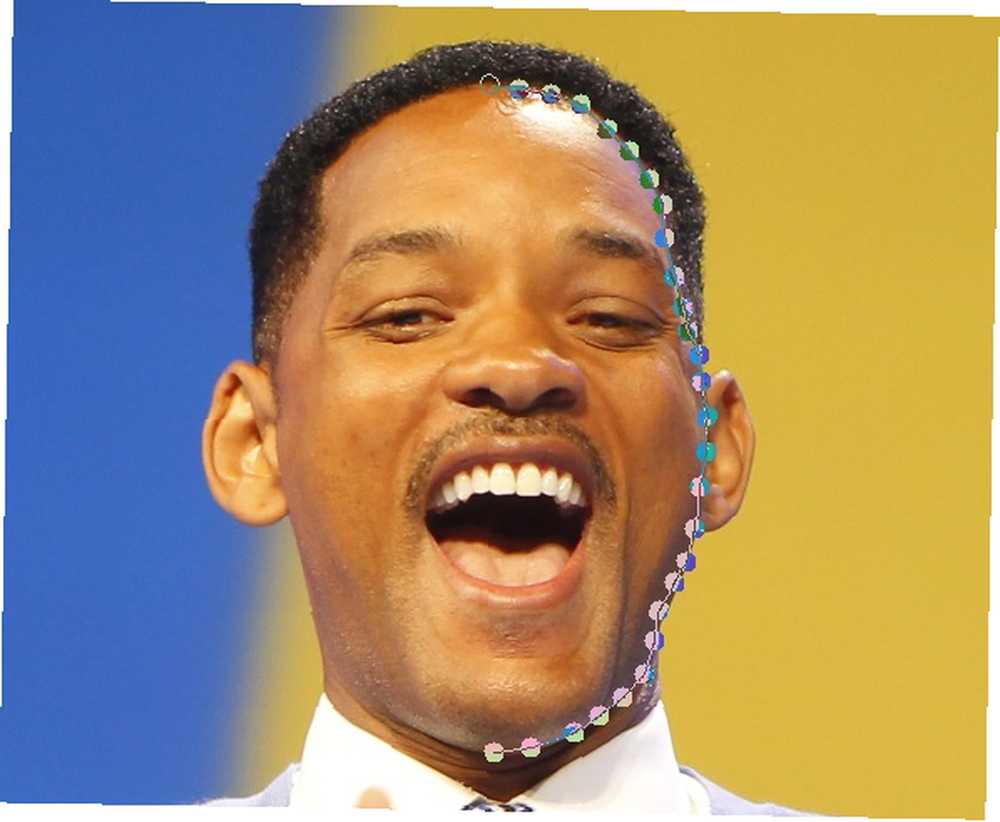
С Инструмент Path выбран, вы можете начать щелкать вокруг вашего лица. Каждый щелчок указывает на то, что линия / цикл должна пройти, как вы можете видеть на скриншоте или когда вы делаете это самостоятельно. Следовательно, чем больше вы увеличите масштаб, тем точнее будет ваш цикл..
Желательно, чтобы петля была на краю лица. Вы также можете сгибать линии между точками для большей точности, щелкая правой кнопкой мыши по линии и перемещая мышь вокруг.
Не забывайте, вы всегда можете отменить все, что вы делаете, поэтому, если вы потеряли точку, вы всегда можете отменить ее и попробовать снова.
Завершение петли
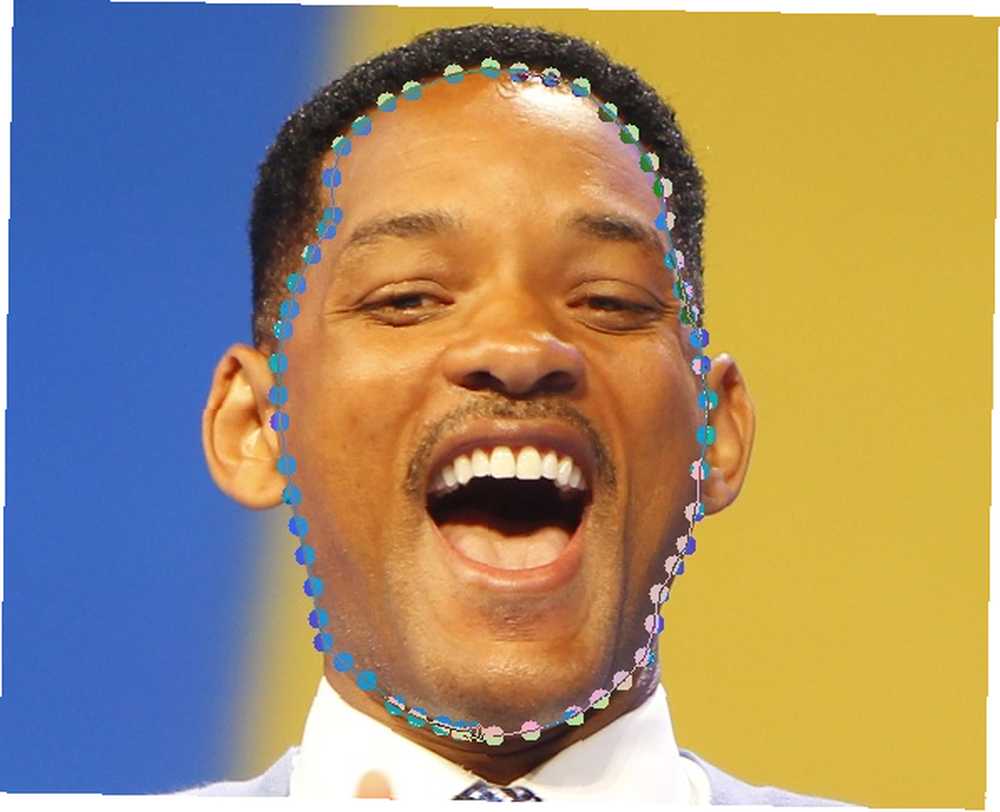
Это будет нормально, если все это займет пару минут, особенно если вы работаете с фотографией высокого разрешения. Вы должны будете продолжать ходить по всему лицу, пока не встретитесь снова с первым замечанием, которое вы сделали.
Как только вы это сделаете, снова нажмите на первый пункт, который вы сделали, чтобы завершить цикл.
Хорошо, если линия на самом деле не появляется между первой и последней точкой; это будет исправлено в следующем шаге. Эта последняя линия не будет искривлена, поэтому, если требуется высокий уровень точности, постарайтесь сделать свою последнюю точку как можно ближе к первой..
Заключительные шаги

С выложенной петлей вы найдете кнопку с надписью Выбор из пути внизу левой панели. Нажмите на нее, и выбор будет сделан с помощью цикла.
Вы можете скопировать выбор, используя Ctrl + C или перейдя к Редактировать> Копировать. Затем вы можете перейти к другому изображению с телом, создать новый слой (с которым будет легче работать) и вставить свое лицо на это изображение..
Наконец, вы можете изменить размер и переместить лицо, пока оно не будет там, где оно должно быть.
Как твое лицо получилось?
Я должен признать, что если вам не повезет, освещение, вероятно, будет выключено, и, следовательно, ваше лицо не будет идеально растворяться, как если бы это было оригинальное изображение..
Есть пара вещей, которые вы можете сделать, чтобы сделать это менее очевидным, но все это тема для другой статьи. Тем не менее, это все еще забавный эффект, и фраза “практика совершенствует” звучит правдоподобно в этом случае.
Чтобы узнать больше о GIMP, узнайте, как установить лучшие бесплатные кисти GIMP 11 Бесплатные кисти GIMP и Как их установить 11 Бесплатные кисти GIMP и как их установить Мы покажем вам, как установить кисти GIMP и несколько бесплатных и полезных начать. и лучшие плагины GIMP 8 лучших плагинов GIMP и их установка 8 лучших плагинов GIMP и их установка В этом руководстве по использованию плагинов GIMP мы расскажем, где можно найти лучшие плагины GIMP и как их установить. их. .
Авторы изображений: Уилл Смит (Википедия), Дуэйн Джонсон (Википедия)
Feature Image Кредит: Быстров через Shutterstock











