
Edmund Richardson
0
688
136
 Не все MP3-файлы созданы равными. Качество некоторых MP3-файлов хорошее, другие едва слышны. Среди тысяч песен на вашем жестком диске, я уверен, что есть несколько, которые попадают в категорию “должен быть лучше” - те, с низкими настройками громкости, те со слабым вокалом, те, у которых слишком много баса, и другие различные несовершенные условия.
Не все MP3-файлы созданы равными. Качество некоторых MP3-файлов хорошее, другие едва слышны. Среди тысяч песен на вашем жестком диске, я уверен, что есть несколько, которые попадают в категорию “должен быть лучше” - те, с низкими настройками громкости, те со слабым вокалом, те, у которых слишком много баса, и другие различные несовершенные условия.
Быстрое решение заключается в настройке эквалайзера. Но есть ситуации, когда повторная регулировка раздражает. Вам нужно постоянное исправление.
Инструменты в гараже
У меня также есть несколько несовершенных песен. Только что закончил книгу “Запись вашего следующего хита с GarageBand”, большинство трюков и инструментов GarageBand все еще свежи в моей голове. Они более чем квалифицированы, чтобы улучшить и улучшить качество MP3.
Обратите внимание, что даже самые лучшие аудио инструменты имеют свои ограничения. Никто не может улучшить песню Бон Джови и превратить ее в песню Селин Дион. Имея это в виду, давайте начнем.
Откройте GarageBand и начните новый проект. В принципе, вы можете выбрать любой из шаблонов, но предпочтительнее использовать те, которые идут с наименьшим количеством треков, таких как “голос” а также “Loops”. Мы собираемся удалить все треки в любом случае.
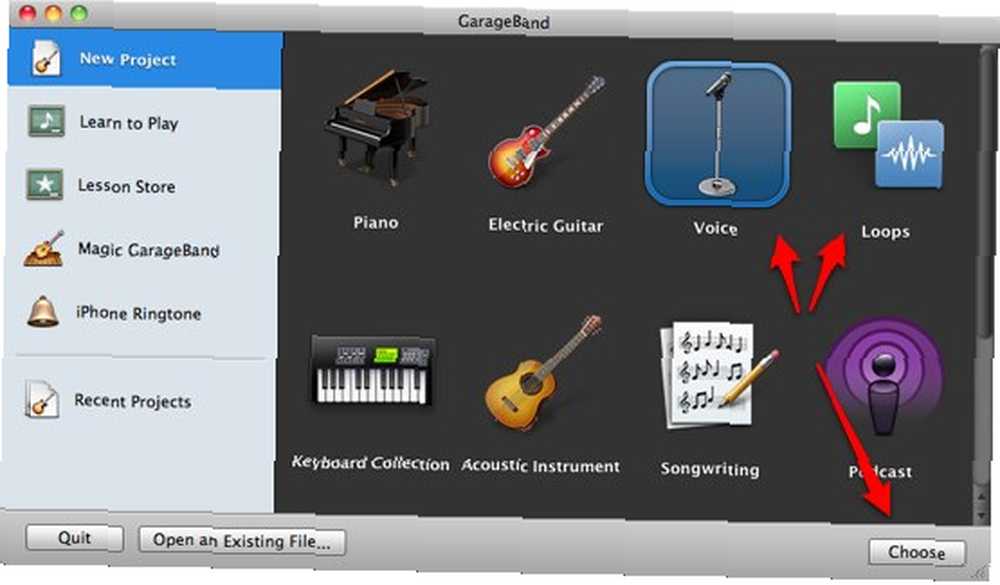
Вы можете дать проекту любое имя, какое захотите, но для упрощения экспорта в будущем рекомендуется использовать название песни, которое вы хотите улучшить, в качестве имени проекта..
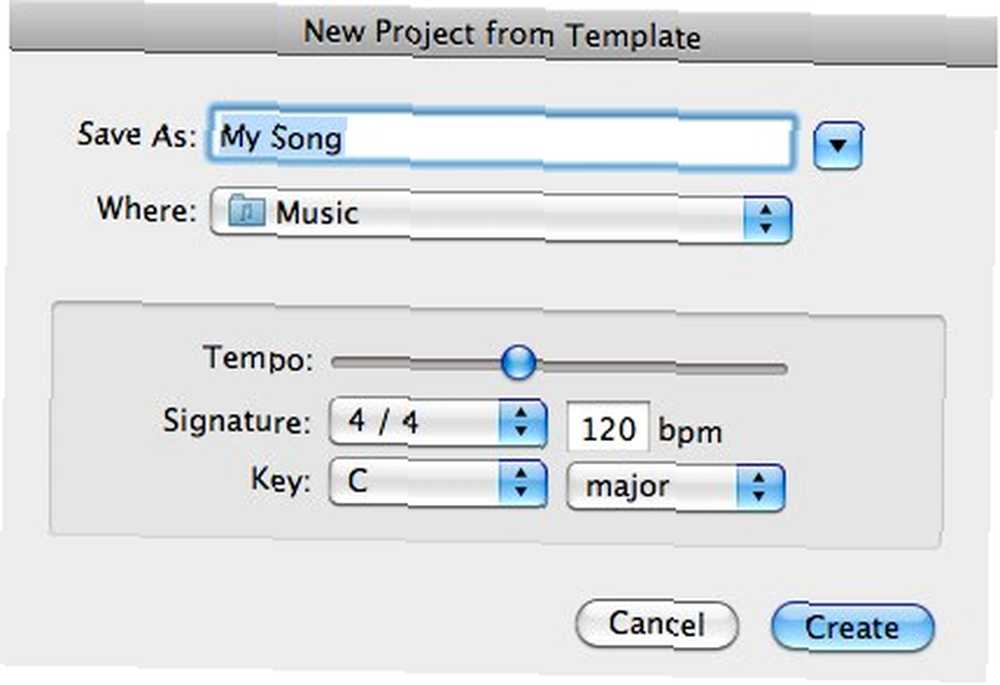
Удалите все предустановленные треки, которые GarageBand дает вам, используя “Трек> Удалить трек” пункт меню или используйте “Command + Delete” комбинация клавиш.
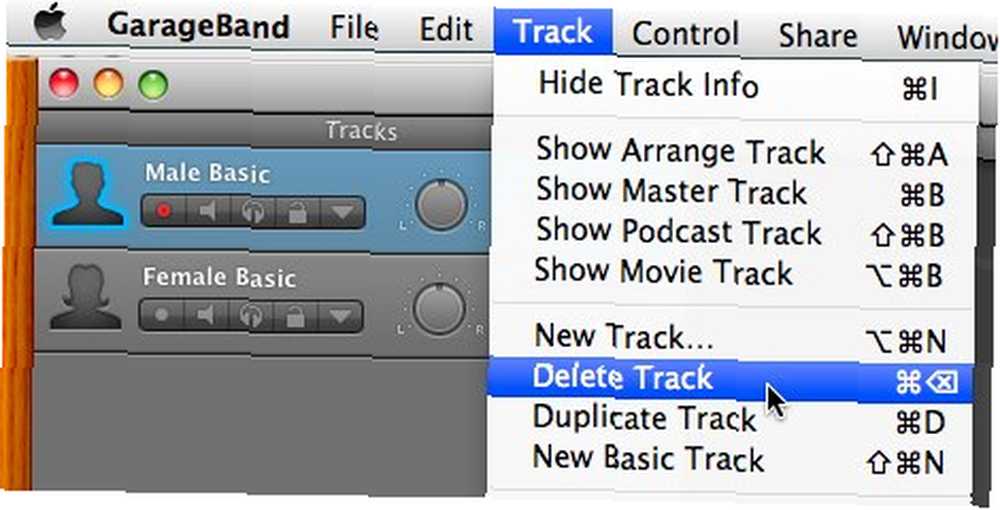
Затем откройте медиабраузер, нажав его кнопку в правом нижнем углу GarageBand..
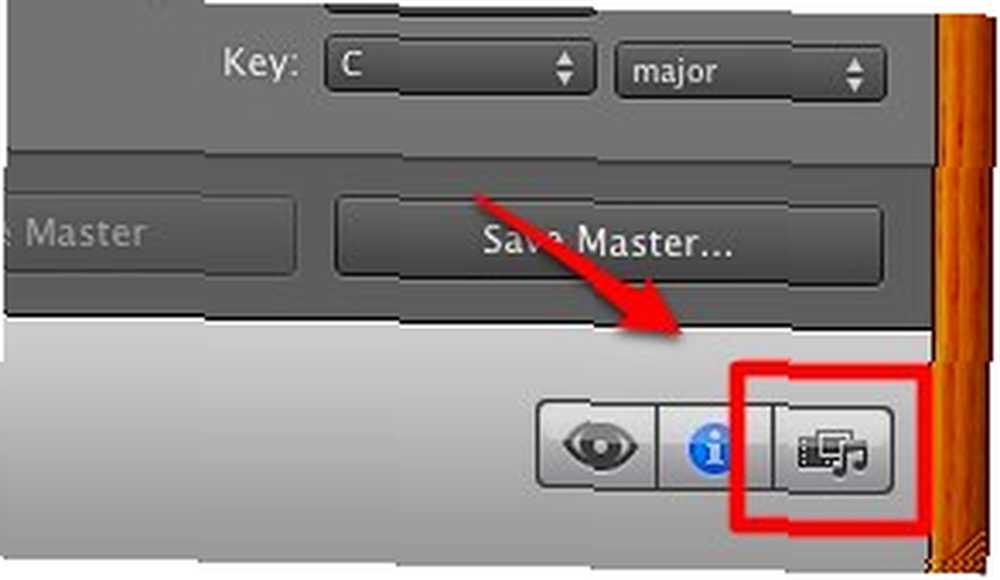
Найдите песню, которую вы хотите отредактировать. Или для более быстрых результатов используйте функцию поиска. Затем перетащите песню на главную панель окна GarageBand..
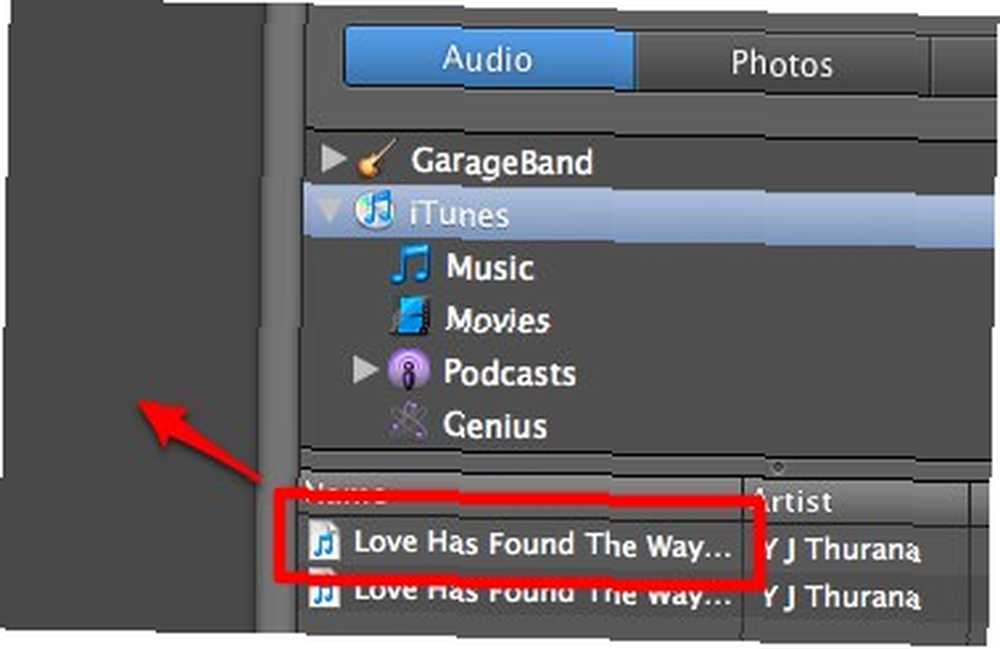
Песня будет импортирована в GarageBand. Пожалуйста отметьте “Импорт файла (ов)“. Это означает, что вы можете импортировать более одной песни и микшировать их, если хотите. Вы также можете вырезать, редактировать и объединять песни вместе, чтобы создавать новые песни. Но это выходит за рамки нашей компетенции.
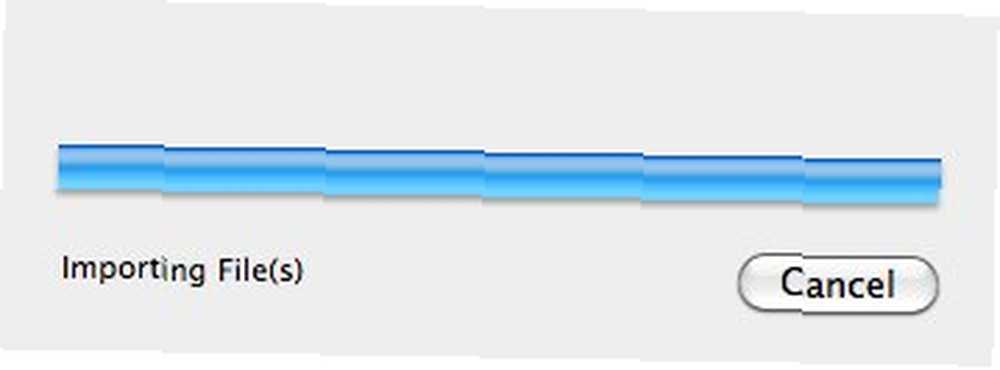
Начать исправление!
Самое простое редактирование, которое вы можете сделать, это управлять громкостью песни. Вы можете уменьшить громкость, если песня слишком громкая или наоборот. Всегда смотрите на пиковый метр для руководства. Держите свет под красной зоной.
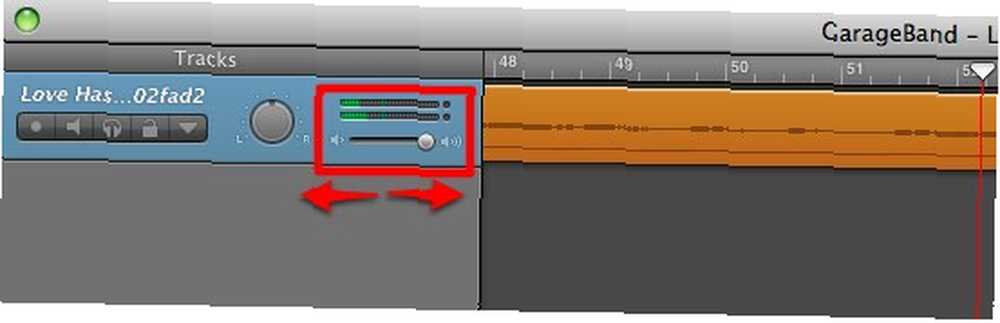
Затем откройте панель автоматизации. У вас есть два основных элемента управления: громкость и панорамирование. Вы можете настроить эти компоненты в любой определенной части песни. Например, если вы хотите увеличить громкость только между первой и второй минутами песни, вы можете.
Нажмите “Добавить автоматизацию” чтобы получить больше элементов управления для настройки.
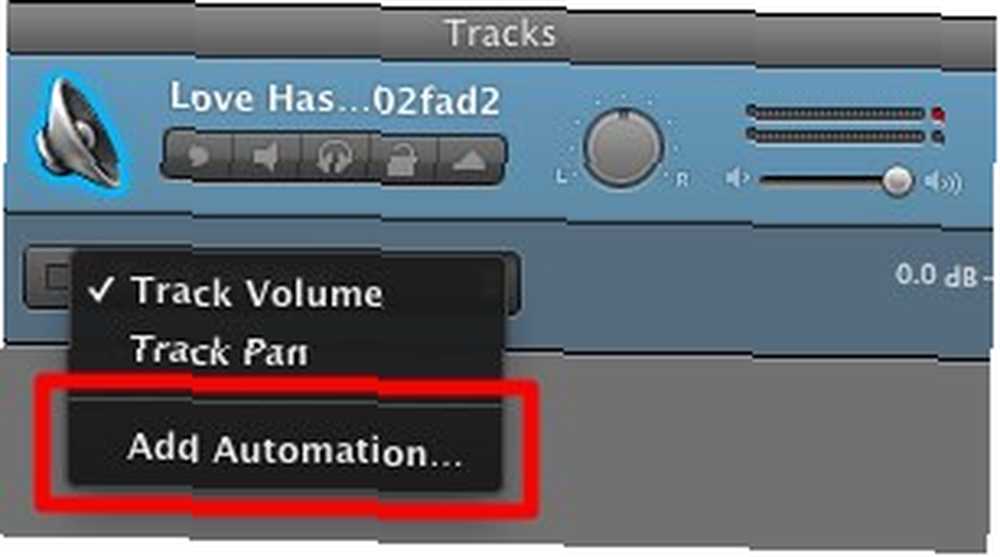
Вы можете добавить несколько элементов, сгруппированных в два: Visual EQ и Echo & Reverb. Поставьте галочку в нужном поле (ях).
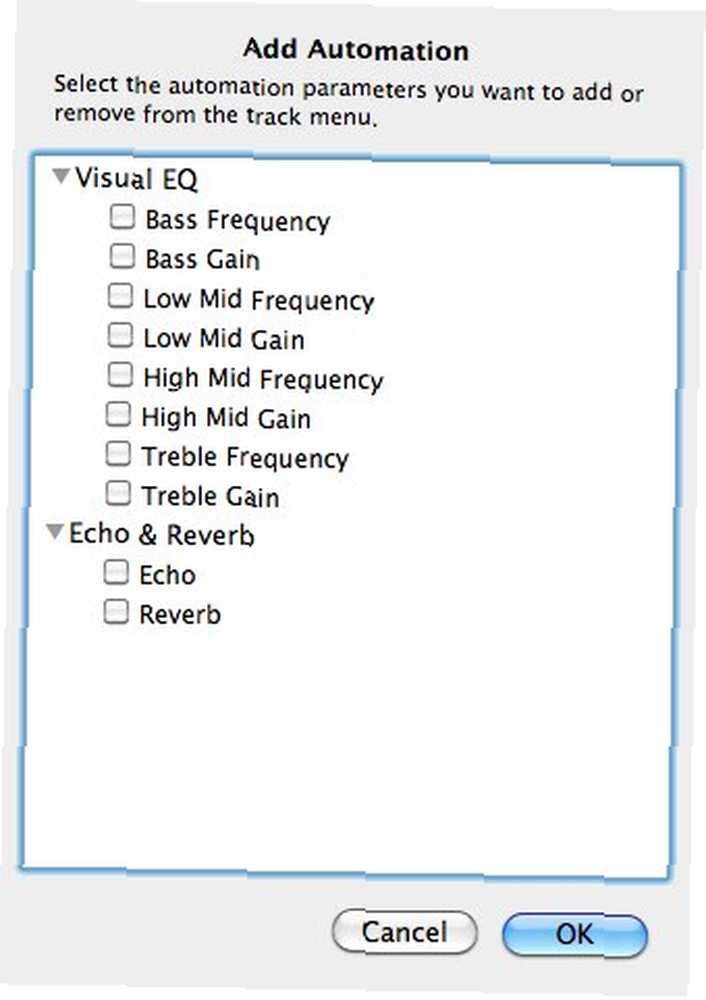
Те, которые вам нужны, появятся в списке автоматизации. Выберите один из них, чтобы начать настройку.
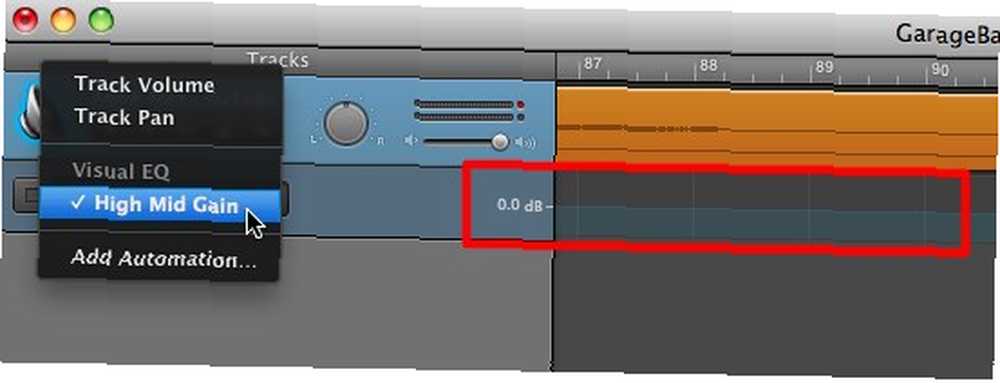
Нажмите на контрольную линию, чтобы создать начальную точку и еще одну для конечной точки. Вы можете настроить положение точек на уровнях, которые вам нужны.

Вы можете достичь многих потрясающих результатов, комбинируя несколько элементов управления. Как грубый ориентир, человеческий вокал находится где-то на средней частоте. Вы хотите вмешаться с усилением среднего уровня, чтобы увеличить громкость певца.
Идем немного дальше
Есть еще один крутой эффект, который вы можете попробовать - “Исчезать“. Это доступно через “трек” меню.
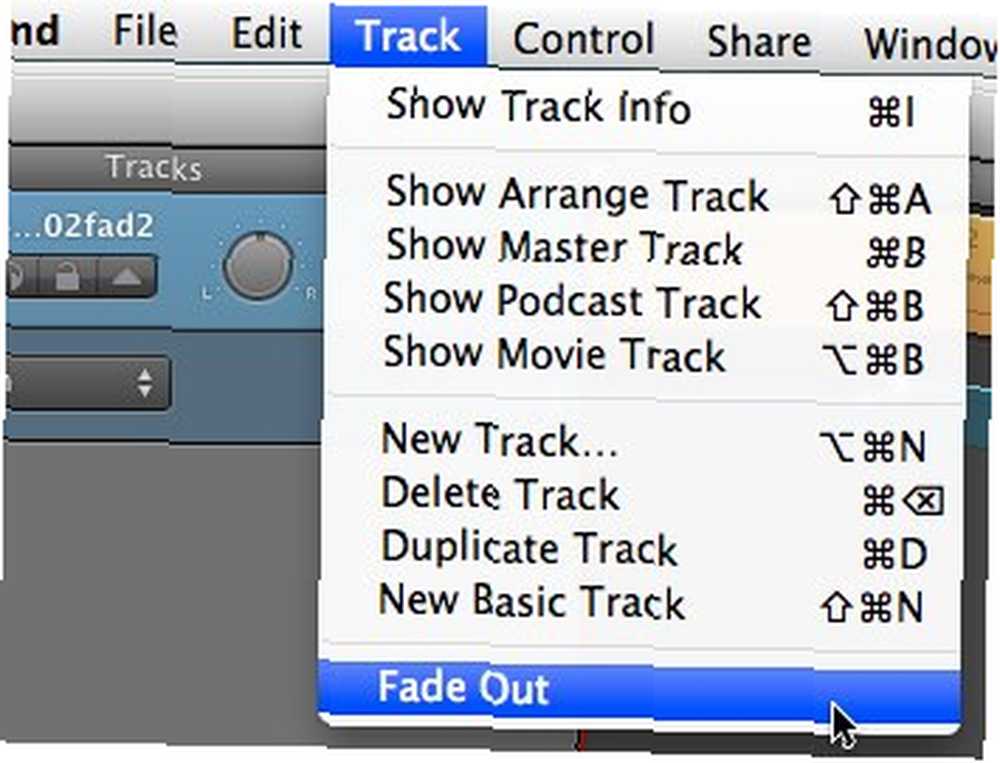
Этот эффект понизит уровень мастер-громкости в конце песни.
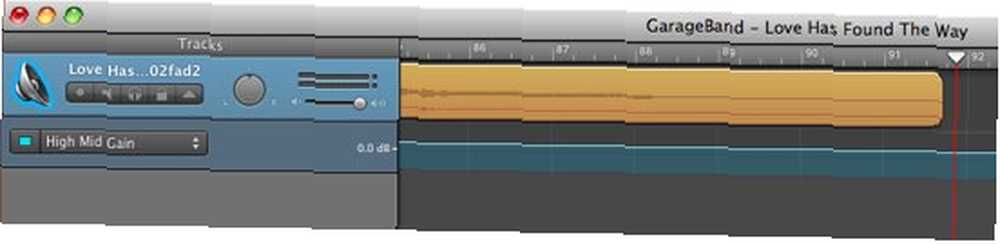
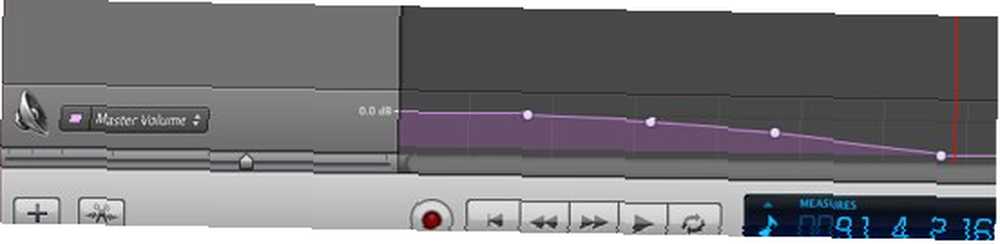
Если вы хотите добавить свой собственный голос к песне, может быть, как фоновый вокал или как партнер дуэта, вы можете легко добавить “Новый трек“.
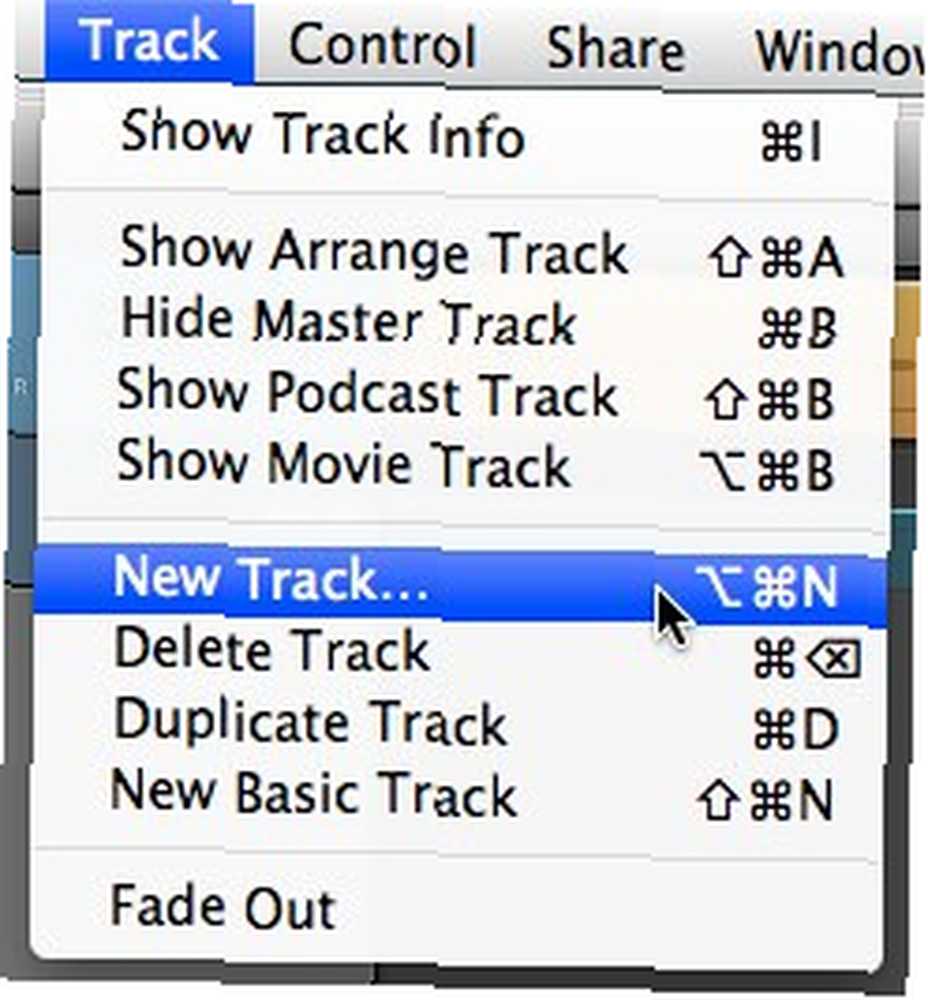
Выбирать “Настоящий инструмент” из вариантов и нажмите “Создайте”
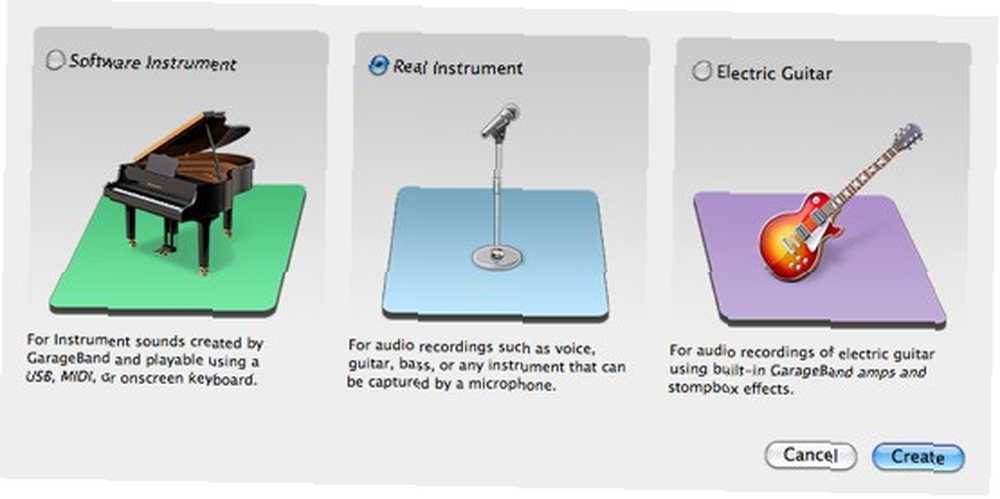
выберите “Вокал” от Настоящий инструмент панель и продолжить с тем, который подходит вам.
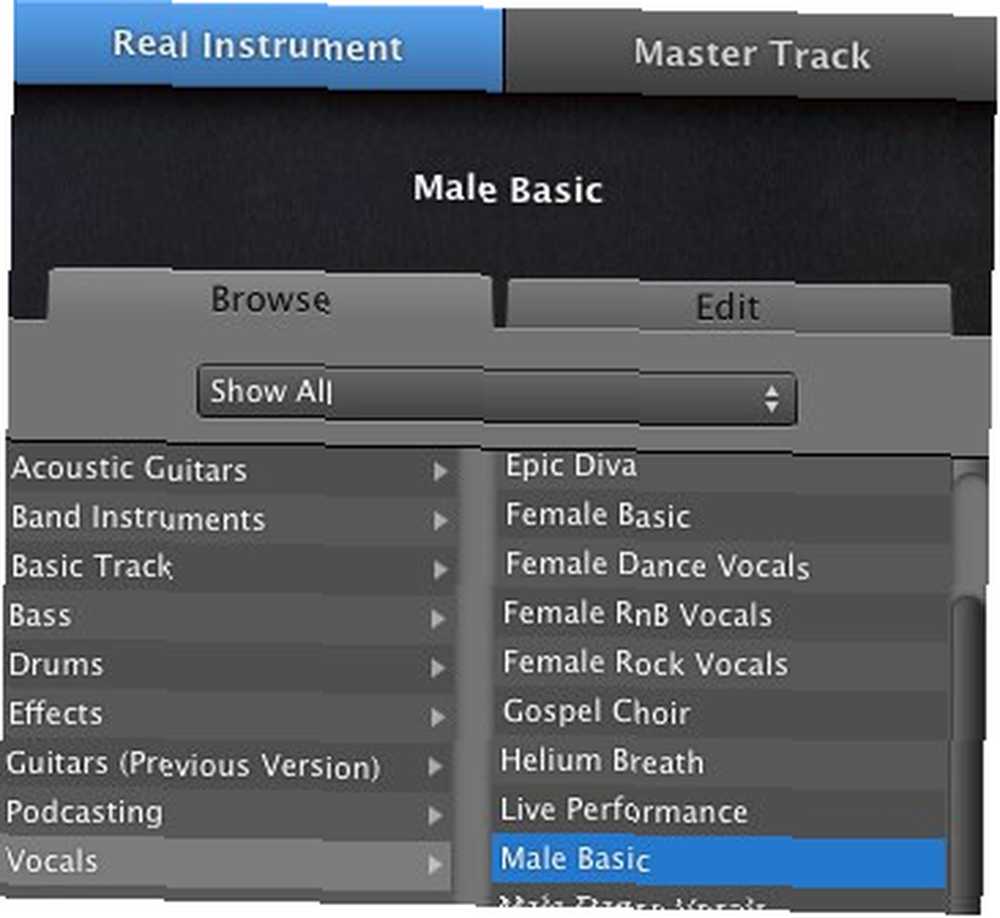
Отправить его домой
После завершения процесса редактирования - даже если он только увеличивает или уменьшает громкость, вы можете экспортировать результат обратно в iTunes. Перейти к “Поделиться> Отправить песню в iTunes” меню.
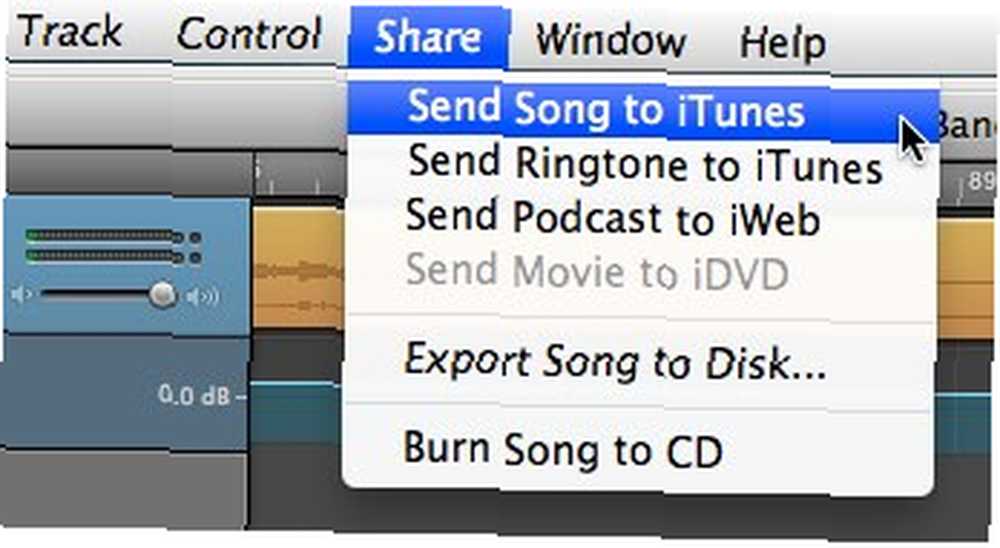
Появится окно информации о песне с полями для заполнения. То, на что следует обратить внимание, это “Сжатие Использование” а также “Настройки звука” опции. Чтобы получить наиболее совместимый формат наилучшего качества, выберите “MP3” а также “Высшее качество” настройки.
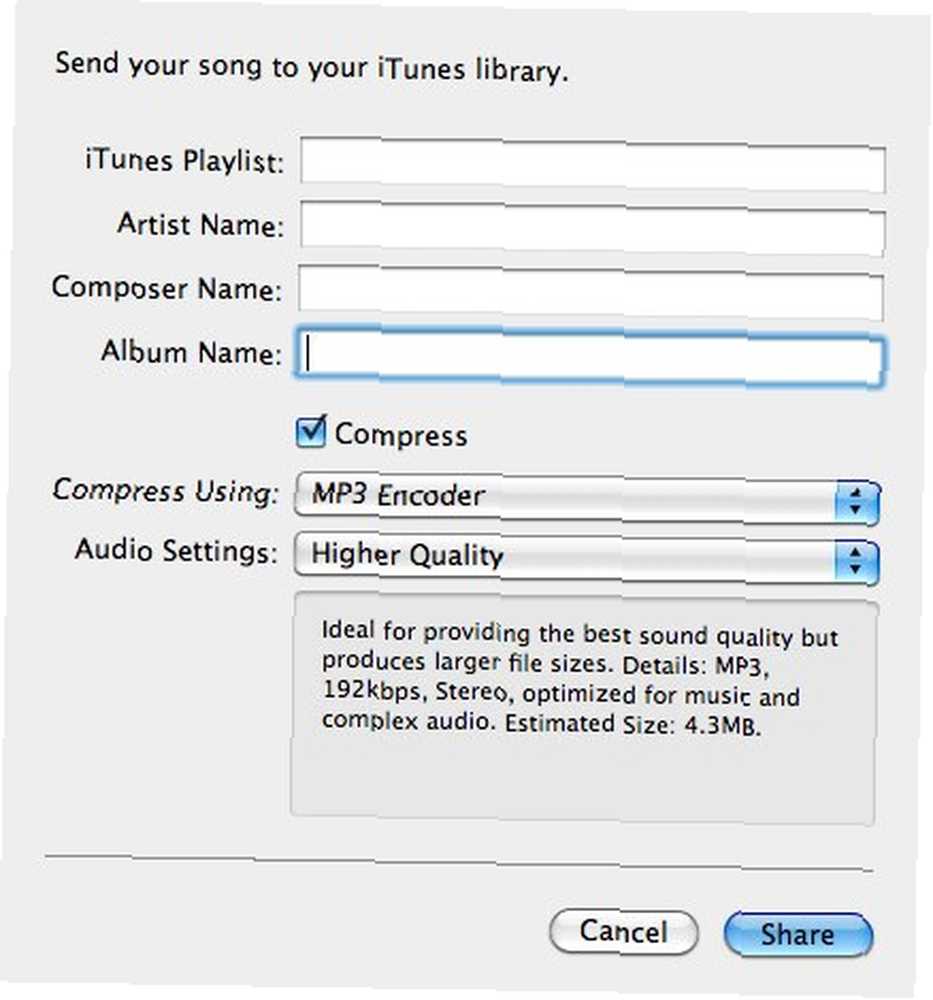
Песня будет преобразована и добавлена в iTunes с названием проекта в качестве заголовка.

Затем он появится в iTunes и готов к воспроизведению..
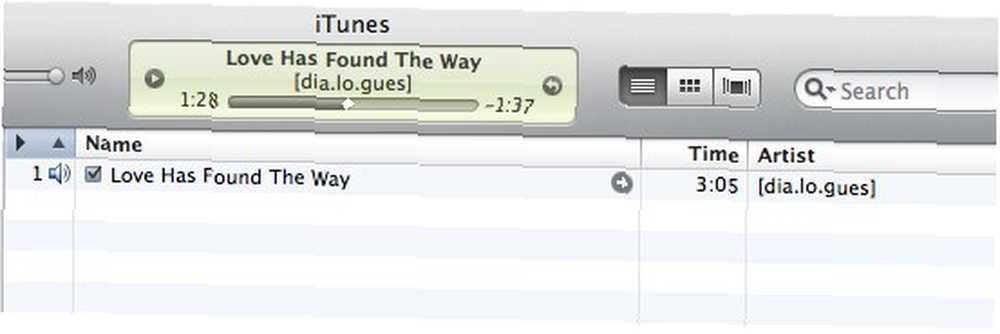
Промыть и повторить, чтобы улучшить качество MP3.
Если вы хотите узнать больше о GarageBand, ознакомьтесь с другими нашими статьями: Как создавать и транслировать подкаст с помощью Garageband [Mac] Как создавать и транслировать подкаст с помощью Garageband [Mac] Как создавать и транслировать подкаст с помощью Garageband [Mac ] и как создать свои собственные уникальные рингтоны для iPhone с помощью Garageband Как создать свои собственные уникальные рингтоны для iPhone с помощью Garageband [только для Mac] Как создать свои собственные уникальные рингтоны для iPhone с помощью Garageband [только для Mac] .
Кроме того, не забудьте скачать исчерпывающее руководство по GarageBand с советами по написанию и публикации ваших песен по-настоящему, “Запись вашего следующего хита с помощью GarageBand Как использовать GarageBand: пошаговое руководство Как использовать GarageBand: пошаговое руководство GarageBand - это мощное программное обеспечение для записи и редактирования аудио для Mac, но начать работу непросто. Из этого туториала Вы узнаете, как пользоваться GarageBand.. ”
У вас есть другие идеи, чтобы использовать GarageBand? Поделиться с помощью раздела комментариев ниже.











