
William Charles
0
1484
256
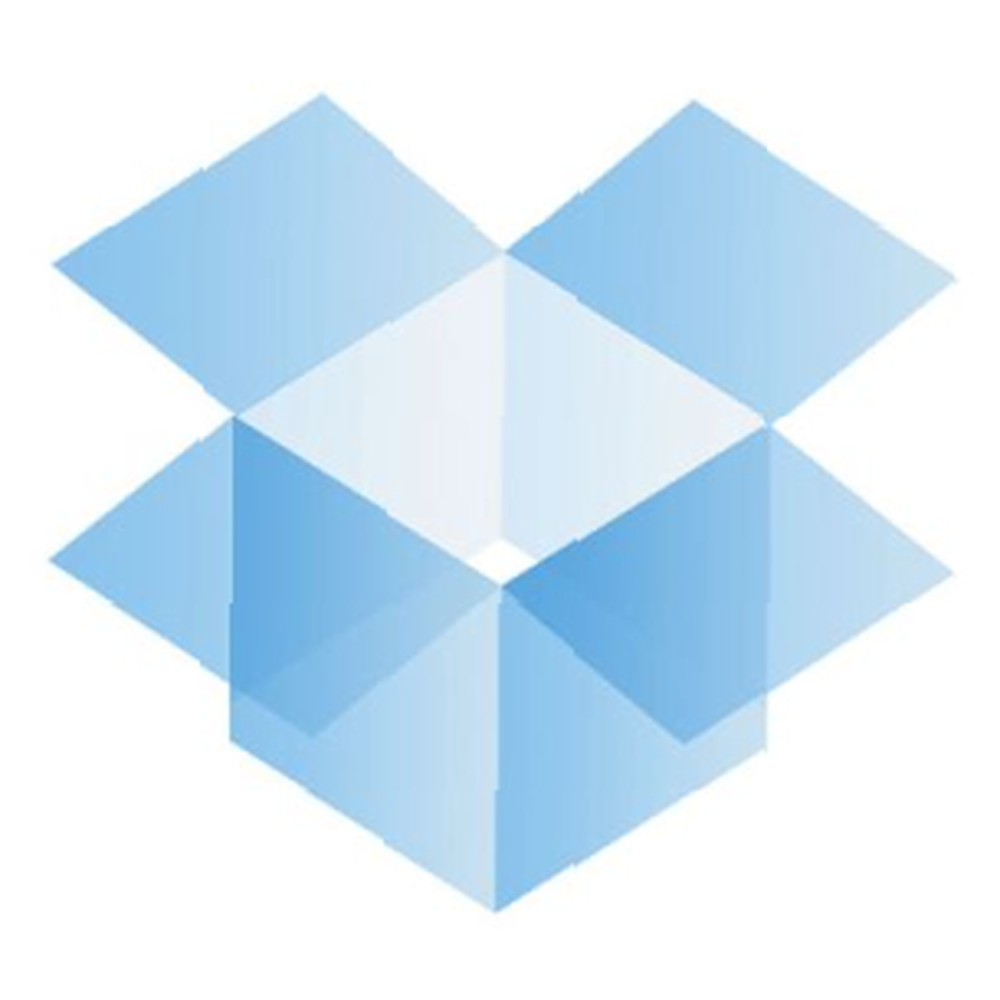 Dropbox - это онлайн-решение для хранения, синхронизации и резервного копирования файлов, функции которого делают его конкурентов бледными по сравнению с ним. Самым гениальным в Dropbox является то, что вам не нужно помнить, чтобы синхронизировать файлы или сделать резервную копию. Пока вы «перетаскиваете» свои файлы в папку Dropbox, они автоматически синхронизируются и, следовательно, сохраняются на сервере Dropbox, если у вас есть активное подключение к Интернету..
Dropbox - это онлайн-решение для хранения, синхронизации и резервного копирования файлов, функции которого делают его конкурентов бледными по сравнению с ним. Самым гениальным в Dropbox является то, что вам не нужно помнить, чтобы синхронизировать файлы или сделать резервную копию. Пока вы «перетаскиваете» свои файлы в папку Dropbox, они автоматически синхронизируются и, следовательно, сохраняются на сервере Dropbox, если у вас есть активное подключение к Интернету..
Но что произойдет, если вы случайно удалите файл? Будет ли это навсегда, как только изменения синхронизируются с Dropbox? Да, файл исчезнет из вашей папки Dropbox. Тем не менее, это еще не совсем ушел. Так есть ли способ восстановить потерянные файлы из Dropbox после его удаления? Это супер умный Dropbox, конечно, есть!
За кулисами Dropbox ведет учет всех сохраненных изменений в папке Dropbox в течение 30 дней. Это означает, что вы можете не только восстановить файлы, которые были удалены из папки Dropbox за последние 30 дней, но и вернуться к предыдущим версиям документов. Эта функция восстановления и восстановления делает Dropbox спасателем жизни, и в этой статье я покажу вам, как ее использовать.
Восстановление файлов онлайн
Как это работает, просто. Когда вы вошли в Dropbox онлайн, вы заметитеПоказать удаленные файлыкнопка в каждой папке.
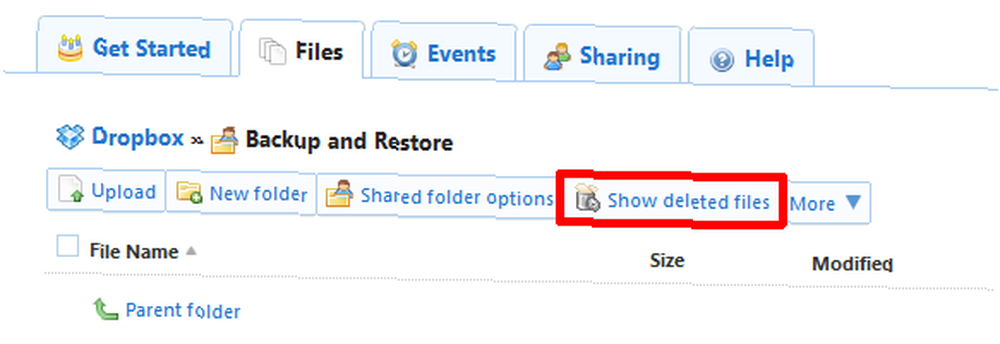
Нажатие на эту кнопку покажет все файлы, которые были удалены за последние 30 дней. Когда вы наводите курсор мыши на файл, вы увидите маленькую стрелку в крайнем правом углу. Нажав на стрелку удаленного файла, вы можете отменить удаление, навсегда удалить или просмотреть предыдущие версии файла..
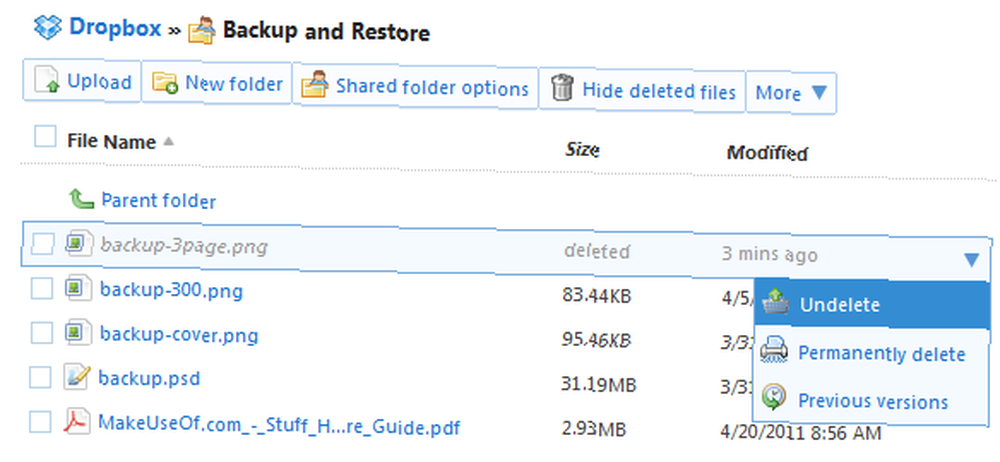
Когда вы наводите курсор мыши на любой другой файл и нажимаете стрелку, вы также можете получить доступ к списку предыдущих версий, с помощью которого вы можете просмотреть и восстановить любую из резервных копий версий..
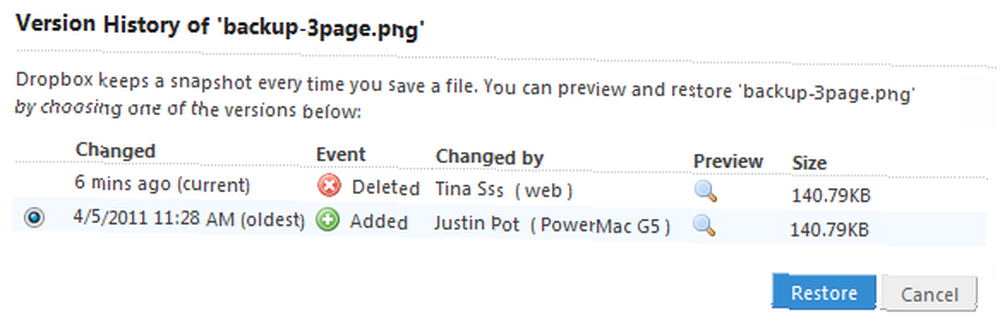
Восстановление файлов из Dropbox Установка в Windows
Кроме того, вы можете открыть приведенный выше список предыдущих версий файлов через папку Dropbox на вашем компьютере. Соответствующее приложение доступно для Windows, Linux, Mac и Mobile..

Обычно функция восстановления работает только в том случае, если файлы, с которыми вы работаете, были загружены на сервер Dropbox. Например, если вы переместите файл в папку Dropbox и работаете с ним, находясь в автономном режиме, вы не сможете восстановить файл, если вы удалите его, и не сможете вернуться к предыдущей версии. Причина в том, что исходный файл и / или его промежуточные версии никогда не загружались на сервер Dropbox. Однако, как только файл попадет на сервер, вторая копия этой версии файла будет доступна в течение 30 дней после первого изменения исходного файла..
Тем не менее, есть другой способ восстановить файлы с вашего компьютера в случае сбоя вышеуказанного метода. Dropbox также хранит скрытый кеш файлов в резервном хранилище в настройках Dropbox. В Windows Vista и Windows 7 откройте новое окно или папку Windows Explorer. Скопируйте и вставьте следующую строку в строку адреса в верхней части папки и нажмите Enter:
% HOMEPATH% \ Dropbox \ .dropbox.cache

Это откроет кеш Dropbox в папке Application Data. Чтобы восстановить файл, перетащите его из этой папки кэша в другую папку или на рабочий стол..
Если вы считаете, что 30 дней недостаточно, вам стоит подумать об обновлении до Dropbox Pro и получить дополнение Pack-Rat, которое навсегда сохранит историю ваших файлов..
Dropbox - безумно полезный инструмент. Но это становится еще лучше при применении некоторых трюков. Вас заинтересовало больше узнать о Dropbox? Ознакомьтесь со следующими статьями MakeUseOf:
- Как легко синхронизировать папки вне Dropbox с помощью символических ссылок Как легко синхронизировать папки вне Dropbox с помощью символических ссылок Как легко синхронизировать папки вне Dropbox с помощью символических ссылок
- 3 уникальных и творческих использования для учетных записей Dropbox 3 уникальных и творческих использования для учетных записей Dropbox 3 уникальных и творческих использования для учетных записей Dropbox Нет конца тому, насколько полезен Dropbox, и не секрет, насколько всем нам здесь, в MakeUseOf, нравится сервис они предоставляют. Вы могли бы подумать, что это не может быть намного лучше, чем ...
- 3 причины, почему студенты должны использовать Dropbox 3 причины, почему студенты должны использовать Dropbox 3 причины, почему студенты должны использовать Dropbox
- 2 инструмента, чтобы сделать общий доступ к файлам в Dropbox быстрее и проще 2 инструмента, чтобы сделать общий доступ к файлам в Dropbox быстрее и проще 2 инструмента, чтобы сделать общий доступ к файлам в Dropbox быстрее и проще Одним из игроков в игре для обмена файлами является Dropbox. Этот популярный сервис резервного копирования и синхронизации файлов позволяет пользователям легко обмениваться файлами через «Общедоступную папку». С этой функцией, общий доступ к файлам ...
- Как использовать Dropbox как бесплатное неблокируемое хранилище изображений для вашего блога Как использовать Dropbox как бесплатное неблокируемое хранилище изображений для вашего блога Как использовать Dropbox как бесплатное неблокируемое хранилище изображений для вашего блога
Выше только небольшой выбор. Нажмите здесь, чтобы просмотреть хронологический список всех наших статей на Dropbox.
Как вы убедитесь, что вы никогда не потеряете файл? Знаете ли вы о функции восстановления Dropbox?











