
Owen Little
0
2586
10
 Windows имеет тенденцию накапливать ошибки и проблемы с течением времени. Хотя некоторые из этих виртуальных изношений могут быть отложены из-за тщательного технического обслуживания системы и сохранения вредоносного ПО у ворот, придет время, когда вы будете вынуждены переустановить свою систему.
Windows имеет тенденцию накапливать ошибки и проблемы с течением времени. Хотя некоторые из этих виртуальных изношений могут быть отложены из-за тщательного технического обслуживания системы и сохранения вредоносного ПО у ворот, придет время, когда вы будете вынуждены переустановить свою систему.
Переустановка Windows - утомительный процесс. Это займет время, и как только новая установка будет установлена, вы начнете с нуля. Ваши пользовательские файлы стираются и должны быть восстановлены, программы должны быть переустановлены, а личные настройки должны быть настроены заново. Поскольку «идеальная настройка» - это незавершенная работа, управляемая всевозможными обновлениями и новыми гаджетами, создание образа вашей операционной системы - пустая трата времени. И со временем кошмар начнется снова и снова. За исключением случаев, когда был способ переустановить операционную систему и исправить системные проблемы, не теряя при этом все свои вещи… .
Начиная с Windows XP, Microsoft предлагает то, что называется “неразрушающая способность переустановки” для Windows. Это способ переустановки операционной системы без изменения пользовательских данных, настроек и предпочтений, включая установленные программы и драйверы. После переустановки Windows этим методом вы войдете в свою учетную запись, как будто ничего не произошло, за исключением того, что все системные файлы были «обновлены», что почти равнозначно новой установке.
Предисловие: что вам нужно
- Установочный DVD Windows 7.
- оригинальный ключ продукта из 25 символов.
- минимум 12 869 МБ свободного места на системном диске (C :)
- загрузочная установка Windows 7.
Если у вас нет установочного DVD-диска для вашей редакции Windows 7, можно взять его напрокат или создать с помощью торрент-загрузки. Важно то, что в настоящее время вы используете подлинную копию Windows 7.
Ключ продукта обычно находится на наклейке на вашем компьютере. Если вы не можете найти и не знаете свой оригинальный ключ продукта, это не хорошо использовать другой ключ продукта! Однако вы можете восстановить все ключи продукта вашей текущей установки, включая саму операционную систему, используя Bean KeyFinder или один из инструментов, перечисленных в этой статье: 3 способа восстановления серийных номеров в Windows 3 способы восстановления серийных номеров в Windows 3 Способы восстановления серийных номеров в Windows Ищете ключ продукта Windows? Потеряли серийный номер премиум-софта? Мы покажем вам, как восстановить ваши лицензионные ключи с помощью бесплатных инструментов. .
Для того, чтобы не повредить установку, вы должны иметь возможность загружаться в полной версии Windows 7, а не в безопасном режиме. Я также настоятельно рекомендую подготовить резервное копирование ваших данных, прежде чем пытаться переустановить.
Шаг 1: Удалите пакет обновления 1
Запуск SP1 может вызвать проблемы при выполнении неразрушающего переустановки с установочного DVD, который не содержит SP1. Поэтому рекомендуется удалить SP1, прежде чем продолжить.
- Перейти к> Начните > Панель управления > Программы и особенности или> программы > Удалить программу.
- В левой части нажмите> Просмотр установленных обновлений
- Выберите> Пакет обновления для Microsoft Windows (KB976932) и нажмите> Удалить.
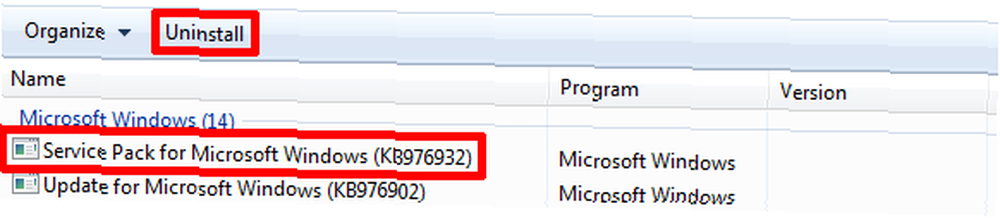
Шаг 2: Запустите программу установки в режиме совместимости
Этот шаг не является обязательным. Вы можете пропустить его и вернуться к нему, если это необходимо. Отчет о совместимости перед установкой может не позволить вам продолжить работу из-за следующей проблемы:
Ваша текущая версия Windows является более новой, чем версия, на которую вы пытаетесь выполнить обновление. Windows не может завершить обновление.
Чтобы избежать этой ошибки:
- Перейти к> компьютер, щелкните правой кнопкой мыши на установочном DVD и выберите> открыто.
- Щелкните правой кнопкой мыши на> setup.exe и выберите> свойства.
- Переключиться на> Совместимость вкладка и проверка> Запустите эту программу в режиме совместимости для: и выбрать> Windows Vista (с пакетом обновления 2) из списка.
- Нажмите > ОК и дважды щелкните > setup.exe запустить установку.
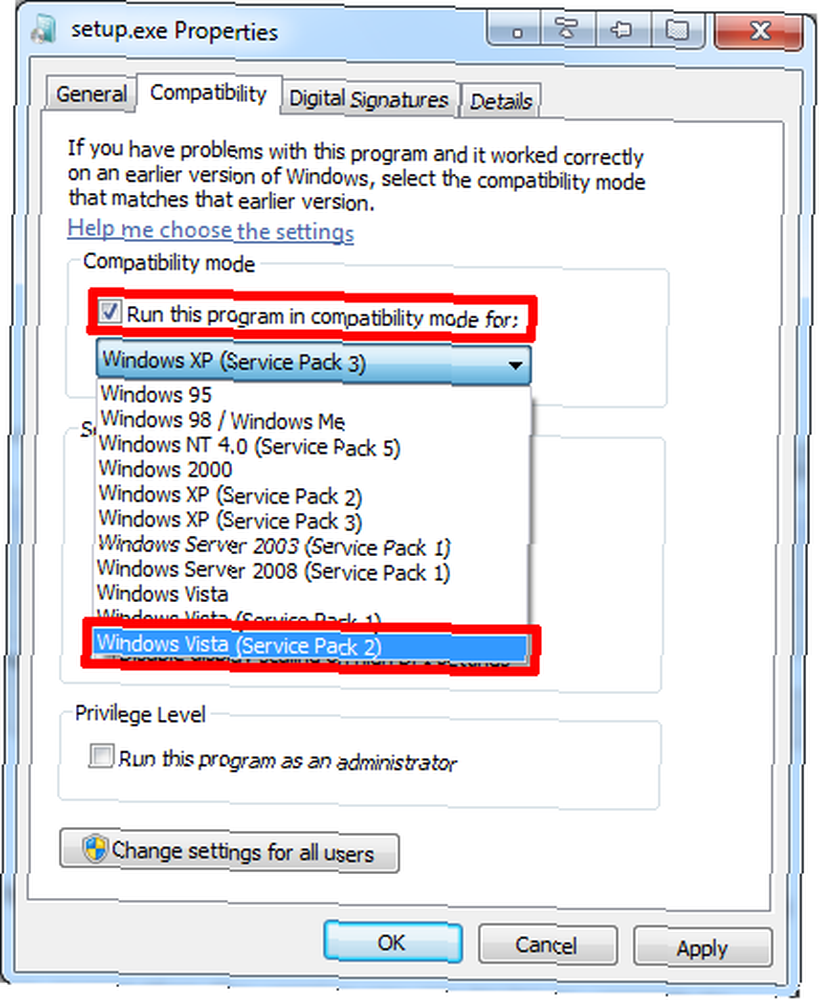
Шаг 3: Запустите программу установки
Когда вы запустите setup.exe с DVD, Windows спросит, хотите ли вы, чтобы программа вносила изменения в ваш компьютер. Нажмите> да продолжать.
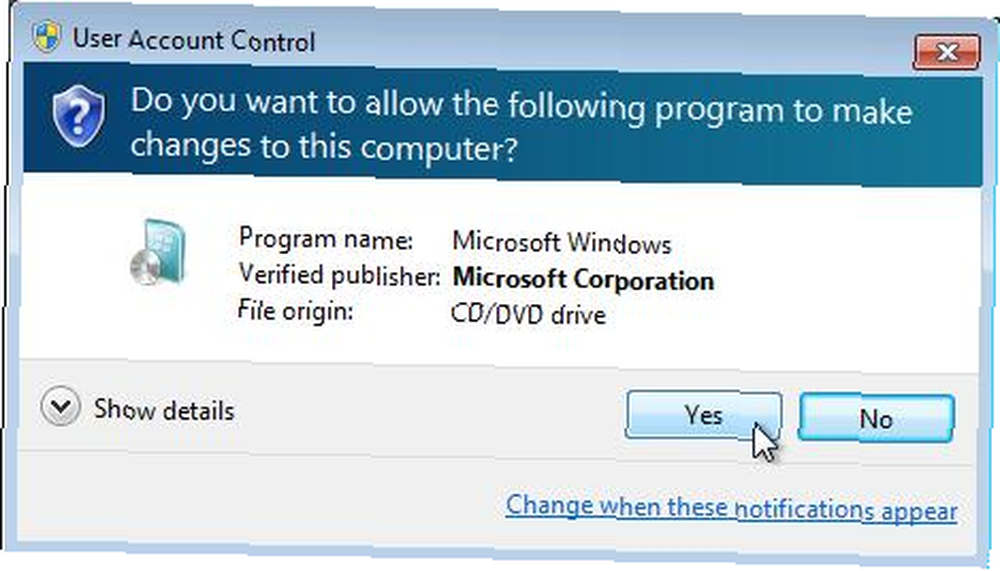
В следующих окнах нажмите> Установить сейчас начать установку.
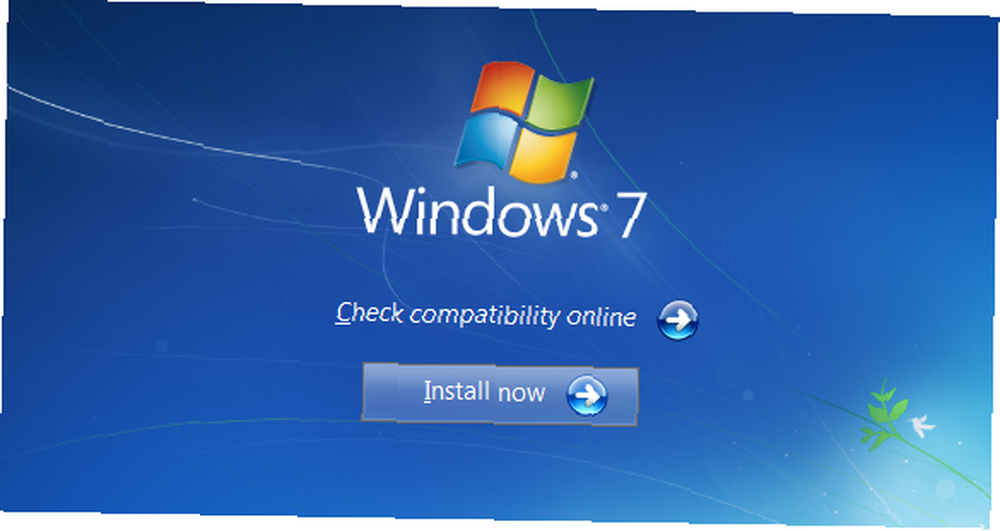
Установка Windows теперь продолжит копирование временных файлов и проверку совместимости. Когда отображается первый экран выбора (см. Скриншот ниже), выберите первый вариант, чтобы> выходить в интернет и получать последние обновления, тогда> принять условия лицензии и нажмите> следующий продолжать.
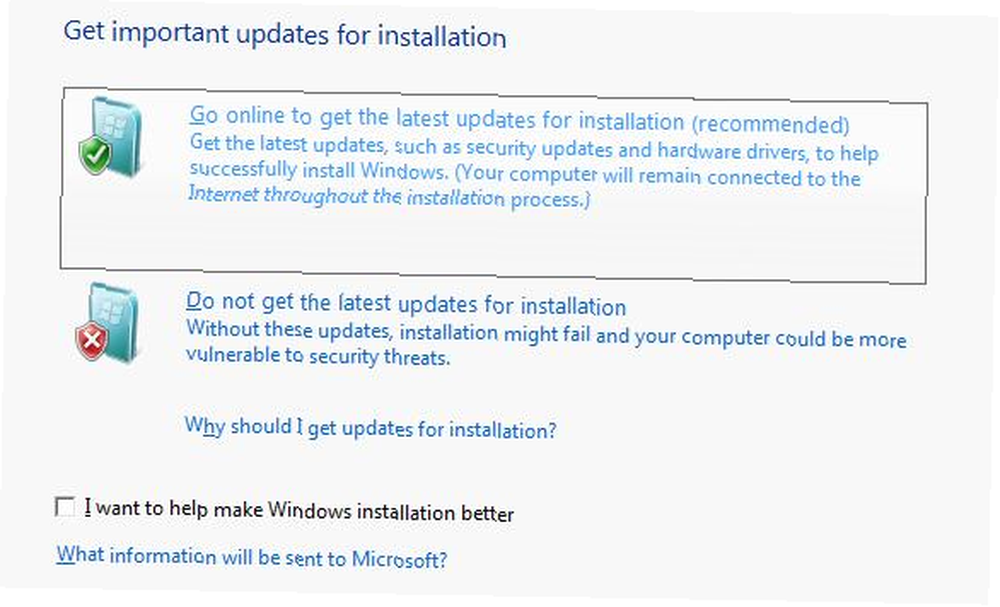
Ключевой шаг: выберите тип установки обновления
Выберите> Обновить когда спросили, какой тип установки вы хотите.
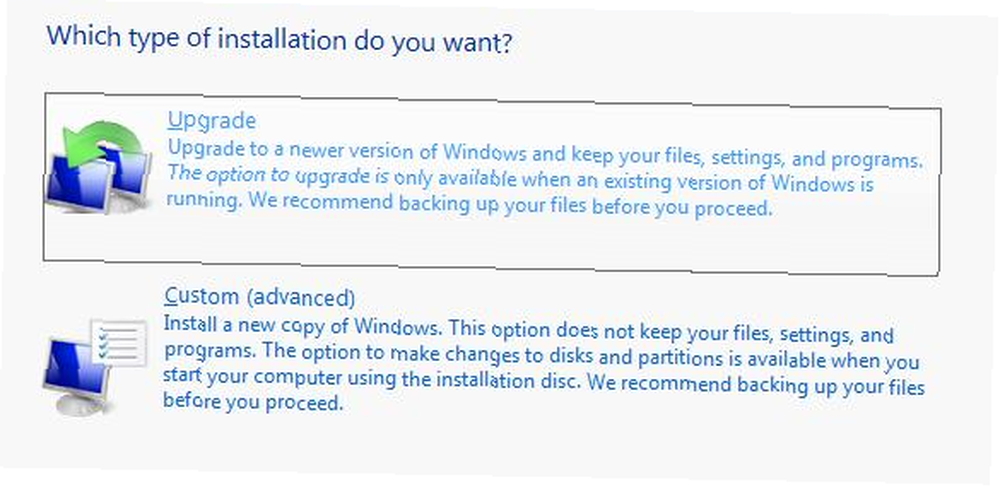
Вы на самом деле не обновляете, а скорее устанавливаете ту же операционную систему поверх существующей установки. Тем не менее, так как вы выбрали Обновить, Ваши файлы, настройки и программы останутся одни. Установка занимает около часа и перезагрузит вашу систему несколько раз во время процесса.
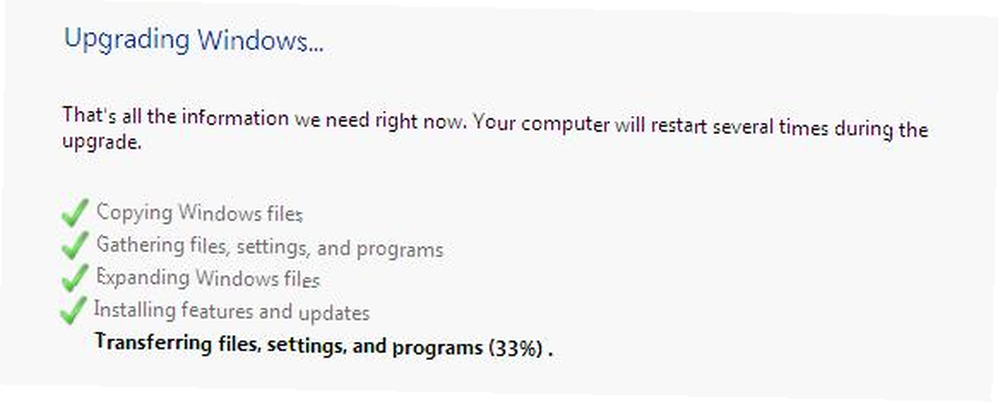
Наконец, вам будет предложено ввести ключ продукта, и, пройдя несколько основных настроек и перезапустив Windows еще раз, вы наконец сможете войти в обновленную старую учетную запись..
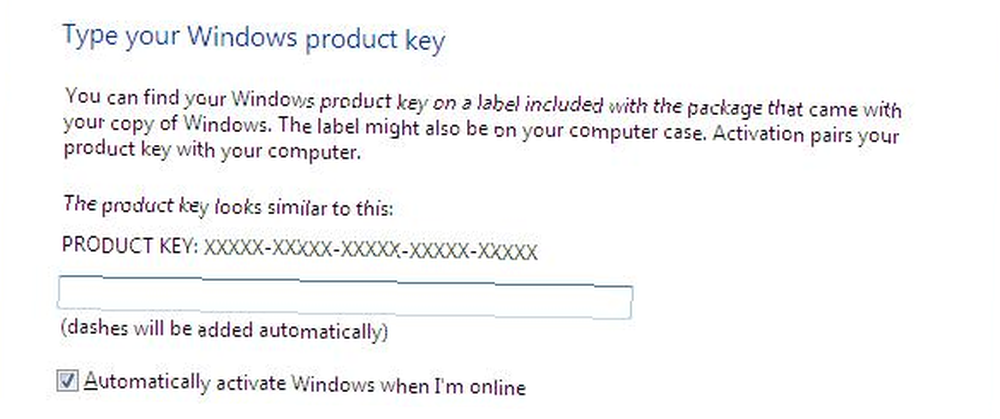
При первом входе в свою учетную запись вам также будет предложено активировать свою учетную запись. Сделайте это немедленно, чтобы предотвратить ограничения.
Последствия: запуск обновлений, обновление Internet Explorer и установка пакета обновления 1
Несколько вещей были изменены, когда ваша система была обновлена. Вы вернулись к версии пакета обновления на установочном DVD (вероятно, до SP1), а Internet Explorer был понижен до версии 8 (в случае, если вы работали с IE9).
Перейти к> Начните > Панель управления > Центр обновления Windows или> Система и безопасность > Центр обновления Windows и нажмите на> Установить обновления. Вам придется перезагрузиться и пройти этот процесс несколько раз, чтобы обновить вашу систему. Если вы не видите обновлений, нажмите> Проверьте наличие обновлений слева.
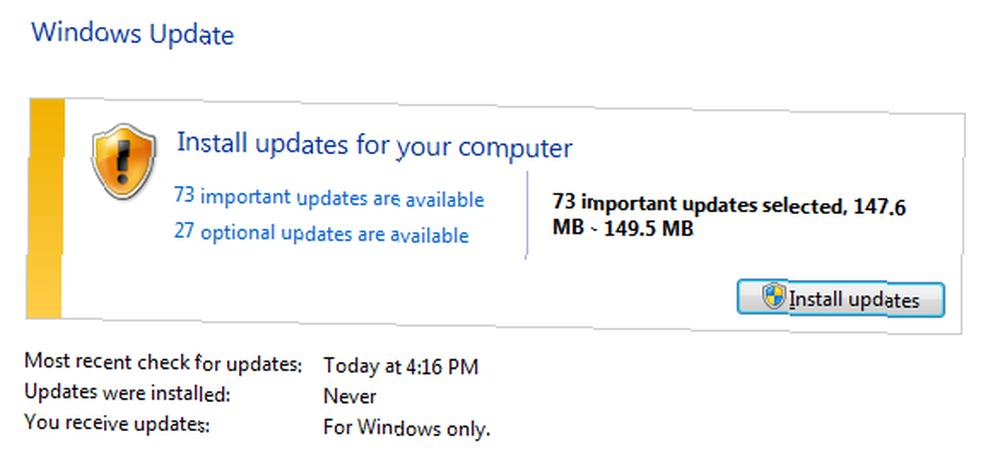
Вся процедура обновления заняла у меня около 90 минут, что было намного быстрее и намного проще, чем полная переустановка. Каковы ваши впечатления от процесса??











