
Michael Fisher
0
1631
110
 Всегда хотел подключить / отключить интернет-соединение в определенное время? Хотите выполнять дефрагментацию диска в выходные дни, когда вы не работаете на своем компьютере? Хотите выполнять резервное копирование 27 числа каждого месяца?
Всегда хотел подключить / отключить интернет-соединение в определенное время? Хотите выполнять дефрагментацию диска в выходные дни, когда вы не работаете на своем компьютере? Хотите выполнять резервное копирование 27 числа каждого месяца?
Если вы когда-нибудь задумывались о том, как вы можете выполнить задания cron в стиле Linux в Windows, и пытались использовать планировщик задач Windows, вы, вероятно, потеряли надежду и получили несколько записей для выполнения одной и той же задачи. С другой стороны, если вы использовали утилиту Linux Cron, вы будете знать всю мощь, которую она предлагает. Предоставление аналогичных возможностей и параметров для Windows Z-Крон.
Скачать
Вы можете скачать Z-Cron бесплатно здесь. Загрузите zip-файл, распакуйте и запустите программу установки..
Как пользоваться
Как только Z-Cron настроен, вы можете планировать задачи с большой силой и легкостью. Допустим, вы храните все свои торрент-файлы в одном каталоге и хотите иметь возможность загружать все торрент-файлы из этого каталога в свой торрент-клиент для загрузки автоматически в 2 часа ночи по субботам и вторникам (по какой-то причине у нас в Индии есть некоторые планы широкополосного доступа, когда передача данных не учитывается в пределе пропускной способности между 2 и 8 часами утра, поэтому вы можете использовать следующий пример и изменить его в соответствии со своими потребностями).
Давайте пройдемся по процессу:
1. я использую µторрент в этом примере. Если вы используете любой другой торрент-клиент, вам нужно будет найти параметры / параметры командной строки для вашего клиента. За µторрент это
µtorrent.exe / каталог “” “”
2. Поскольку мы хотим добавить все торренты в определенном каталоге в очередь загрузки, вам нужно будет создать пакетный файл. Я не буду вдаваться в подробности, но вот что вы добавляете в командный файл (я перебираю все торрент-файлы и добавляю их в µторрент):
ЭХО ВЫКЛ
cd c: \ Torrents
FOR %% X IN (* .torrent) DO “C: \ Program Files \µторрент \µtorrent.exe” / каталог “D: \ Torrent_Downloads” C: \ Torrents \ %% X
Где C: \ Torrents - это место, где я буду хранить .torrent-файлы, а D: \ Torrent_Downloads - это место, где я хочу сохранить загружаемые файлы. Будьте осторожны при использовании пробелов в именах папок или файлов, это может нарушить код командного файла.
3. Сохраните этот файл как torrents.bat
4. Запустите Z-Cron, нажмите на задачу (это позволяет создавать / редактировать существующие задачи)
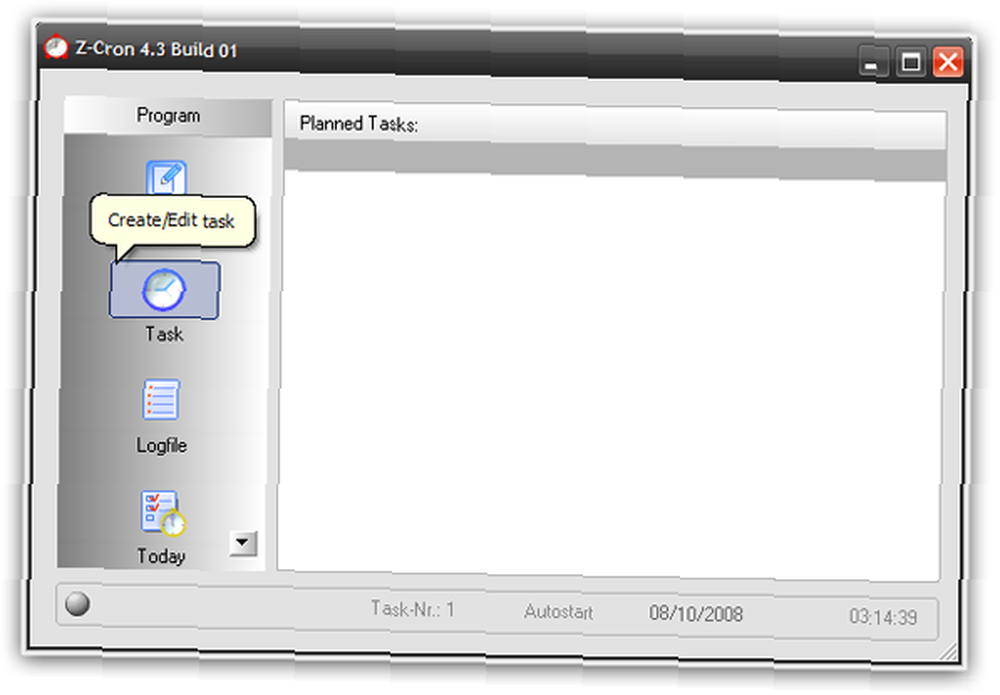
5. Это должно открыть окно настроек работы, как показано ниже. Здесь вы можете выбрать программу / командный файл / команды для запуска и передать им аргументы. Поскольку мы уже создали пакетный файл в шагах 1, 2 и 3, мы выберем этот файл здесь, назовем нашу задачу и дадим некоторое описание..
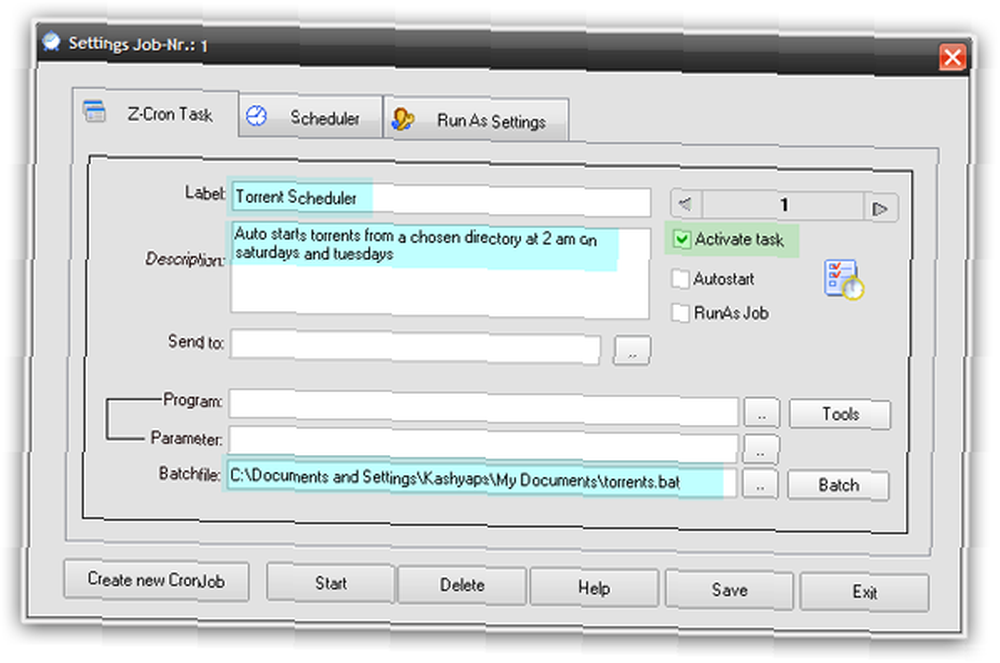
6. Нажмите на вкладку планировщика, и вы получите контроль над планированием, который вы даже не можете себе представить, используя планировщик заданий Windows по умолчанию. Экран выглядит так:
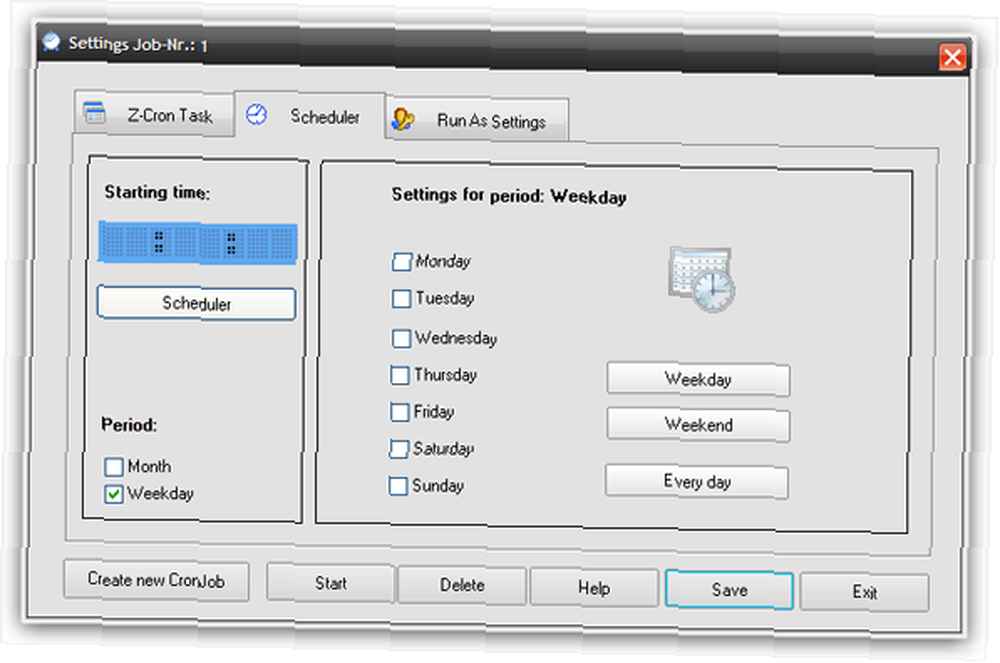
Вы можете планировать задачи по неделям или месяцам. Проверьте День недели под “период” и вы получите еженедельный планировщик. Проверьте вторник и субботу.
Однако, если вы хотите больше контроля, вы можете запланировать на конкретные даты, выбрав “Месяц” как период, который делает это выглядит так:
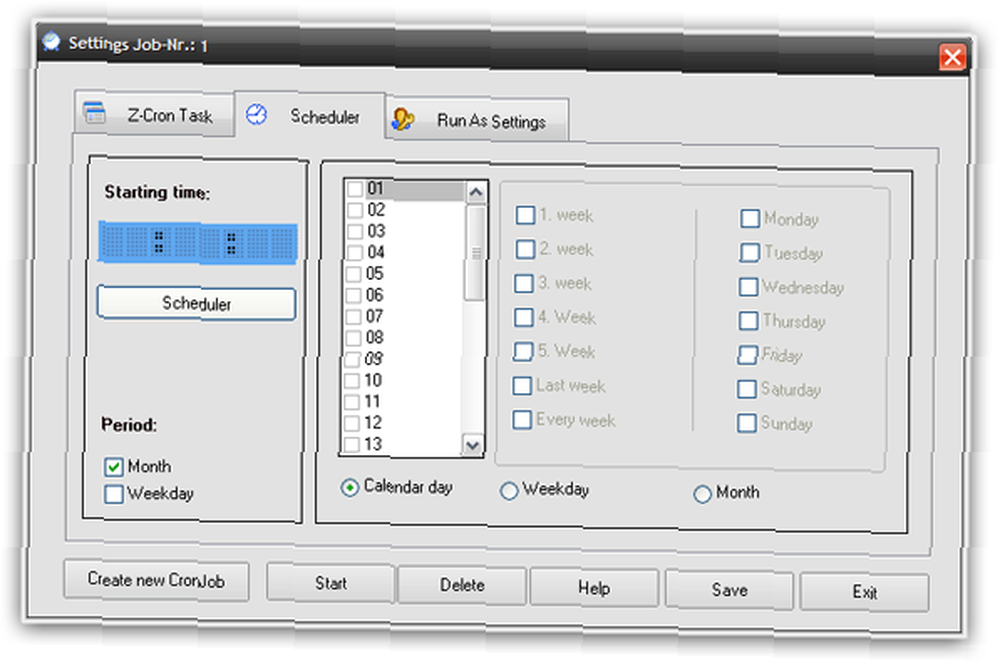
Теперь вы можете делать такие вещи, как запуск задания 27 числа каждого месяца, последнюю неделю каждого месяца или все вторники каждого месяца, или просто запуск 27 февраля или любой другой день..
7. Пока все хорошо, мы выбрали дни, когда мы хотим, чтобы задача была запущена, сейчас время. Нажмите кнопку планировщика, чтобы открыть экран, подобный следующему:
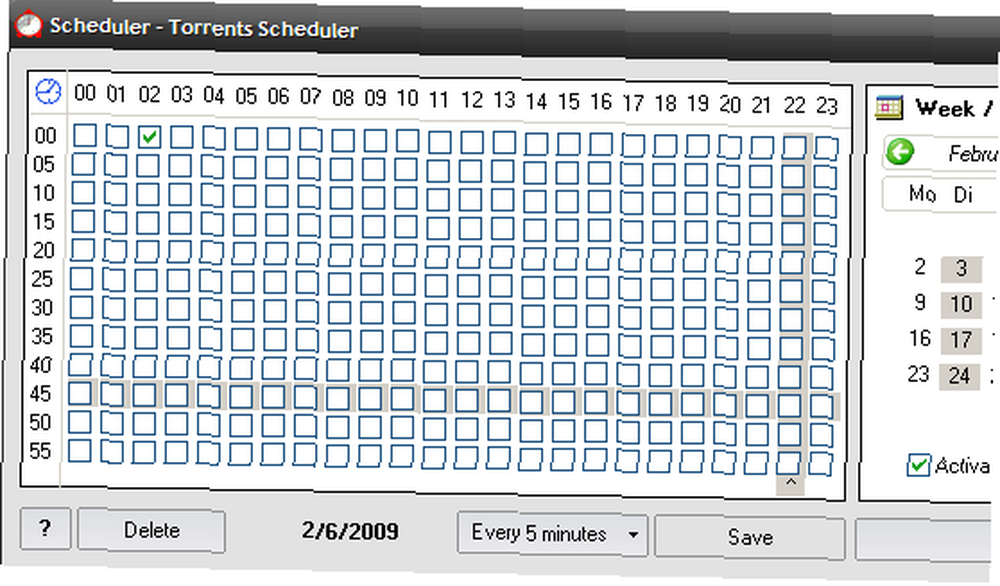
Наведите курсор на флажки и просмотрите изменение времени внизу, установите соответствующий флажок, вы можете выбрать несколько флажков для повторного запуска задачи.
8. Для нашего примера загрузки торрента экраны выглядят следующим образом (помните, что мы хотим запустить его в 2 часа ночи по субботам и вторникам)
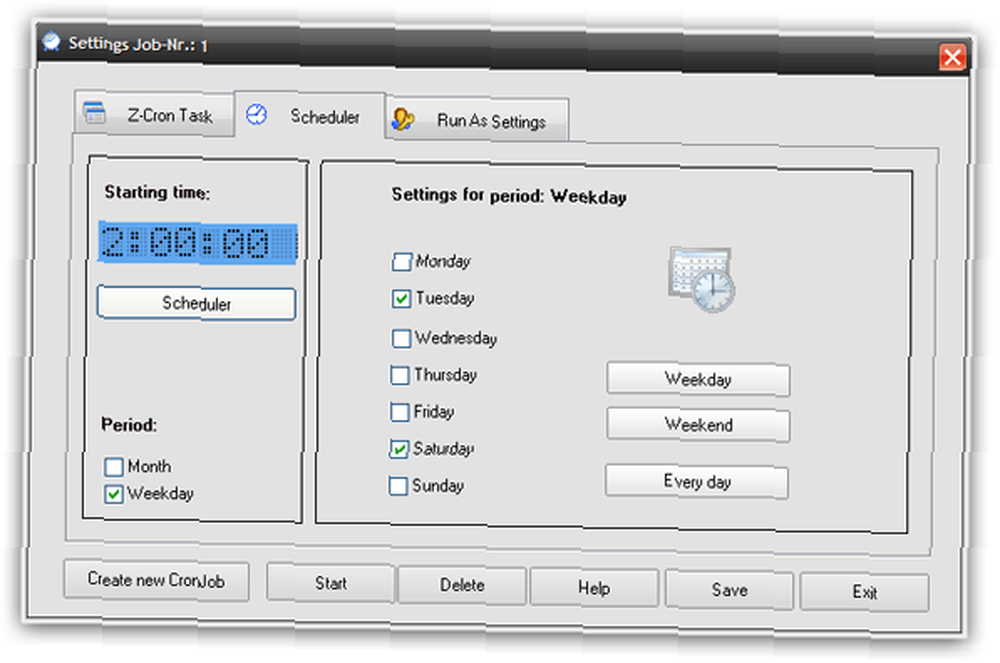
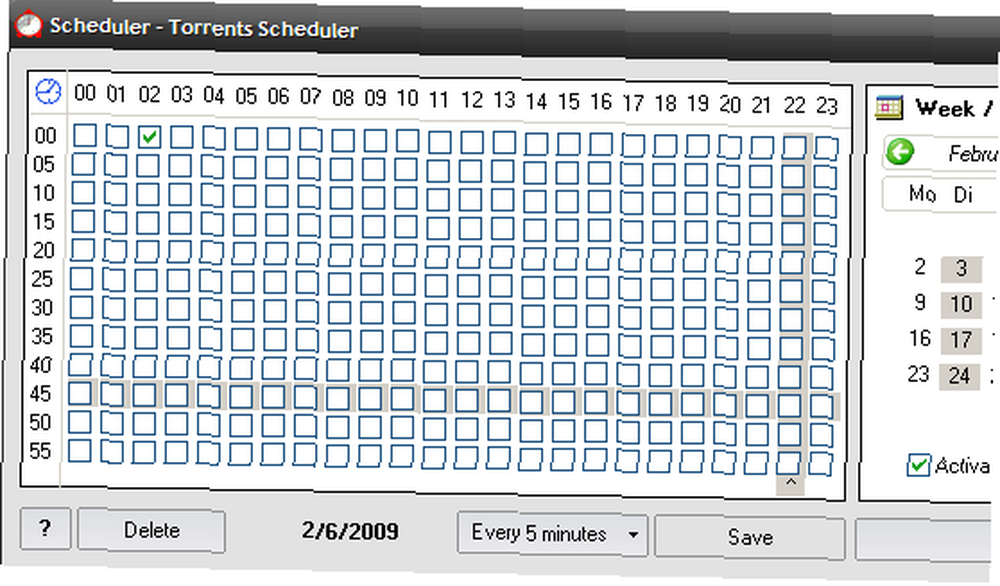
Вот и запланировано, что задание будет выполняться в 2 часа ночи по вторникам и субботам (обратите внимание на календарь справа).
В дополнение к контролю, который вы получаете при планировании задач, вы также можете использовать встроенные команды Z-Cron, чтобы установить соединение, переместить файлы / каталоги, звуковые сигналы тревоги, уничтожить процессы, контролировать программы и многое другое, эффективно устраняя утомительные шаги 1, 2 и 3. Однако, если вам нужно что-то нестандартное, как в примере выше, вам придется немного взломать!
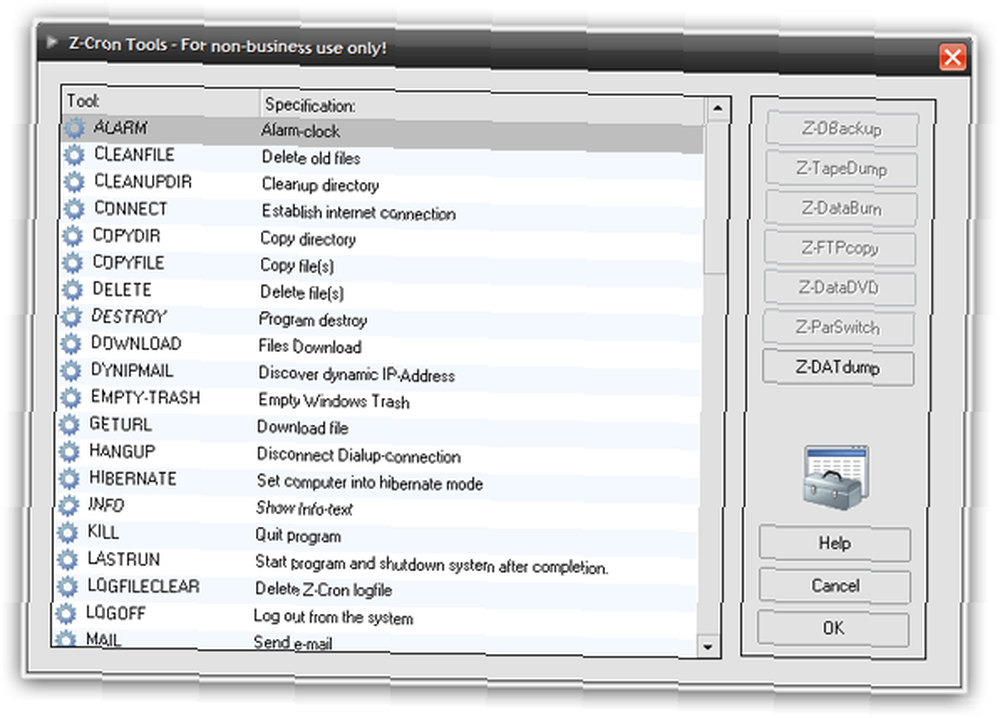
Так как тебе Z-Cron? Знаете ли вы о других подобных утилит для Windows? Можете ли вы придумать более конструктивные способы использования Z-Cron? Поделитесь с нами в комментариях!











