
Owen Little
0
702
70
 Одно из самых полезных компьютерных приложений, с которыми я когда-либо сталкивался, - Dropbox. В MakeUseOf уже есть бесчисленное множество статей об этом инструменте автоматического резервного копирования и синхронизации папок, в том числе многие побочные эффекты 4 Уникальные и интересные способы использования Dropbox 4 Уникальные и интересные способы использования Dropbox, такие как: синхронизация данных исследования Как поделиться и синхронизировать исследование Данные на другие компьютеры Как обмениваться и синхронизировать данные исследований на другие компьютеры и запускать автоматические загрузки.
Одно из самых полезных компьютерных приложений, с которыми я когда-либо сталкивался, - Dropbox. В MakeUseOf уже есть бесчисленное множество статей об этом инструменте автоматического резервного копирования и синхронизации папок, в том числе многие побочные эффекты 4 Уникальные и интересные способы использования Dropbox 4 Уникальные и интересные способы использования Dropbox, такие как: синхронизация данных исследования Как поделиться и синхронизировать исследование Данные на другие компьютеры Как обмениваться и синхронизировать данные исследований на другие компьютеры и запускать автоматические загрузки.
Но если вы заядлый пользователь Dropbox, могут возникнуть ситуации, когда вы захотите запустить несколько учетных записей Dropbox одновременно.
Может быть, потому что вам нужно разделить личный аккаунт и рабочий аккаунт, или, может быть, вы просто хотите получить дополнительное хранилище - бесплатно. Какова бы ни была причина, существуют способы запуска нескольких учетных записей Dropbox одновременно. Вот шаги, чтобы сделать это на Mac.
Перед началом необходимо создать дополнительную учетную запись в Dropbox..
Командная строка в изобилии
Настройка Dropbox для включения нескольких экземпляров требует вмешательства Терминала и целой связки командных строк. Я сам не фанат командной строки, но могу вам сказать, что следующий процесс не “страшно” как это звучит.
Есть два шага, которые необходимо предпринять. Первым шагом является настройка учетной записи.
- Открытый терминал
- Введите (или просто скопируйте и вставьте) эту команду:
удар
Нажмите ввод и введите следующую командную строку:
HOME = $ HOME / .dropbox-alt /Applications/Dropbox.app/Contents/MacOS/Dropbox &
Вот как это выглядит.
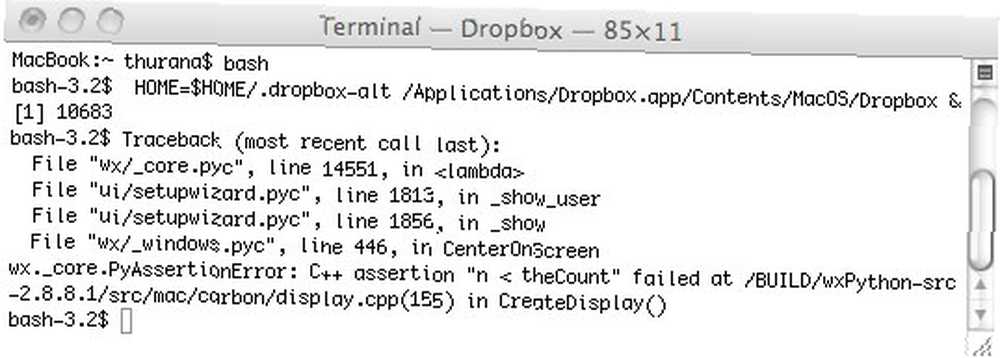
- Новый значок Dropbox появится в строке меню.
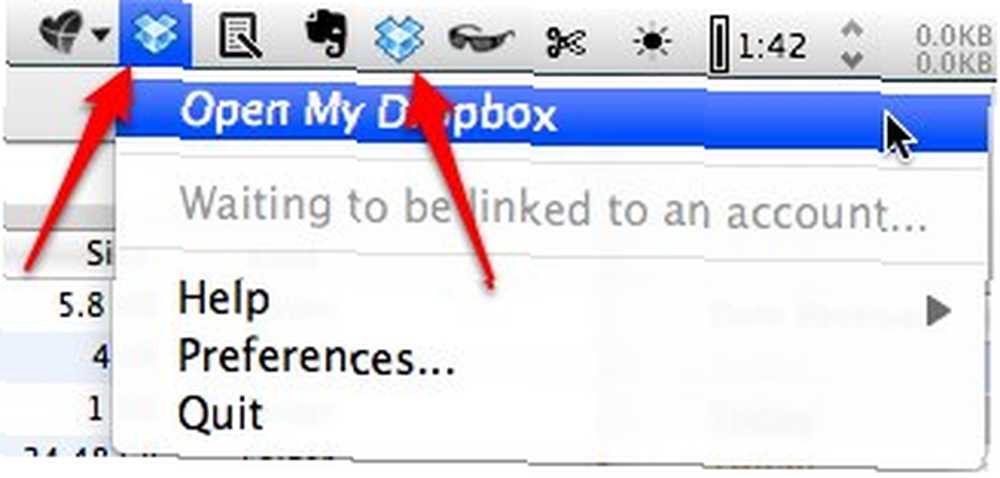
- Также появится окно настройки учетной записи Dropbox. Следуйте инструкциям по настройке.
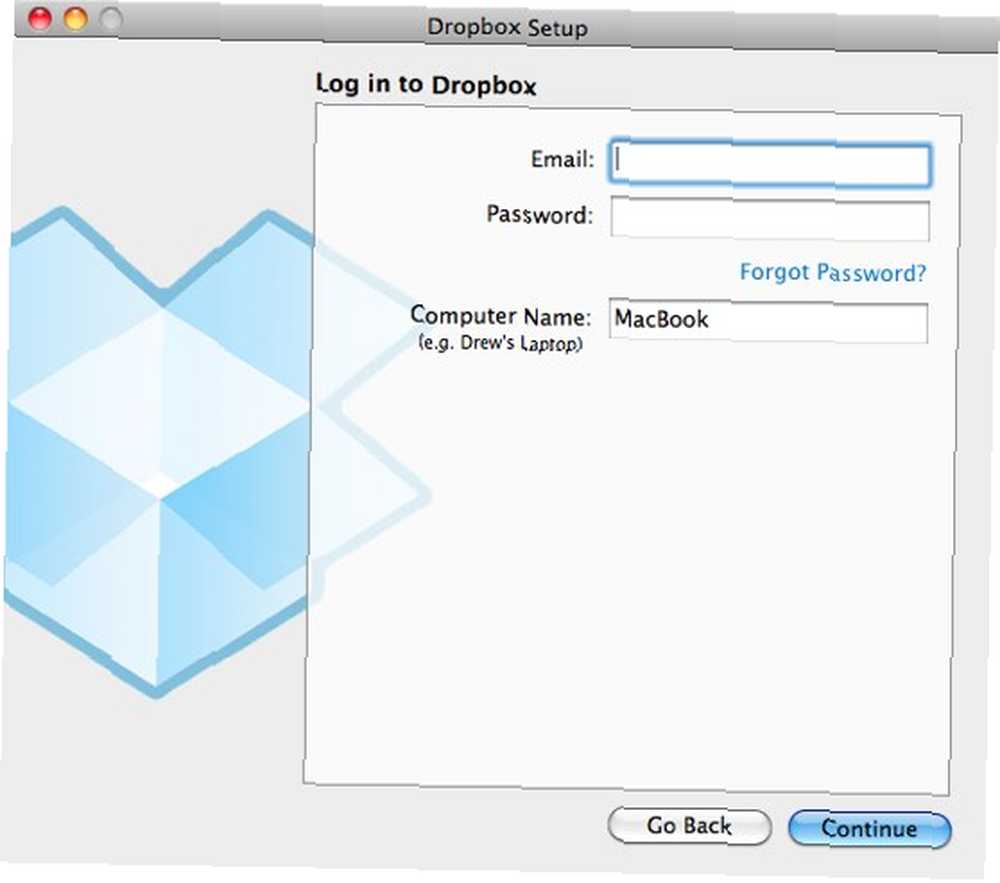
- На последнем шаге установки отметьте опцию, чтобы выбрать собственное местоположение папки Dropbox. Ударь “+ Изменить” кнопка для определения местоположения.
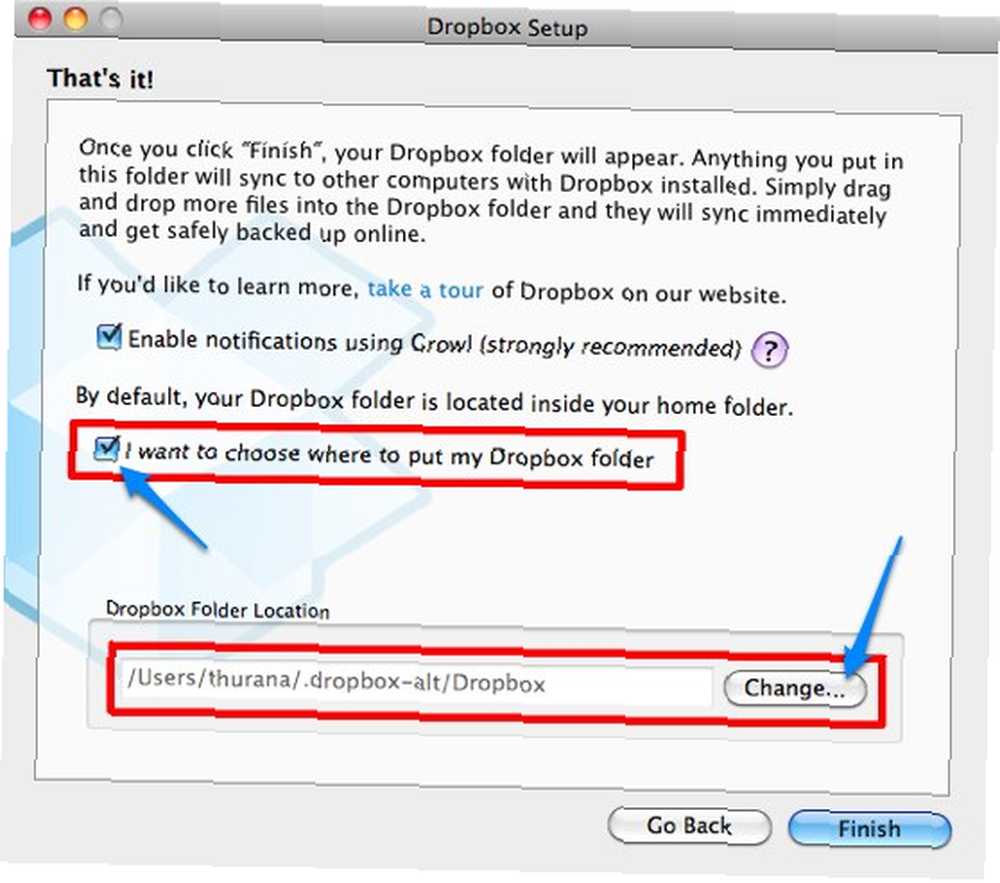
- После завершения процесса установки вы можете закрыть терминал. Теоретически, дополнительные экземпляры Dropbox также будут закрыты, но в моем эксперименте они остались в строке меню.
Это конец шага 1. Мы переходим ко второму шагу: создаем элемент запуска для дополнительного экземпляра Dropbox..
- Откройте терминал (снова)
- Вставьте в эту командную строку:
mkdir -p ~ / где угодно / DropboxAltStarter.app / Содержание / MacOS /
На месте “где угодно” на самом деле означает где угодно на вашем жестком диске, например ~ / Documents /.

На этом этапе вы создаете приложение под названием “DropboxAltStarter“. Но это еще не завершено.

- Затем откройте TextEdit и вставьте:
CFBundlePackageType APPL CFBundleExecutable DropboxAltStarter LSUIElement 1
Сохраните файл как: “Info.plist” в любом месте.
(Обратите внимание, что а также “http://www.apple.com/DTDs/PropertyList-1.0.dtd”> выше должно быть написано в одной строке кода, разделенных пробелом, но нам нужно разбить его на две части, потому что он не может вписаться в тему WP. Поэтому не забудьте ввести его в одну строку).
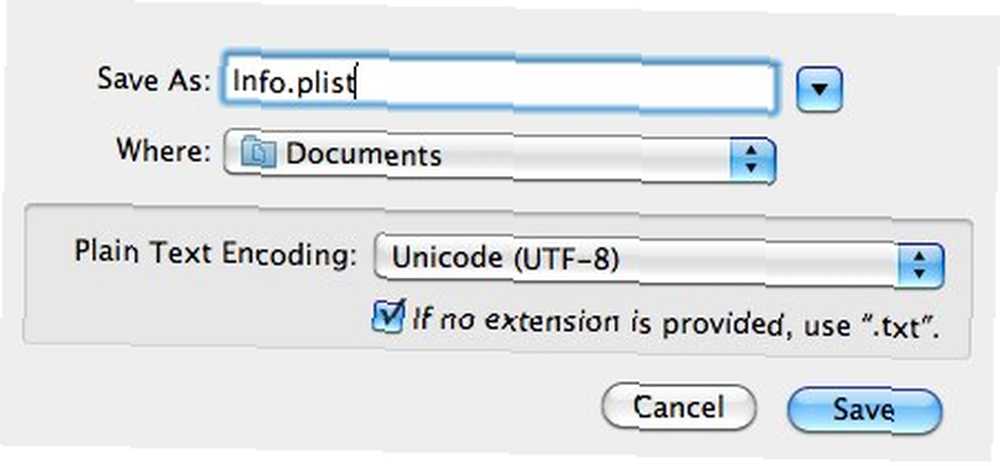
- Щелкните правой кнопкой мыши на “DropboxAltStarter” что вы создали раньше и выберите “Показать содержимое пакета”
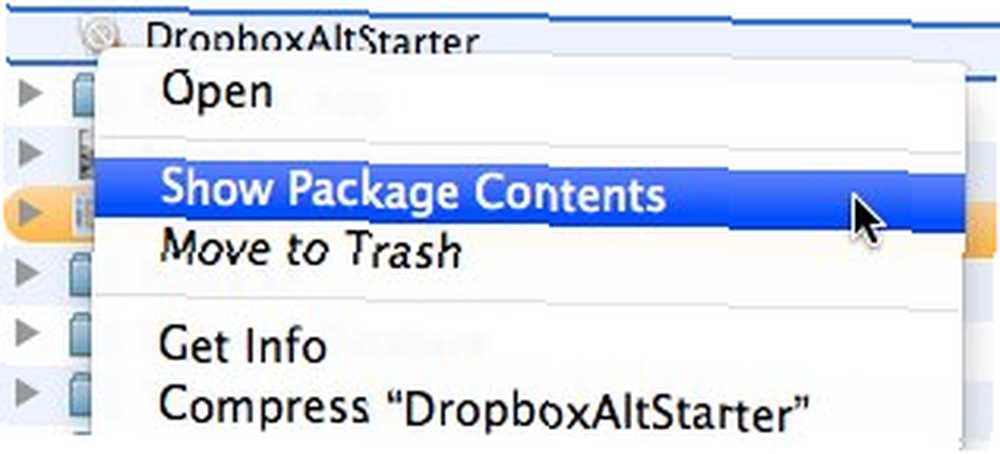
- Перетащите “Info.plist” файл в папку “содержание” (тот же уровень, что и “MacOS” папка).
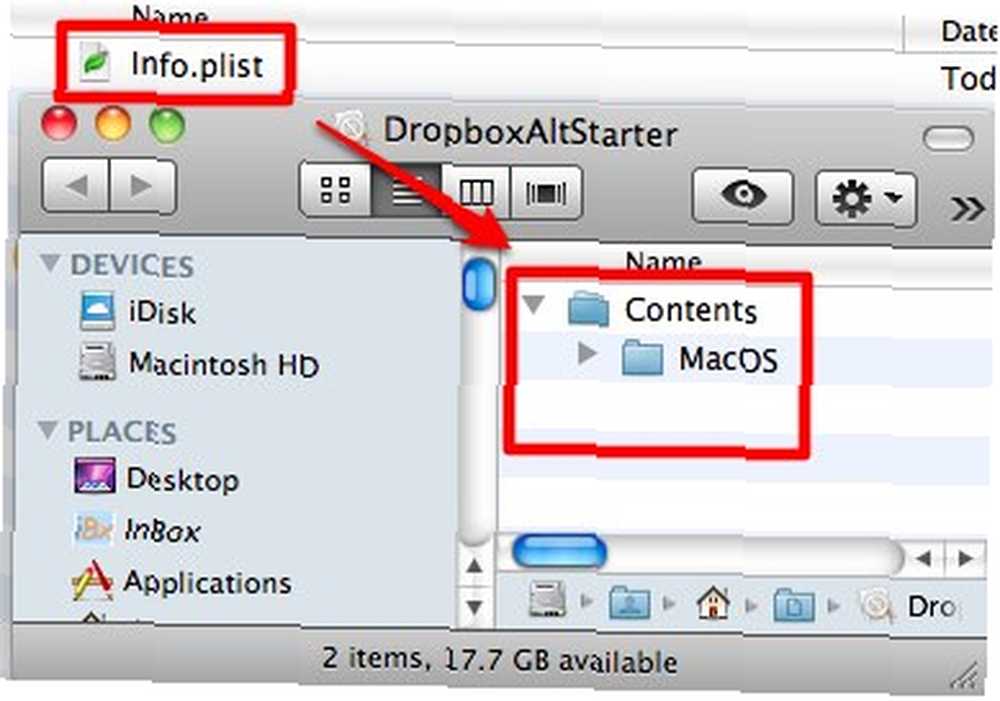
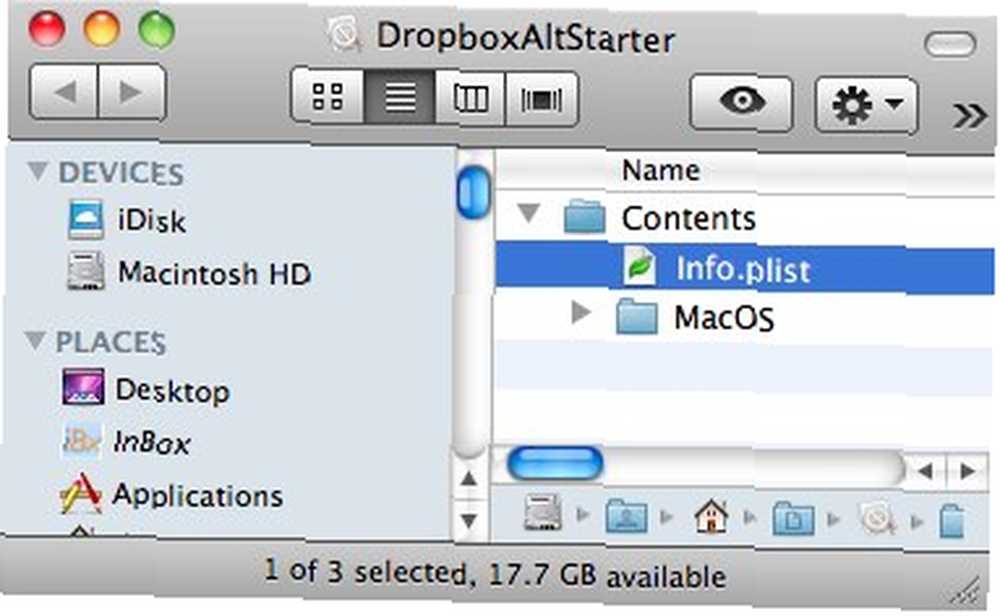
- Создайте новый текстовый файл и вставьте:
#! / bin / bash HOME = / Пользователи / $ USER / .dropbox-alt /Applications/Dropbox.app/Contents/MacOS/Dropbox
(Опять же HOME = / Users / $ USER / .dropbox-альт а также /Applications/Dropbox.app/Contents/MacOS/Dropbox должен быть написан в одной строке кода, разделенных пробелом. Ты знаешь что делать.)
Затем сохраните файл как “DropboxAltStarter” (без цитаты). Не забудьте снять флажок “Если расширение не предусмотрено, используйте “.текст”” поле, чтобы TextEdit не сохранял файл как текстовый файл.
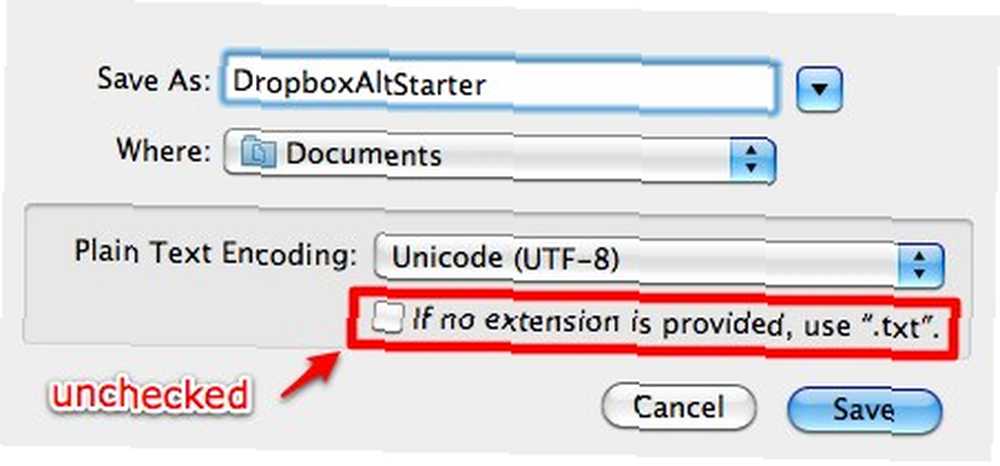
- Повторите шаги 4 и 5 выше, чтобы поместить “DropboxAltStarter” подать в “MacOS” папка.
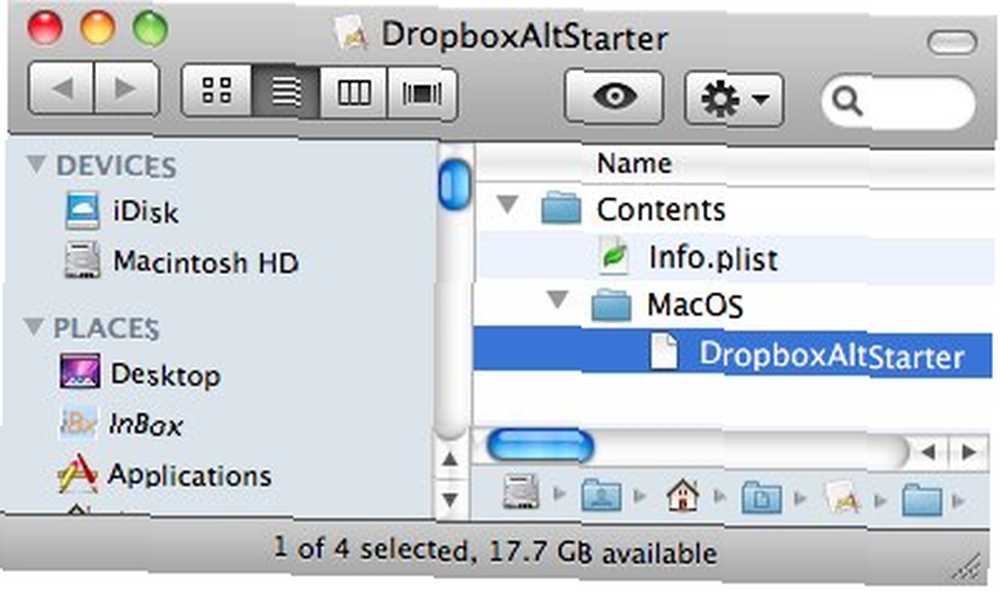
- Откройте Терминал и введите эту команду:
CHMOD 755
Прежде чем нажать Enter, перетащите “DropboxAltStarter” файл в Терминал, чтобы закончить команду.
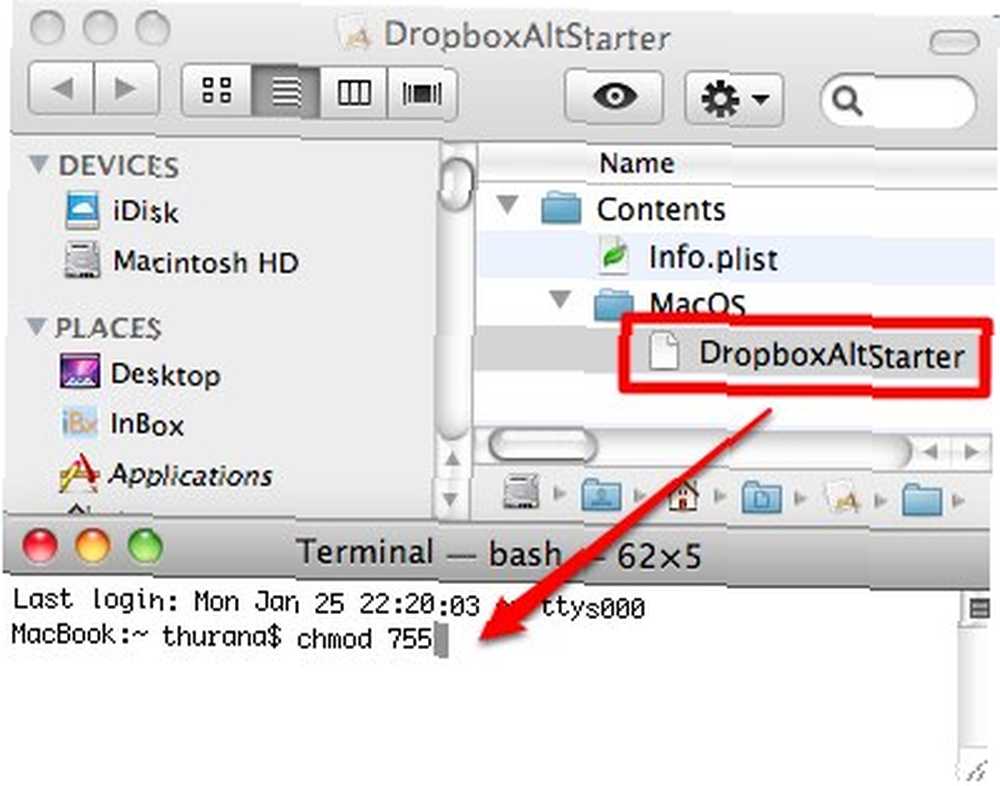
Затем нажмите Enter.

- Теперь у вас есть рабочее приложение. Вы можете переместить его в “Приложения” папку, если хотите, дважды щелкните по ней, чтобы открыть второй аккаунт Dropbox.
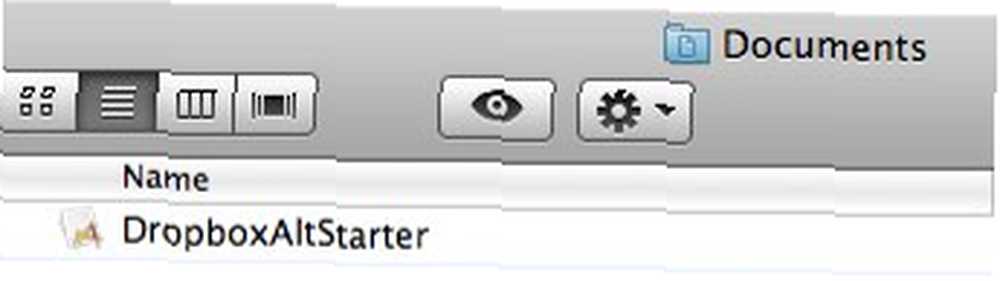
- Вы также можете добавить недавно созданное приложение в свой список запуска, перейдя в “Системные настройки> Аккаунты> Элементы входа” меню.
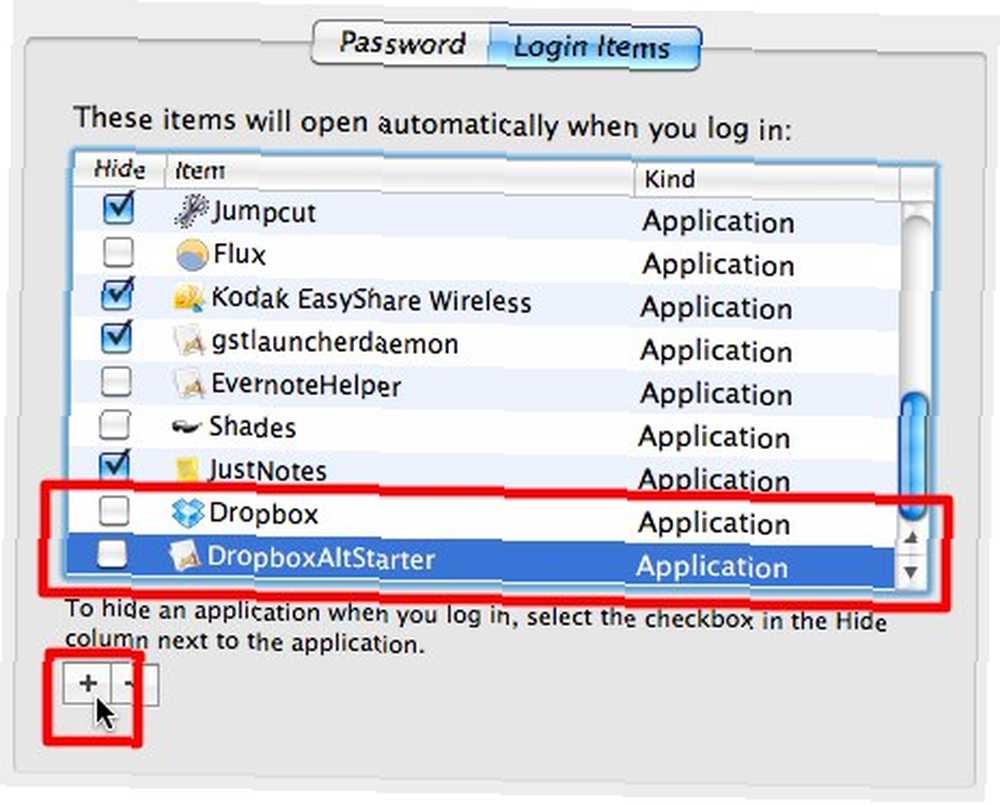
После долгого путешествия
Уф! Это была довольно долгая поездка, не так ли?
Работа сделана, но есть еще одна вещь, которую нужно добавить: чтобы узнать, какая учетная запись Dropbox является какой, вы можете назначить другой логотип одному из них. Перейти в Dropbox ' “Настройки> Общие” и выберите логотип B & W для одного из аккаунтов.
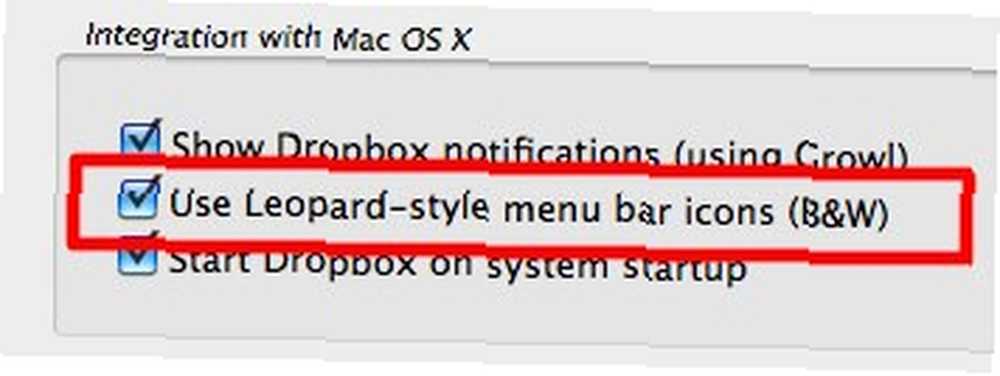
Если вы пользователь Windows, вы можете использовать аддон Dropbox под названием Dropboxen для достижения того же результата.
Итак, что бы вы сделали с двумя экземплярами Dropbox? Знаете ли вы, как запустить несколько учетных записей Dropbox? Поделитесь своими мыслями и мнением, используя комментарий ниже.











