
Michael Cain
0
2753
217
 Жесты мыши и сочетания клавиш обеспечивают простой способ ускорить рабочий процесс. Опытные пользователи подтверждают тот факт, что переключение между клавиатурой и мышью замедляет их. Когда вы знаете важные сочетания клавиш для приложения, например, Photoshop, вы не будете каждый раз переходить на панель инструментов, чтобы выбрать инструмент, вы просто нажимаете клавишу b для кисти, v для инструмента перемещения и так далее, не перемещая мышь на мгновение от рабочей зоны.
Жесты мыши и сочетания клавиш обеспечивают простой способ ускорить рабочий процесс. Опытные пользователи подтверждают тот факт, что переключение между клавиатурой и мышью замедляет их. Когда вы знаете важные сочетания клавиш для приложения, например, Photoshop, вы не будете каждый раз переходить на панель инструментов, чтобы выбрать инструмент, вы просто нажимаете клавишу b для кисти, v для инструмента перемещения и так далее, не перемещая мышь на мгновение от рабочей зоны.
Аналогично, это верно для случаев, когда вы работаете с мышью, вы хотите иметь возможность выполнять с мышью максимальный объем работы без необходимости переключаться назад и вперед. Сама идея иметь возможность запускать команды и выполнять настраиваемые действия одним щелчком мыши наводит на мысль. Это можно легко сделать с помощью жестов мыши.
Мы показали вам, как вы можете создавать жесты для выполнения различных действий с помощью мыши, используя StrokeIt и Mazzick. Сегодня мы рассмотрим LiveEdge, приложение, которое создает специальные горячие зоны на вашем экране, которые при активации указателем мыши будут выполнять соответствующее действие.
Вы можете скачать и установить LiveEdge отсюда. Установщик имеет размер около 600 КБ, однако вам необходимо установить .NET Framework 3.5. Приложение работает на Windows Vista и Windows 7.
При первом запуске LiveEdge вы должны указать, какое действие вы хотите выполнить при наведении курсора на горячую зону. LiveEdge делит экран на 8 горячих зон, каждая из которых может запускать отдельную команду или действие сочетания клавиш в соответствии с вашими настройками. Чтобы указать действия, щелкните правой кнопкой мыши значок в трее и выберите «настройки». Вы увидите окно, подобное следующему:
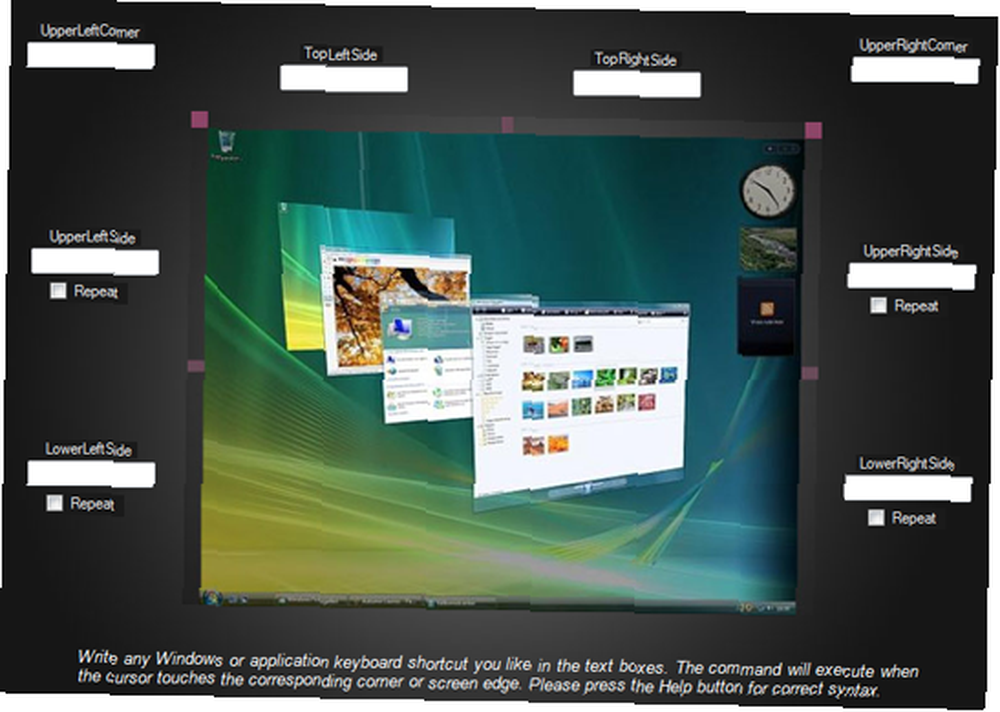
Идите вперед и укажите действия для горячих зон, которые вы хотите использовать. Это делается путем указания сочетания клавиш, которое вы хотите использовать, когда активирована соответствующая горячая зона. В качестве примера:
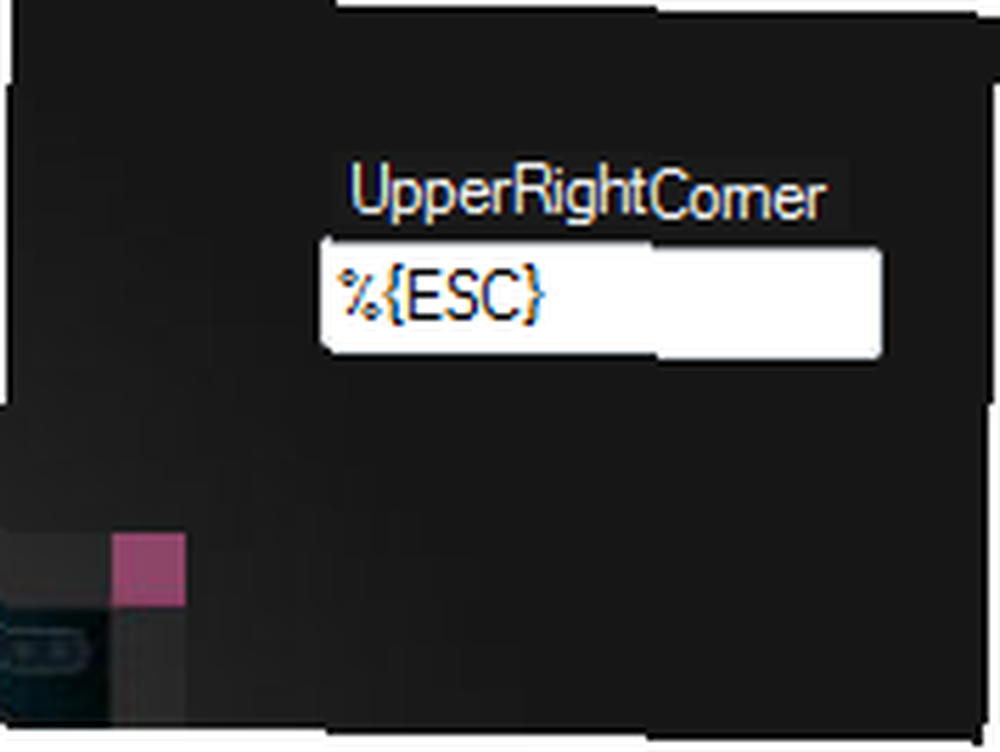
Допустим, вы хотите переключать приложения, когда вы перемещаете указатель мыши в верхний правый угол экрана. Сочетание клавиш для переключения между открытыми окнами Alt + Esc. Теперь есть специальный синтаксис для указания ключей, + определяет Shift Key, ^ определяет контроль ключ, % выступает за Alt ключ и так далее и тому подобное.
Так ты напишешь ALT + ESC как% ESC и нажмите сохранить. Вы можете найти полный список, нажавПомогитекнопка 'в диалоге настроек.
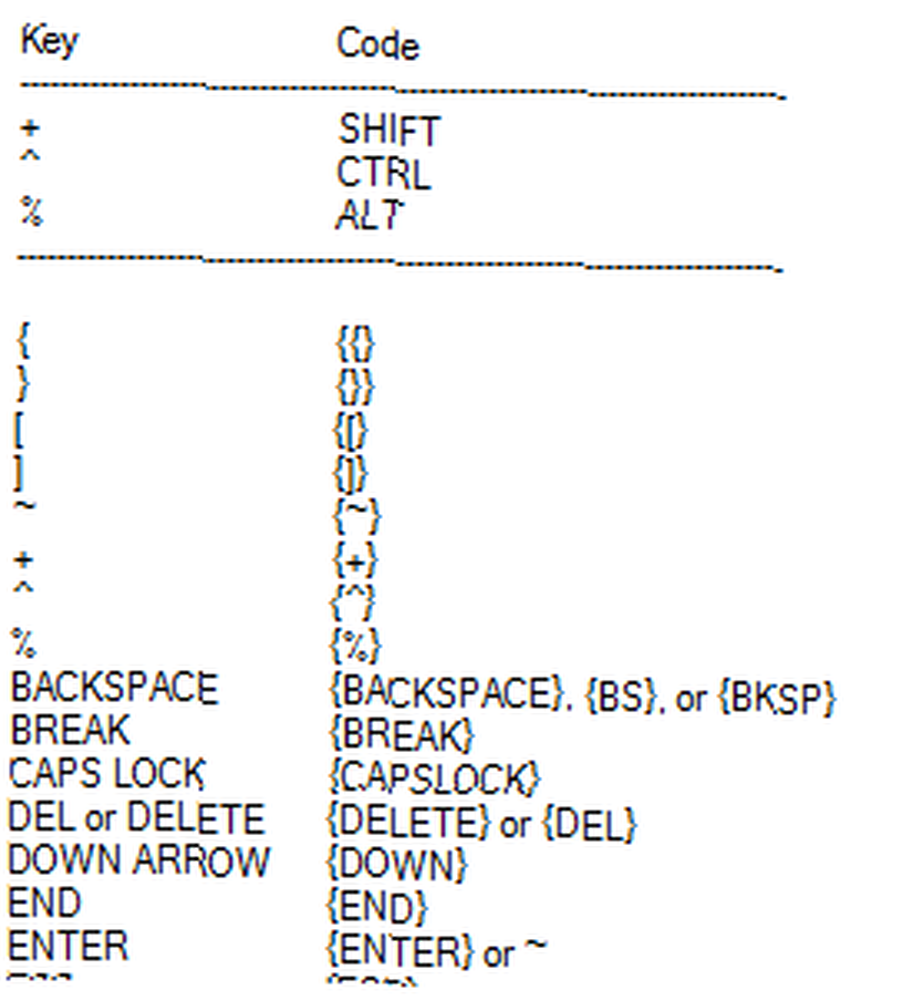
Без сомнения, вы получите максимальную отдачу от LiveEdge, если вы укажете действия для всех горячих зон в соответствии с вашими любимыми сочетаниями клавиш, однако, если для вас это слишком сложная работа или вы хотите начать работу быстро, вы также можете выбрать один из вариантов. среди двух наборов встроенных настроек. Нажми на 'нагрузка'в диалоге настроек и выберите настроек1 или же настроек2. Ниже приведен обзор того, что делает каждый из них:
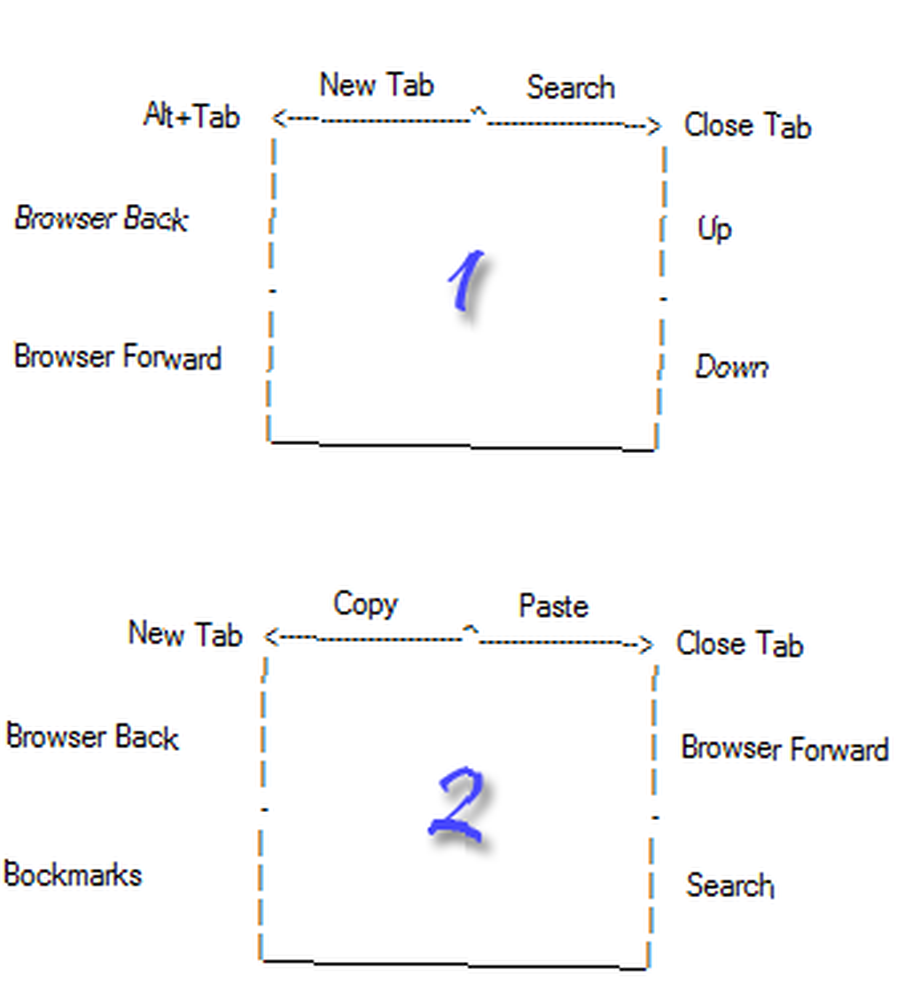
Вы также можете создать более одного набора настроек для LiveEdge. Сделать это просто, все, что вам нужно сделать, это нажать на Сохранить как и это сохранит текущие настройки в виде текстового файла. Теперь вы можете создать другой набор настроек, возможно, для совершенно другой цели. Переключение назад и вперед также легко, просто нажмитенагрузкакнопка для загрузки любой предыдущей конфигурации.
Горячие зоны активируются только тогда, когда вы идете к крайним концам экрана, вплоть до точки, где указатель не будет двигаться дальше. Хотя это немного неудобно, это гарантирует, что горячие зоны не активируются, когда вы не намеревались их использовать. Тем не менее, вы можете легко отключить LiveEdge одним щелчком мыши на значке в трее, если вы обнаружите, что он мешает вашей работе. Еще один клик повторно включает LiveEdge, в то время как двойной клик полностью закрывает программу.
Если вы являетесь пользователем Linux и вам нравится идея «горячих зон», вы можете достичь аналогичных результатов, используя Compiz или Brightside. Как получить экранные действия для вашей мыши в Linux. Как получить экранные действия для вашей мыши в Linux. Пользователи Firefox также могут использовать жесты с помощью установка аддонов. Знаете ли вы о похожих приложениях, которые позволяют использовать мышь для различных целей??











