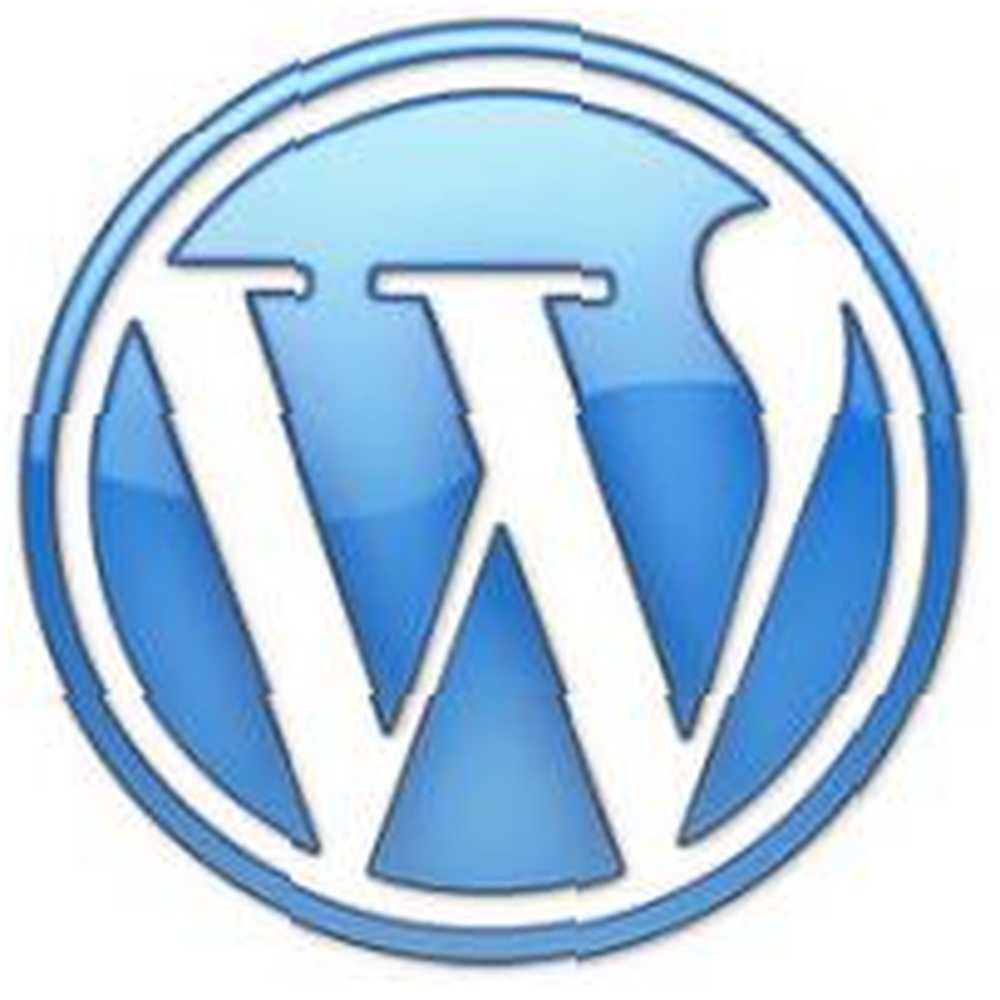
Edmund Richardson
0
1322
69
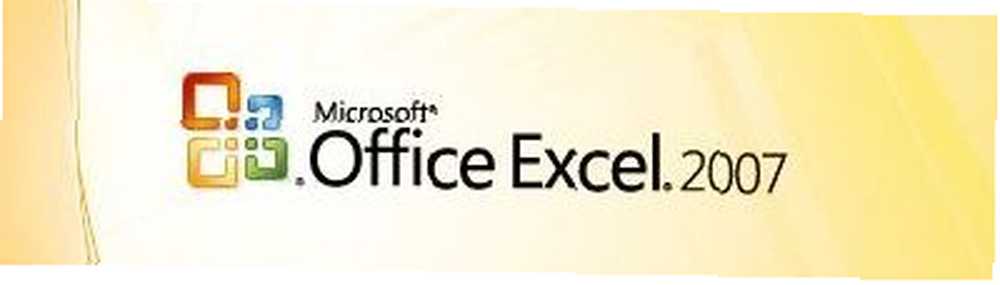 Я хочу помочь вам получить ручку на ручке. В Excel уже несколько версий было несколько сочетаний клавиш для работы с мышью, а не с клавиатурой..
Я хочу помочь вам получить ручку на ручке. В Excel уже несколько версий было несколько сочетаний клавиш для работы с мышью, а не с клавиатурой..
Я хочу уточнить, как некоторые из них работают, чтобы вы могли максимально использовать инструменты в вашем распоряжении.
Сотовые ручки
Прежде всего, позвольте мне рассказать вам о различных дескрипторах ячеек, которые использует Excel. Вы используете дескриптор ячейки, наводя мышь на различные части экрана. Запустите Excel и попробуйте это сами. Ничто не сравнится с небольшой практикой.
Я собираюсь показать вам это в Excel 2007, но только самые продвинутые параметры зависят от версии. Вам будет хорошо. Хотя одна вещь. Если вы не используете стандартные курсоры мыши для Windows, вы можете увидеть разные виды фигур. Измените его обратно на значения по умолчанию, пока вы не освоите это.
Выбрать
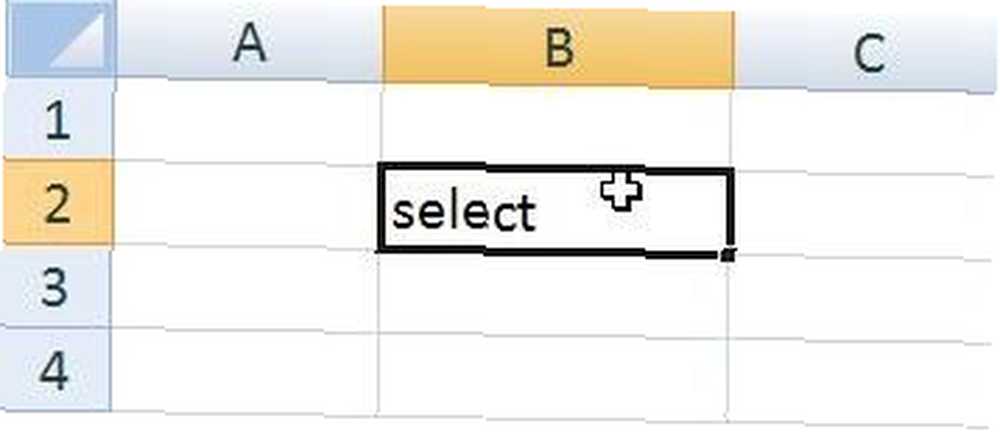
Вы уже используете этот, если вы вообще используете мышь. Держите мышь в любом месте в пределах ячейки электронной таблицы, и курсор мыши станет маленьким белым крестиком. Удерживайте левую кнопку и перетащите мышь, чтобы выделить все ячейки, по которым вы скользите, в прямоугольной форме. это оно.
Переехать
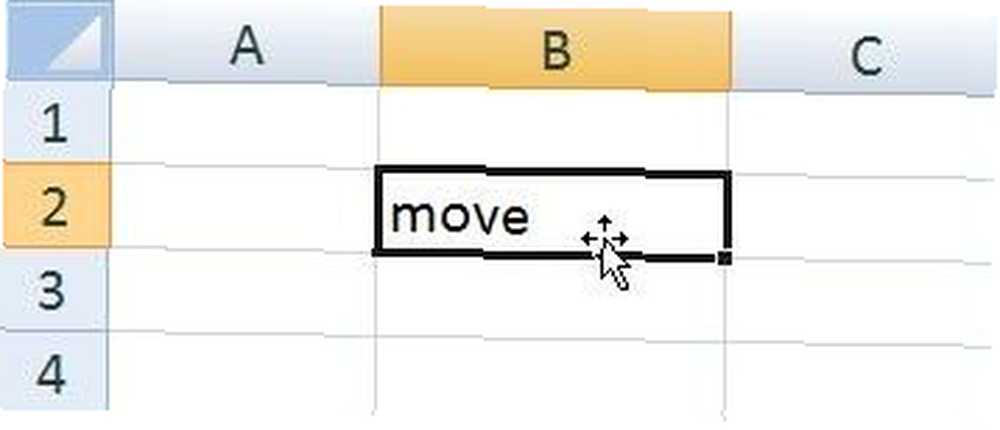
Если вы удерживаете мышь над краем ячейки, она ведет себя по-другому. Люди часто делают это по ошибке, но этого легко избежать, если взглянуть на курсор. Это должен быть тонкий черный крест с наконечниками стрел.
переехать Ручка делает именно то, что вы думаете. Перемещает текущую ячейку или текущий блок ячеек, если выбрано более одной ячейки. Это умно, хотя. Если на ячейку, которую вы перемещаете, ссылаются формулы в других ячейках, каждая формула автоматически корректируется, поэтому все по-прежнему работает.
Один совет по безопасности. Убедитесь, что курсор не находится над маленьким черным квадратом в правом нижнем углу ячейки. Вы будете делать что-то совершенно другое. Я скоро объясню.
копия
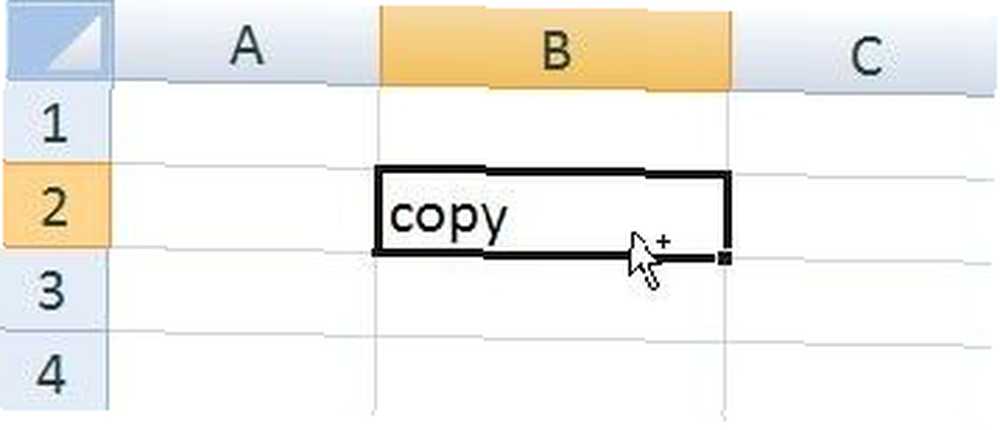
к копия ячейки вместо того, чтобы перемещать их, поместите мышь в то же место и удерживайте нажатой клавишу «Control» (Ctrl). Курсор изменится на белую стрелку с маленьким черным крестиком рядом с ним.
Поведение немного другое сейчас. Если вы перетащите мышь в другое место, выбранная ячейка или ячейки будут скопированы и вставлены туда. Если ячейка содержит формулу, она изменит свои ссылки так же, как если бы вы использовали копирование и вставку. Содержимое ячейки, с которой вы копируете, не изменится.
заполнить
Теперь это интересный - дескриптор заполнения Excel.
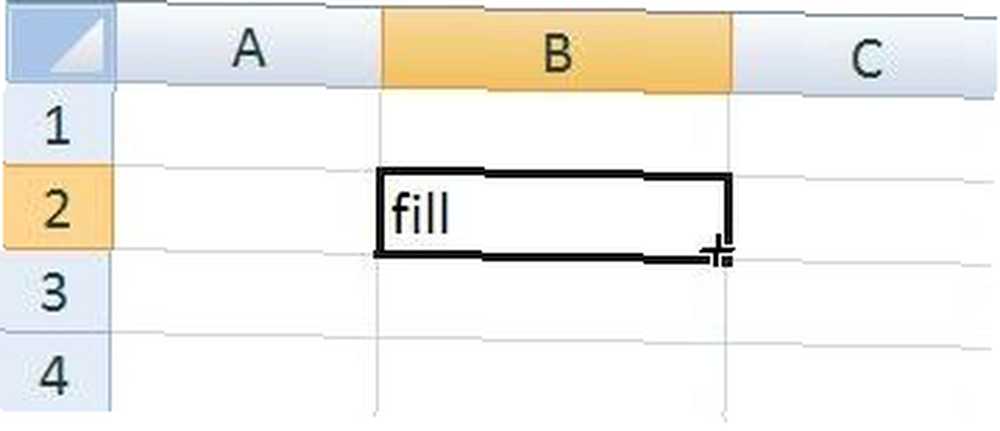
Если навести курсор мыши на правый нижний угол выбранной ячейки или ячеек, курсор изменится на простой черный крестик. Это дескриптор заполнения Excel, и он делает некоторые интересные вещи.
Прежде всего, если у вас есть формула в ячейке, и вы хотите скопировать ее в несколько соседних ячеек, вы можете сделать это.
Удерживайте левую кнопку”¦
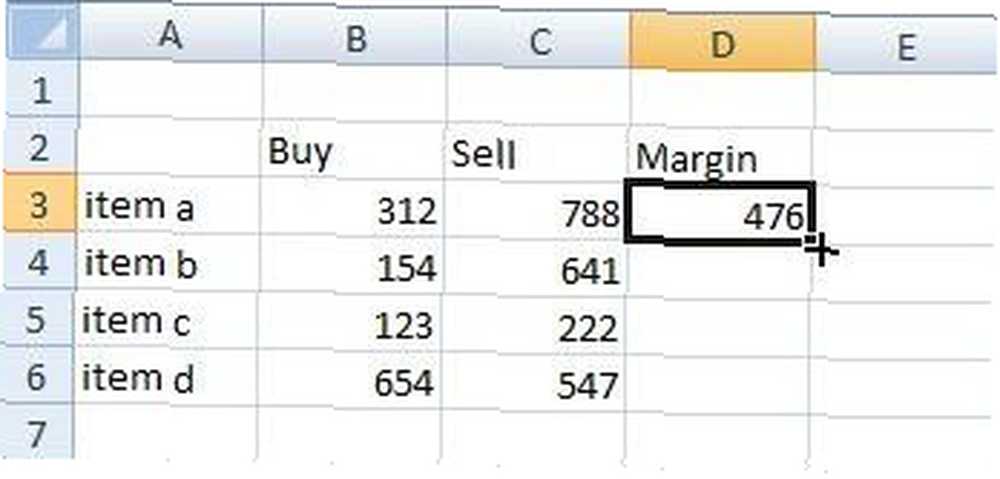
“¦и перетащите мышь вниз (или вправо).
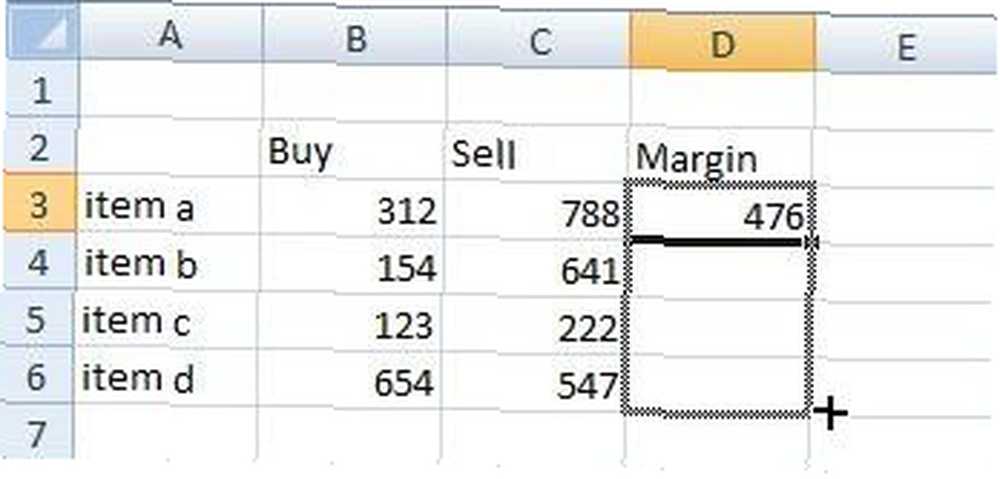
Отпустите мышь.
То, что происходит в этом случае, - это то же самое, что вы достигли бы с помощью примера копирования далее. Тем не менее, если клетки не содержат формулы, то поведение отличается.
Если участвующие ячейки имеют различимый шаблон, то Excel попытается простираться этот шаблон как можно лучше.
Итак, представьте себе приведенный выше пример еще раз, но притворитесь, просто для удовольствия, что он содержит 500 строк вместо четырех показанных. Вы внезапно должны применить числовые коды к элемента씦
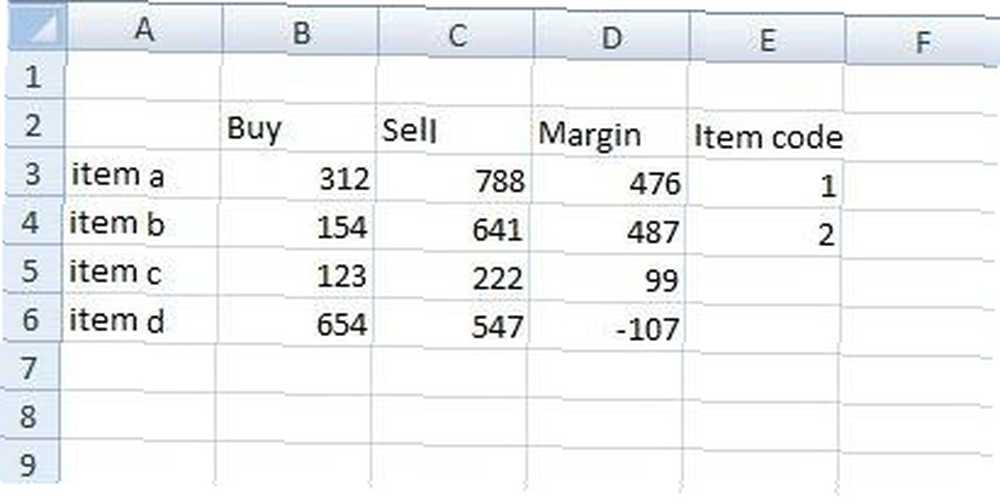
Создайте первые два, или сколько потребуется для создания шаблона. Наведите курсор на ручку заливк蔦
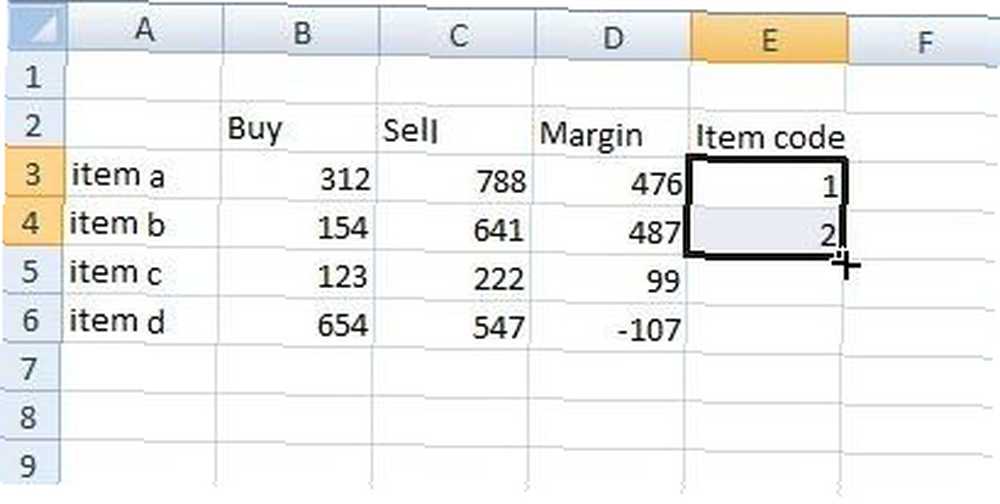
“¦ и перетащите курсор вниз на следующие две (или 500) ячейки.
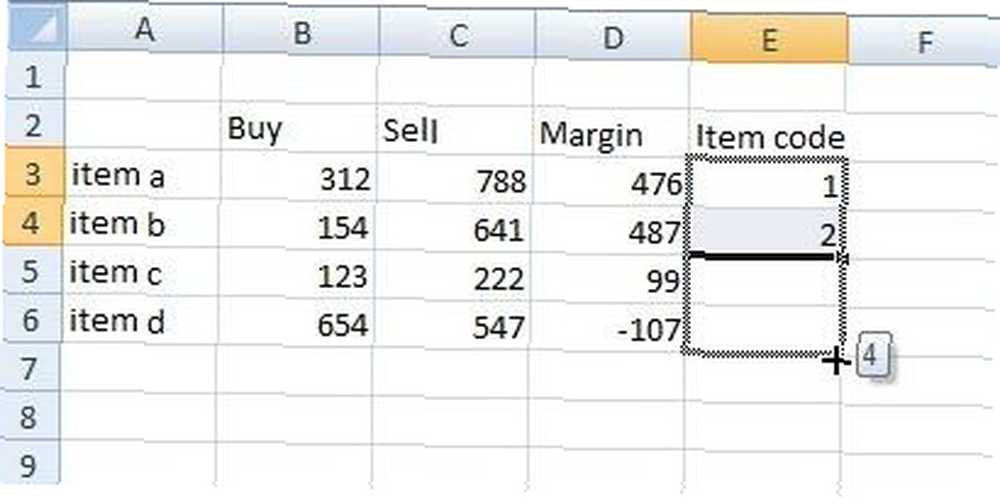
Обратите внимание на индикатор справа от того, каким будет окончательное число. Отпустите мышь.
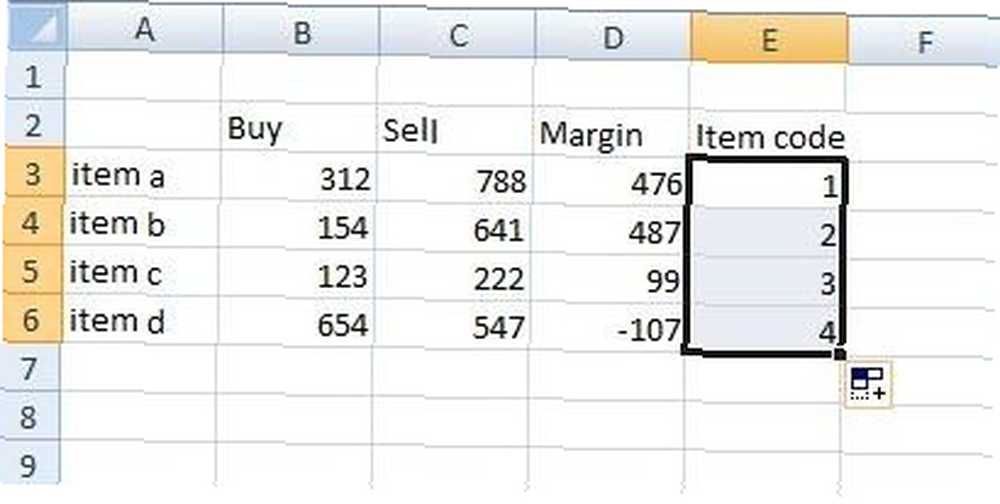
Вот и все. Ряд чисел распространяется вниз на другие ячейки. Обратите внимание, что все ячейки содержат фактические значения, а не формулу.
Вы можете использовать это для гораздо более сложных операций, ни одной из которых у меня нет места в этом посте, включая сложные списки, пользовательские списки и копирование форматирование картина вместе с значение шаблон.
Так скажи мне, ты используешь ручки? Вы уже знали, что они делают? Вы когда-нибудь использовали ручку заполнения Excel по ошибке? У меня конечно есть. Что еще я мог бы охватить в Excel, что может быть полезно?
Дай мне знать в комментариях.











