
Edmund Richardson
0
4128
654
 Изменение таких простых вещей, как сопоставление файлов, значки и контекстные меню, может оказаться довольно сложным в Windows. Редактор программ по умолчанию - отличный инструмент, который позволяет вам делать такие вещи на одном дыхании, без необходимости возиться с реестром или бегать по панели управления в поисках с чего начать.
Изменение таких простых вещей, как сопоставление файлов, значки и контекстные меню, может оказаться довольно сложным в Windows. Редактор программ по умолчанию - отличный инструмент, который позволяет вам делать такие вещи на одном дыхании, без необходимости возиться с реестром или бегать по панели управления в поисках с чего начать.
Небольшая загрузка, редактор программ по умолчанию является переносной и не требует установки. Он может использоваться для таких вещей, как редактирование контекстных меню для типа файла или для установки программ по умолчанию или для управления обработчиками автозапуска. Редактор программ по умолчанию работает в режиме, подобном мастеру, что делает такие изменения очень простыми..
Вы можете редактировать параметры типа файла, которые включают редактирование программы по умолчанию, используемой для открытия типа файла, изменение записей контекстного меню для типа файла и изменение описания и значка. Например, когда я впервые использовал 7-Zip для извлечения файла RAR на моем компьютере, файл RAR автоматически получил уродливую белую иконку 7-Zip. Так как я могу изменить значок по умолчанию для файлов RAR?
Вы можете предложить мне использовать встроенные средства Windows и потратить следующие 15 минут, пытаясь выяснить, как это сделать или, возможно, отредактировать реестр. Вот как это работает с редактором программ по умолчанию:
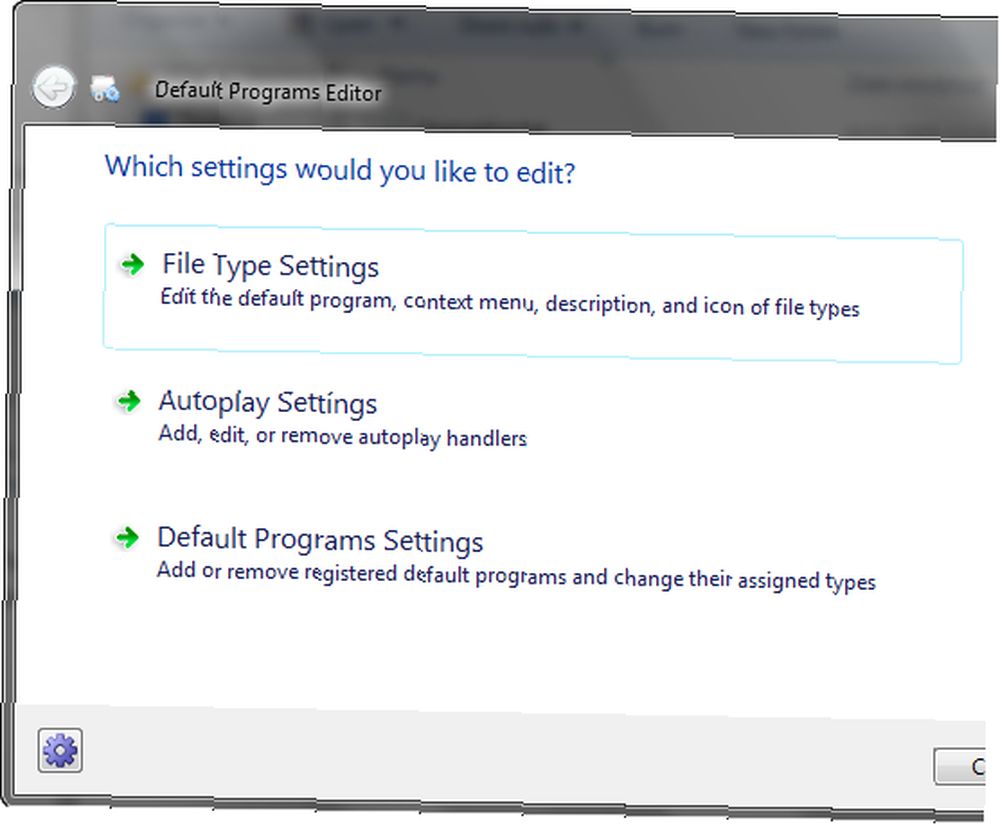
- Я зашел в [НЕТ ДЛИННЫХ РАБОТ] IconFinder, искал подходящую иконку и загрузил ее.
- Затем я щелкнул по настройке Тип файла в Редакторе программ по умолчанию, затем нажал на Значок.
- В поле поиска я набрал .ЭОР, выбрал RAR-файл и щелкнул далее.
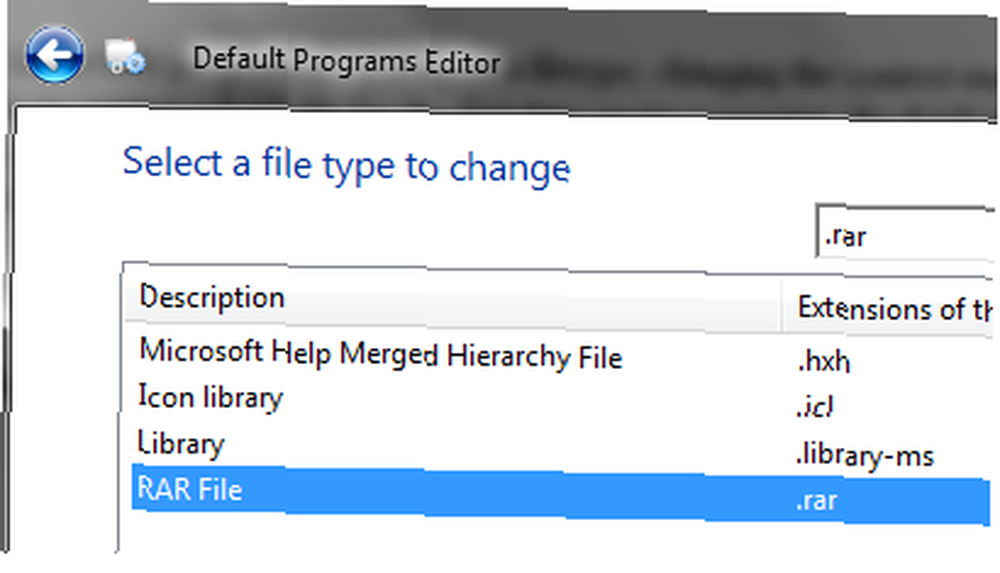
- Нажал просматривать и выбрал значок файла, который я хотел использовать, а затем нажал Сохранить иконку и это было сделано уже.
Точно так же вы можете легко изменить пункты контекстного меню и описание.
Еще одна важная функция, которую вы можете использовать в редакторе программ по умолчанию, помимо возможности установки программ по умолчанию, - это управление обработчиком автозапуска. Обработчики автозапуска появляются в списке, когда вы подключаете USB-накопитель, вставляете чистый компакт-диск или подключаете iPod. Вы можете изменить параметры, отображаемые при вставке определенного носителя, а также создать собственные обработчики автозапуска..
- Нажмите на тип носителя, для которого вы хотите редактировать обработчики
- На следующем экране вы можете редактировать существующие обработчики, удалять ненужные или добавлять новые
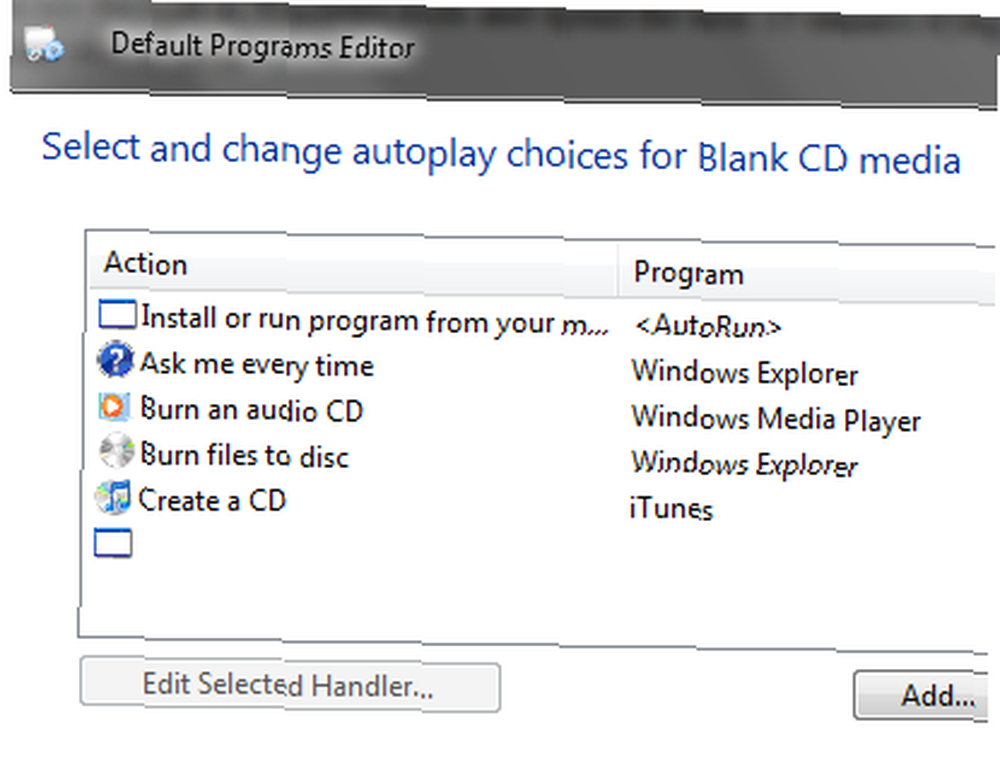
- Нажав на добавлять предоставит вам список обработчиков, которые уже существуют, но не могут использоваться для типа носителя, для которого вы редактируете.
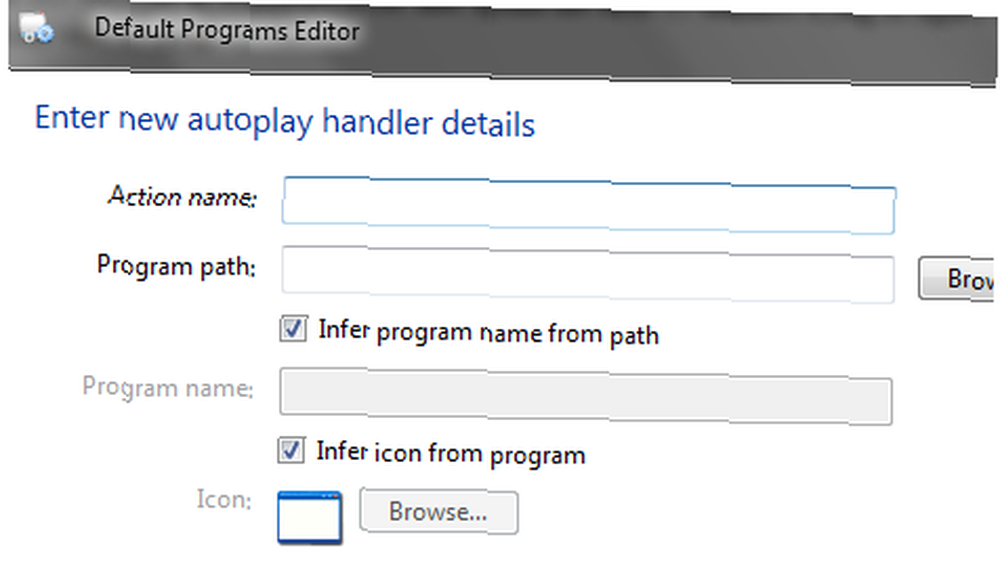
- Если вы не найдете здесь то, что хотите, вы также можете создать свои собственные обработчики. Просто нажмите на Добавить новый обработчик, укажите название действия, программу и значок, и все готово.
Наконец, вы можете изменить ассоциации программ с минимумом суеты. Выберите третий вариант (Настройки программ по умолчанию). Теперь вы можете увидеть список всех зарегистрированных программ и типов файлов, которые они обрабатывают. Нажмите на тот, который вы хотите назначить / отозвать из типа файла, нажмите следующий и отметьте / снимите флажок с типом файла под вопросом. Например, если вы хотите, чтобы iTunes обрабатывал все файлы .mp3, нажмите iTunes, нажмите следующий и поставить чек против .mp3.
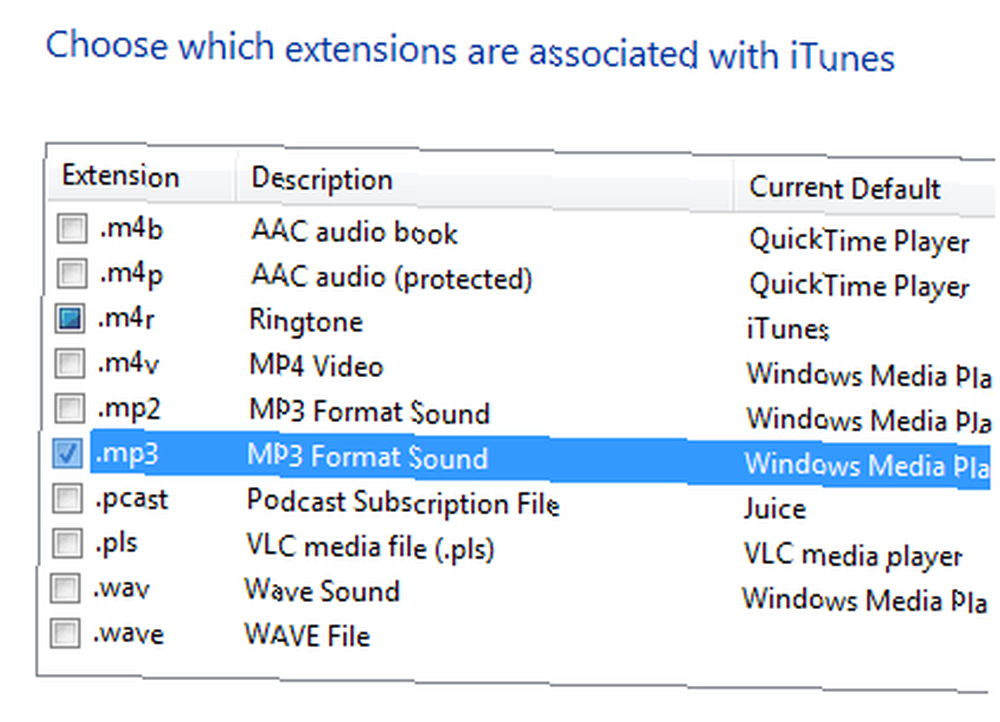
Все эти настройки, конечно же, хранятся в реестре. Редактор программ по умолчанию позволяет вам создавать файлы reg для только что внесенных изменений, так что вы можете просто дважды щелкнуть файл reg, чтобы применить настройки в будущем или применить их на другом компьютере (при условии, что программное обеспечение и / или файлы доступны).
Чтобы создать reg-файл, просто нажмите на стрелку вниз на последнем шаге и выберите соответствующую опцию.
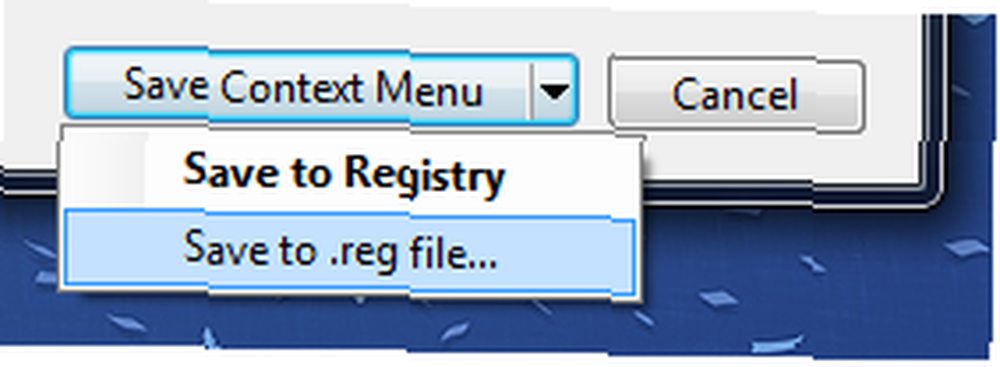
Редактор программ по умолчанию - отличное, легкое портативное приложение, которое можно использовать для выполнения задач, подобных описанным выше, не требуя полной настройки утилит. Если вы знаете о других подобных программах, сообщите нам в комментариях.











