
Gabriel Brooks
0
3795
439
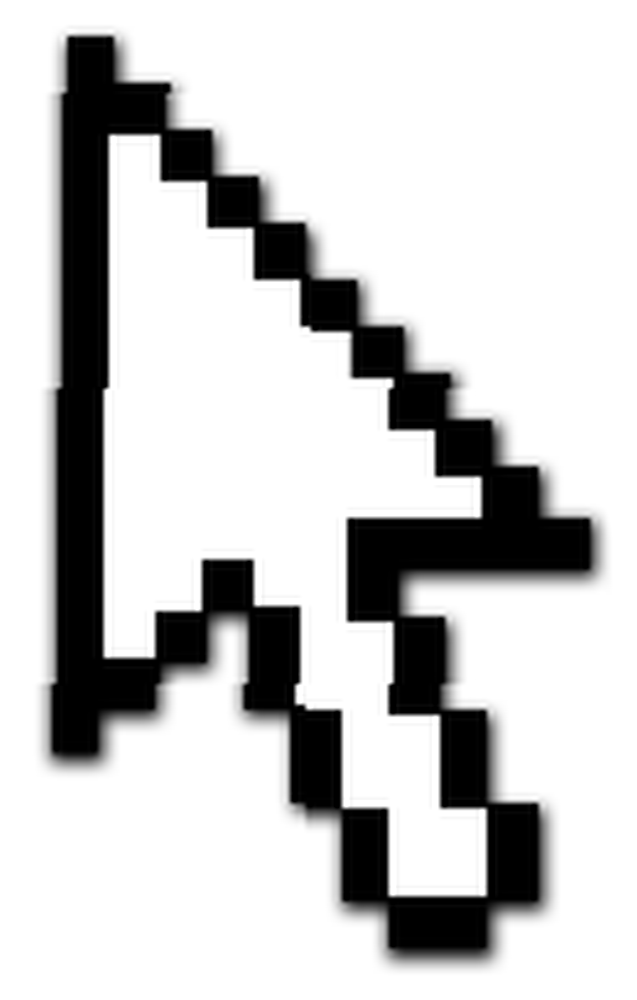 Сочетания клавиш очень полезны, если вы хорошо справляетесь с сенсорным набором текста и вам не нужно смотреть на клавиатуру, чтобы нажимать правильные клавиши. Это, однако, не может быть вашей силой.
Сочетания клавиш очень полезны, если вы хорошо справляетесь с сенсорным набором текста и вам не нужно смотреть на клавиатуру, чтобы нажимать правильные клавиши. Это, однако, не может быть вашей силой.
Так что, если вы предпочитаете использовать мышь для скорости и точности, как насчет того, чтобы научить мышь некоторым хитростям??
Вы можете связать движения мыши, то есть жесты мыши, с помощью определенных действий, которые вместе становятся ярлыком мыши. К сожалению, это не функция Windows по умолчанию. Вам понадобится инструмент, и я рекомендую StrokeIt.
StrokeIt поставляется с 80 жестами мыши по умолчанию, и вы можете добавить еще много.
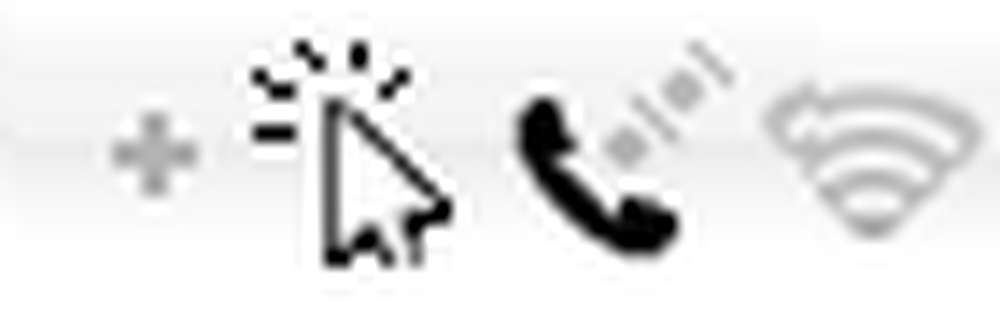 После установки StrokeIt вы увидите маленький значок курсора на панели задач. Когда курсор белый, инструмент активен. Жест мыши можно нарисовать, удерживая нажатой правую кнопку мыши. Чтобы просмотреть список жестов по умолчанию, щелкните левой кнопкой мыши символ панели задач.
После установки StrokeIt вы увидите маленький значок курсора на панели задач. Когда курсор белый, инструмент активен. Жест мыши можно нарисовать, удерживая нажатой правую кнопку мыши. Чтобы просмотреть список жестов по умолчанию, щелкните левой кнопкой мыши символ панели задач.
Жесты мыши сортируются по категориям, например, глобальные действия, которые работают во всех программах и жестах для определенных областей, включая рабочий стол Windows, программы чата, Google Chrome, Firefox, Photoshop, Winamp и другие..
Когда вы откроете категорию, вы увидите обзор ярлыков, жест, который вы должны нарисовать, и какой ярлык клавиатуры он будет выполнять. Например, рисование U вызовет сочетание клавиш [Ctrl] + [Z], которое отменит ваше последнее действие.
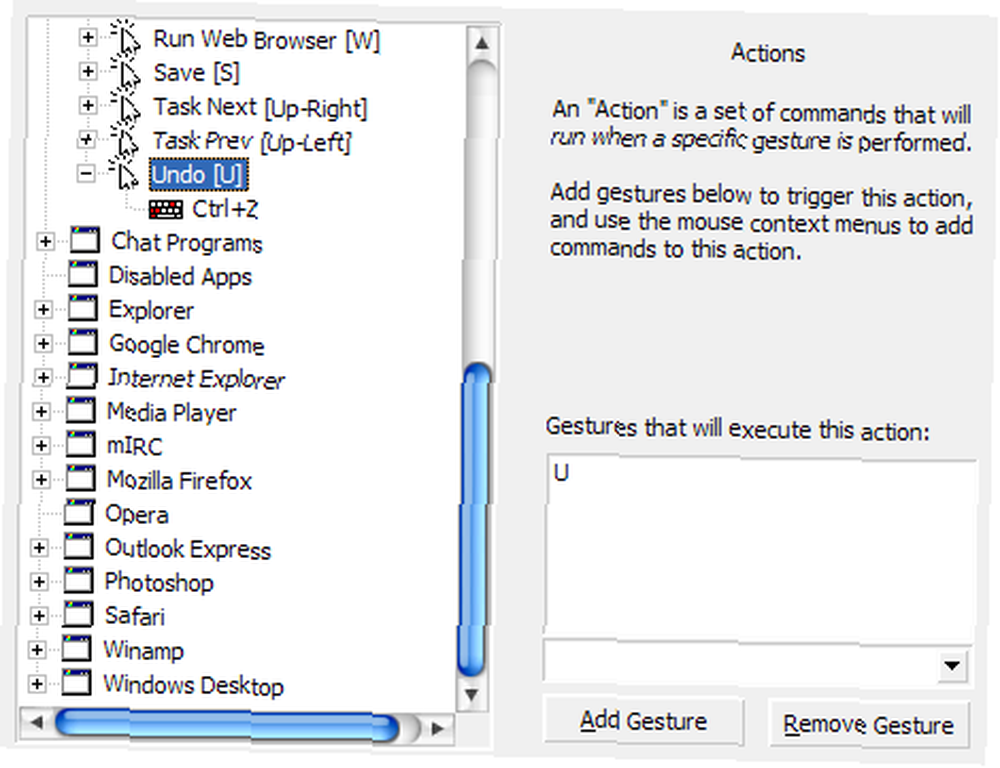
Чтобы помочь вам в обучении всем жестам мыши, StrokeIt поставляется с инструментом обучения. Идти к > Изменить и выбрать> Жесты обучения из меню. Теперь вы можете случайным образом рисовать запомненные вами жесты и видеть, распознает ли StrokeIt их правильно. Вы также можете научить программу вашего индивидуального “mousewriting”.
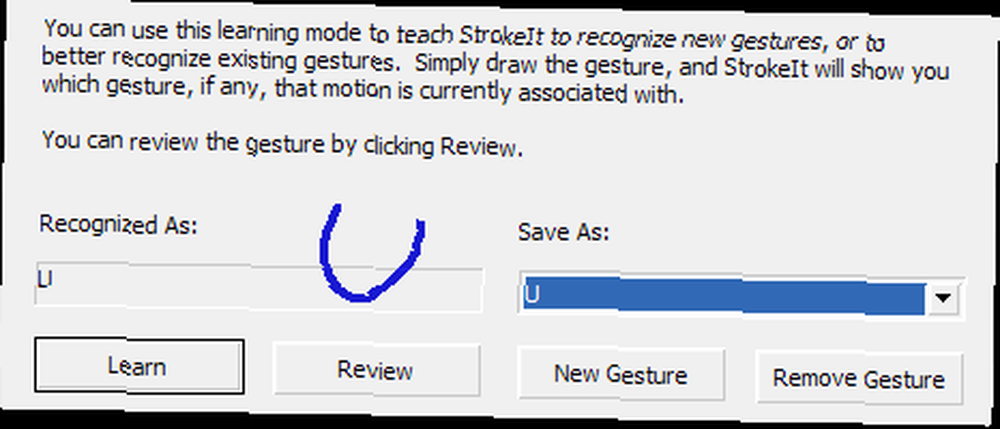
Чтобы научить StrokeIt новым жестам, перейдите к > Файл и выберите> Новое действие. Для моего примера я создал новый ярлык Firefox.
Ярлык по умолчанию для закрытия вкладки в Firefox - [\ Up], то есть обратный слеш вверх. Ярлык, который я создал, отменяет закрытие вкладки. Я выбрал жест [/ Up] из выпадающего меню. Затем я нажал > Добавить Жест чтобы подтвердить мой выбор, и он появился в списке жестов.
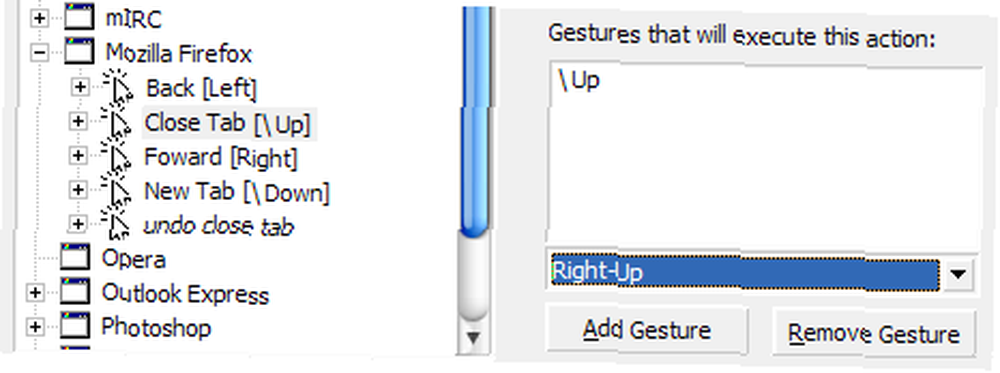
Затем я связал команду с жестом мыши. Я щелкнул правой кнопкой мыши на действии и выбрал > Новая команда. Команда Firefox для отмены закрытия вкладки - это [Ctrl] + [SHIFT] + [T], и это горячая клавиша. Итак, прежде всего мне нужно было выбрать > Ключи - Горячая клавиша из выпадающего меню. Тогда я мог бы нажать на > Горячая клавиша введите и введите команду.
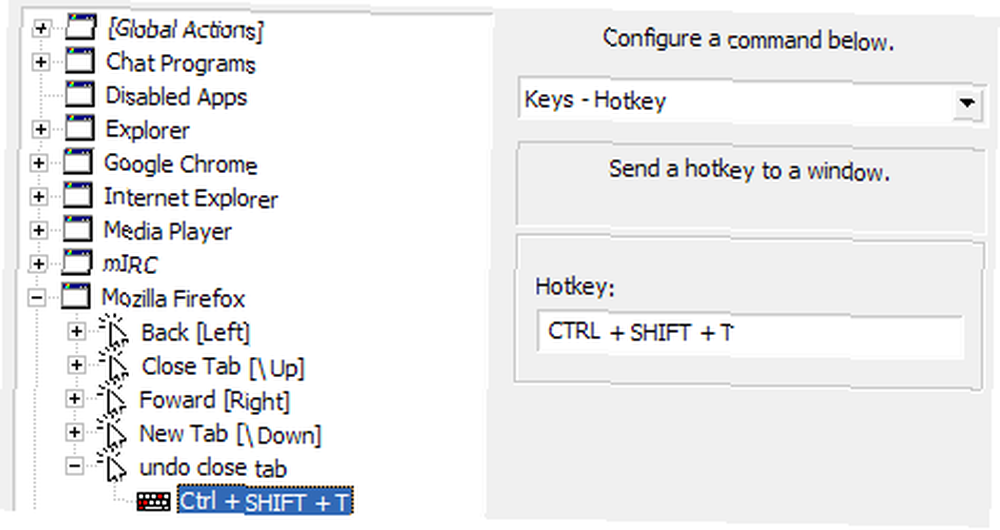
Наконец я закрыл программу и проверил, будет ли работать мой новый ярлык. К счастью, это сделал.
Точно так же вы можете научить StrokeIt множеству горячих клавиш, либо горячим клавишам, либо открытию приложений, папок и т. Д..
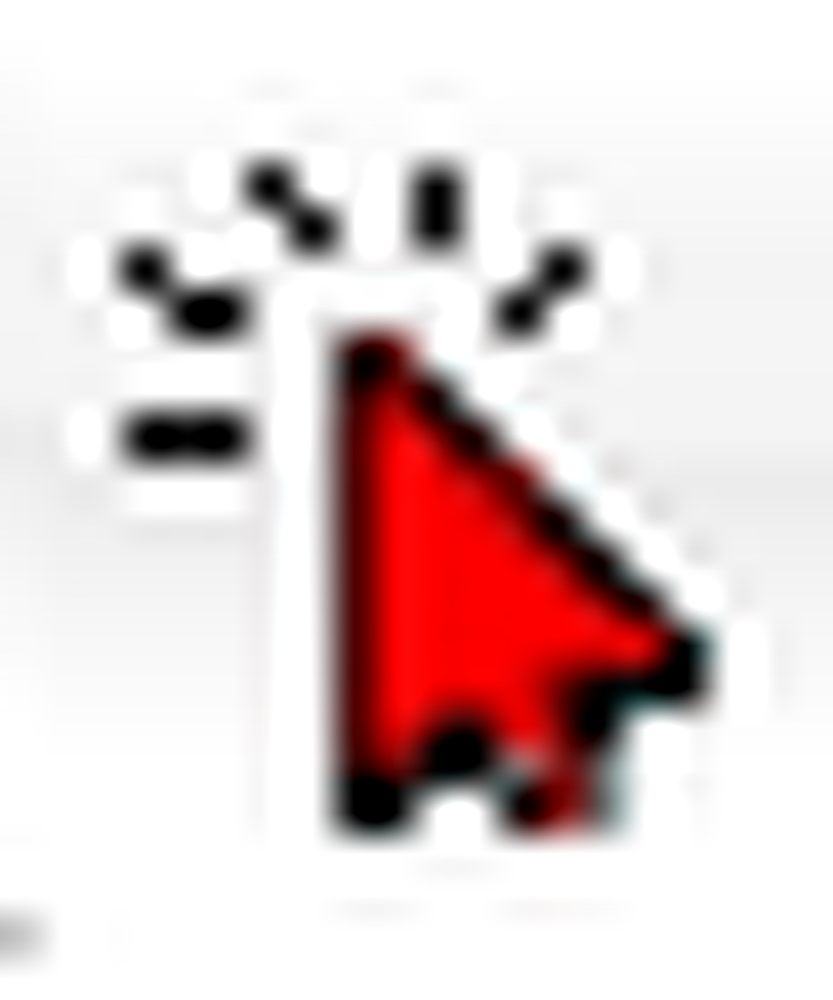 Если вы хотите временно отключить StrokeIt, щелкните правой кнопкой мыши значок на панели задач, и символ курсора станет красным.
Если вы хотите временно отключить StrokeIt, щелкните правой кнопкой мыши значок на панели задач, и символ курсора станет красным.
По иронии судьбы, StrokeIt не поставляется с жестами по умолчанию для себя. Но, может быть, вы можете научить этому. :)
MakeUseOf ранее покрывал жесты мыши. Варун объяснил, как запускать сочетания клавиш Windows с помощью мыши Как запускать сочетания клавиш Windows с помощью мыши Как запускать сочетания клавиш Windows с помощью мыши в Windows Vista и Windows 7.
Вы предпочитаете использовать клавиатуру или мышь и почему?
Кредиты изображений: waterlamd











