
Edmund Richardson
0
4014
132
Если у вас большой жесткий диск и немного свободного места, возможно, имеет смысл создать более одного тома на этом жестком диске. Например, вы можете использовать дополнительные разделы для отделения системных файлов и установленных программ от личных файлов или для открытия всего тома в качестве сетевого диска..
В Windows 7 и Windows Vista изменение размеров томов или перераспределение жесткого диска стало намного проще, чем в предыдущих версиях Windows. Тем не менее, есть еще несколько ловушек, которые потребуют от вас использовать сторонние приложения, а не внутренний инструмент управления дисками Windows. В этой статье я покажу вам, как изменить размер томов или создать новые и какие инструменты использовать.
Управление дисками Windows
Как уже упоминалось выше, Windows Vista и Windows 7 оснащены инструментом управления дисками. С помощью этого инструмента вы можете разделить ваш жесткий диск, уменьшить или увеличить объемы и создавать новые. Я проведу вас через процесс, как видно на Windows 7.
Чтобы запустить инструмент управления дисками, перейдите к> Начните и введите> раздел в поле поиска. Из результатов нажмите> Создание и форматирование разделов жесткого диска.
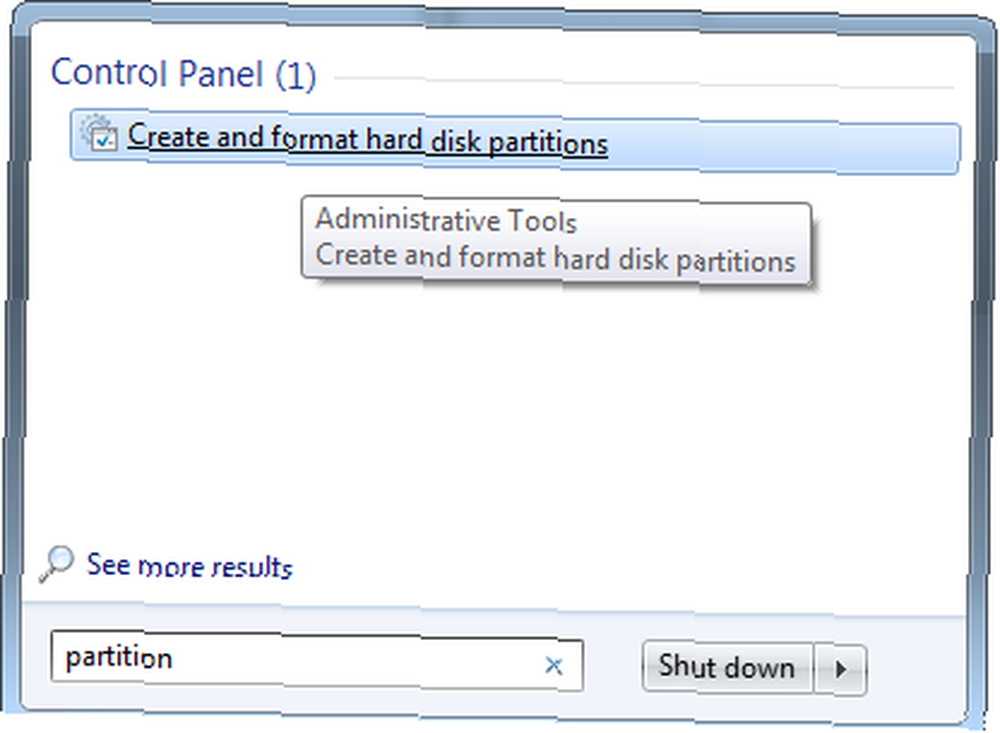
Теперь вы увидите список томов и их свойств. Они могут относиться к нескольким жестким дискам или же разделы на одном жестком диске. Ниже приведен скриншот того, как выглядит мой единственный жесткий диск.
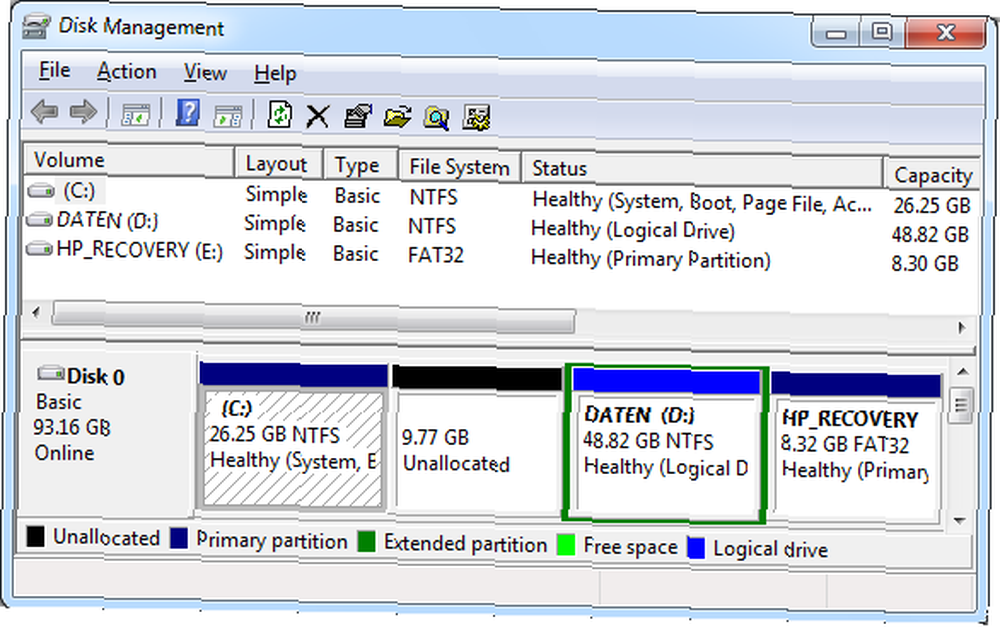
Прямо сейчас у меня есть три тома (C, D и E) и некоторое нераспределенное пространство.
Пример 1:
Допустим, у вас есть один жесткий диск и один том с именем C, на котором установлена ваша операционная система и все ваши программы, и на котором вы храните все свои личные файлы. У вас есть несколько ГБ свободного места и вы хотите создать новый том или раздел с именем D для хранения всех ваших личных данных. У вас нет нераспределенного пространства.
Прежде чем вы сможете создать новый том, вы должны освободить пространство, из которого вы можете его создать, то есть вы должны создать нераспределенное пространство. Для этого щелкните правой кнопкой мыши> С и выберите> Уменьшить громкость ... Windows займет некоторое время, чтобы запросить объем доступного пространства сжатия.
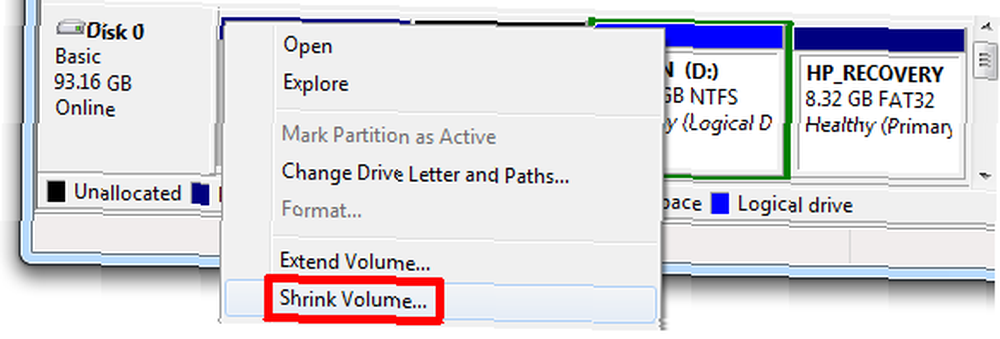
В моем примере у меня есть только 6217 МБ для сжатия. Это потому, что я уже освободил 9,77 ГБ в нераспределенном пространстве для этой демонстрации. Вы должны оставить как минимум 5 ГБ свободного места на томе C для обновлений Windows, установки программ и общих операций Windows. Имейте в виду, что 1 ГБ равен 1024 МБ, другими словами, оставьте не менее 5120 МБ «доступного пространства для усадки» на C. Как только вы определились с размером пространства для сжатия, нажмите кнопку> Сократить и подождите немного.
Теперь вы увидите пространство, на которое вы сократили C, как нераспределенное пространство рядом с вашим томом C. Чтобы создать новый том, щелкните правой кнопкой мыши> нераспределенный и выберите> Новый простой том ...
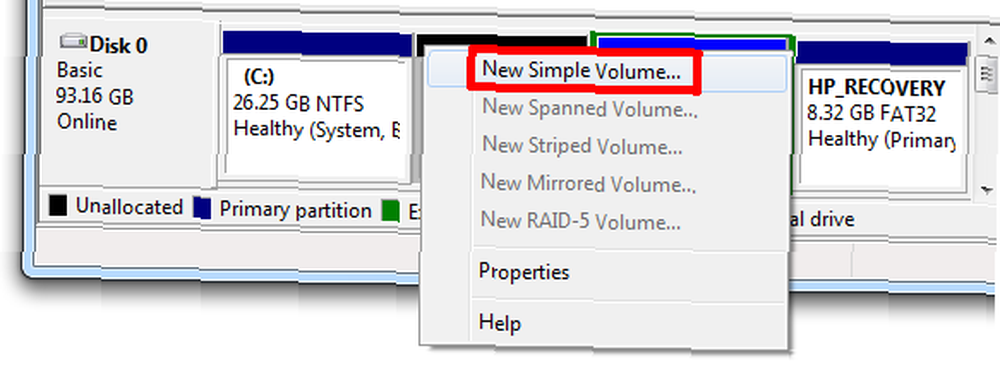
Мастер громкости проведет вас через весь процесс. Вы можете решить, сколько нераспределенного пространства вы хотите выделить для нового тома, выбрать букву диска и файловую систему..
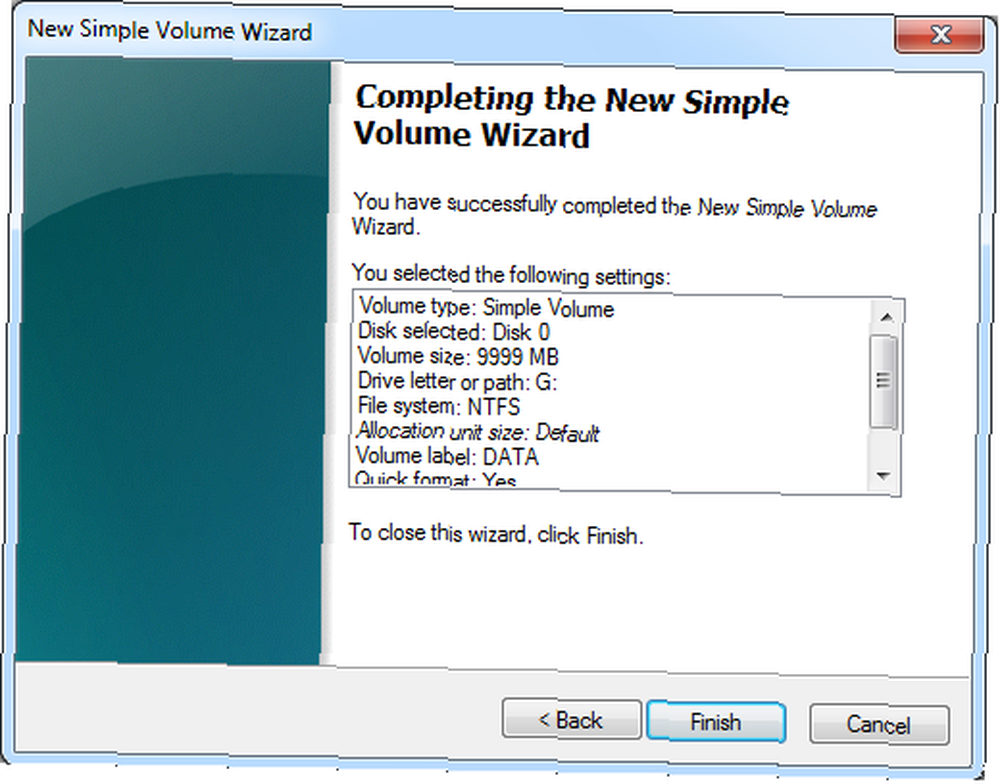
Чтобы изменения вступили в силу, необходимо перезагрузить компьютер.
Пример 2:
Допустим, у вас уже есть два тома с именами C и D. Вы хотите сжать C, а затем добавить нераспределенное пространство к D. Вы будете делать это так же, как в предыдущем примере, только после того, как после создания нераспределенного пространства вы не создадите новый том, вы пытаетесь расширить том D.
Если у вас есть нераспределенное пространство, теоретически вы можете расширить любой раздел на это пространство. Просто щелкните правой кнопкой мыши соответствующий раздел и выберите> Расширить объем ... Теперь вы можете разочароваться, что эта опция неактивна и, следовательно, недоступна.
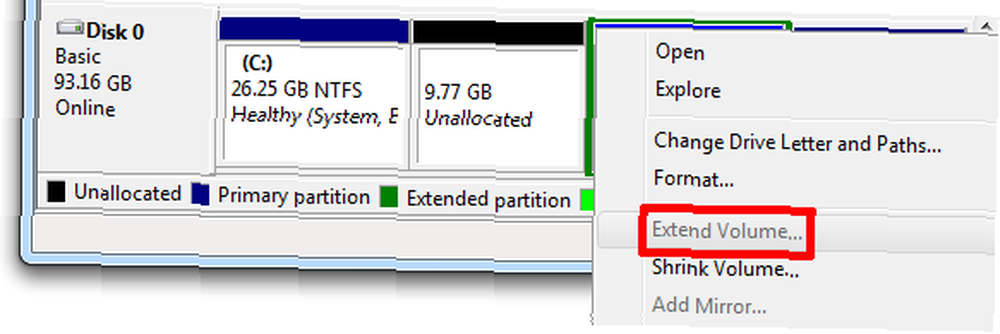
Это ограничение Windows 7. Вы можете расширять только том с нераспределенным пространством, расположенным справа от него. Таким образом, в моей настройке я мог бы расширить C, но не могу расширить D. Это когда вам нужно обратиться к сторонним приложениям. Я рекомендую EASEUS Partition Master Home Edition.
Еще одним ограничением в Windows 7 является то, что вы можете только сжимать или расширять NTFS или неформатированные разделы.
EASEUS Partition Master Home Edition
В принципе, этот инструмент работает так же, как инструмент управления дисками Windows. Разница в том, что он предлагает больше возможностей и намного более гибок, например, потому что вы можете расширить раздел, независимо от того, где находится нераспределенное пространство.
Щелкните правой кнопкой мыши по соответствующему разделу и выберите> Изменить размер / переместить раздел.

В открывшемся окне вы можете либо ввести цифры, либо перетащить маленькие шарики по обе стороны от вашего объема, чтобы изменить размер или переместить раздел.
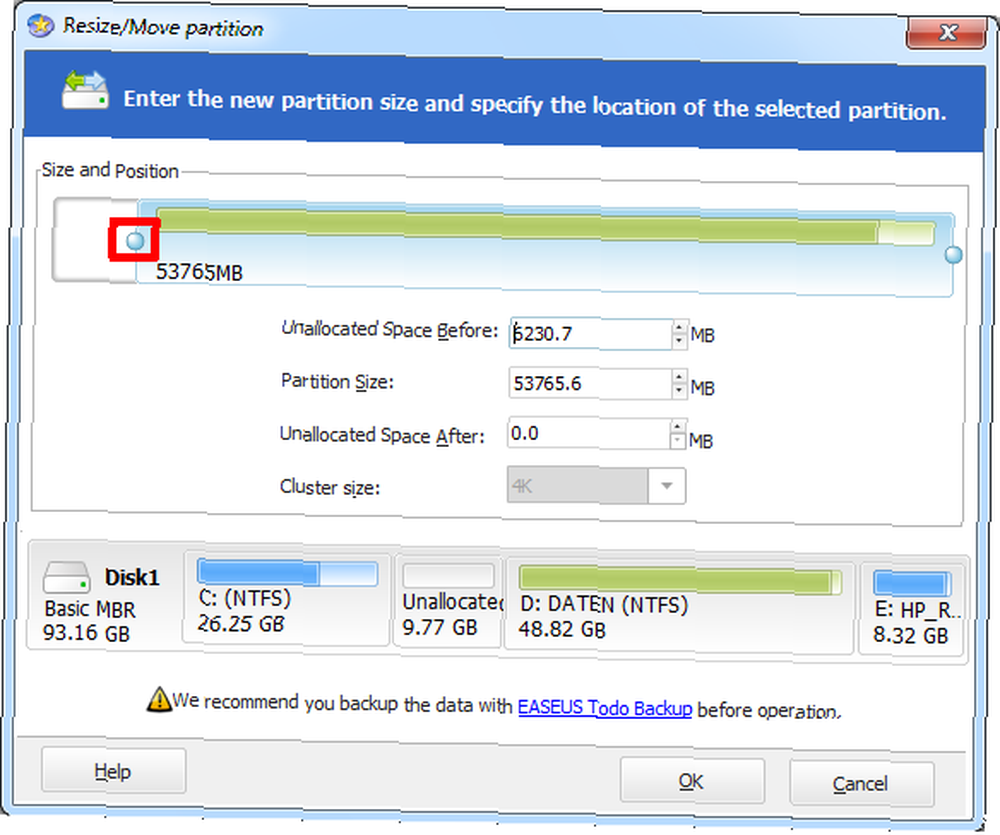
Когда вы закончите, нажмите> Хорошо. В моем примере результат выглядит так:

Чтобы изменения вступили в силу, необходимо перезагрузить компьютер. Обратите внимание, что поскольку весь том должен быть переписан, этот процесс может занять довольно много времени. Более того, вы должны сделать резервную копию ваших данных, прежде чем перемещать раздел!
Если вы нашли этот пост полезным, вас могут заинтересовать следующие статьи:
- Как установить второй жесткий диск в Windows: создание разделов Как настроить второй жесткий диск в Windows: создание разделов Как настроить второй жесткий диск в Windows: создание разделов Вы можете разбить свой диск на различные разделы с помощью разделов диска. Мы покажем вам, как изменять размер, удалять и создавать разделы с помощью стандартного средства Windows под названием «Управление дисками»..
- Как отформатировать большой жесткий диск с помощью FAT или FAT32 Как отформатировать большой жесткий диск с помощью FAT или FAT32 Как отформатировать большой жесткий диск с помощью FAT или FAT32 Форматы FAT и FAT32 поддерживают до 16 ТБ. Тем не менее, Windows устанавливает ограничение в 32 ГБ для форматирования в FAT или FAT32. Мы покажем вам, как форматировать диски большего размера.
- Создание и изменение размеров разделов Windows с помощью бесплатного PartitionManager Создание и изменение размеров разделов Windows с помощью бесплатного PartitionManager Создание и изменение размера разделов Windows с помощью бесплатного PartitionManager
Сколько у вас внутренних жестких дисков и разделов и если у вас их больше одного, для чего вы их используете??











