
Edmund Richardson
0
3832
774
 Теперь, когда я обращаю ваше внимание, я могу сказать вам, что есть несколько вещей, которые вы должны сделать в первую очередь, прежде чем вы сможете научиться ускорять свой компьютер с помощью этого двойного щелчка. Когда все это будет сделано, это всегда будет простой двойной щелчок, чтобы ускорить ваш компьютер. Как это может быть возможным?
Теперь, когда я обращаю ваше внимание, я могу сказать вам, что есть несколько вещей, которые вы должны сделать в первую очередь, прежде чем вы сможете научиться ускорять свой компьютер с помощью этого двойного щелчка. Когда все это будет сделано, это всегда будет простой двойной щелчок, чтобы ускорить ваш компьютер. Как это может быть возможным?
Это простая логика на самом деле. Вы когда-нибудь видели серийный автомобиль или гонку на дрэг, казалось бы, нормальных автомобилей? Что они делают, так это избавляются от ненужного веса. Им не нужен пассажир и заднее сиденье - ушли! Им не нужен ковер и модная электроника - все прошло! Им не нужно запасное колесо в багажнике и вся лишняя отделка салона - пропало! Они разобрали эту машину до самого необходимого, чтобы сделать одну вещь очень быстро и очень хорошо. Это то, что мы собираемся сделать. Только когда мы закончим, мы сможем вернуть все модные кусочки - как вы уже догадались - всего одним двойным щелчком мыши!
Определить мертвый вес
Обо всем по порядку. Загрузите и установите программу, которая позволяет просматривать все процессы, которые в данный момент выполняются на вашем компьютере с Windows. Я большой поклонник Sysinternals Process Explorer. Как только вы это сделаете, откройте его. Вы, вероятно, увидите что-то вроде этого:
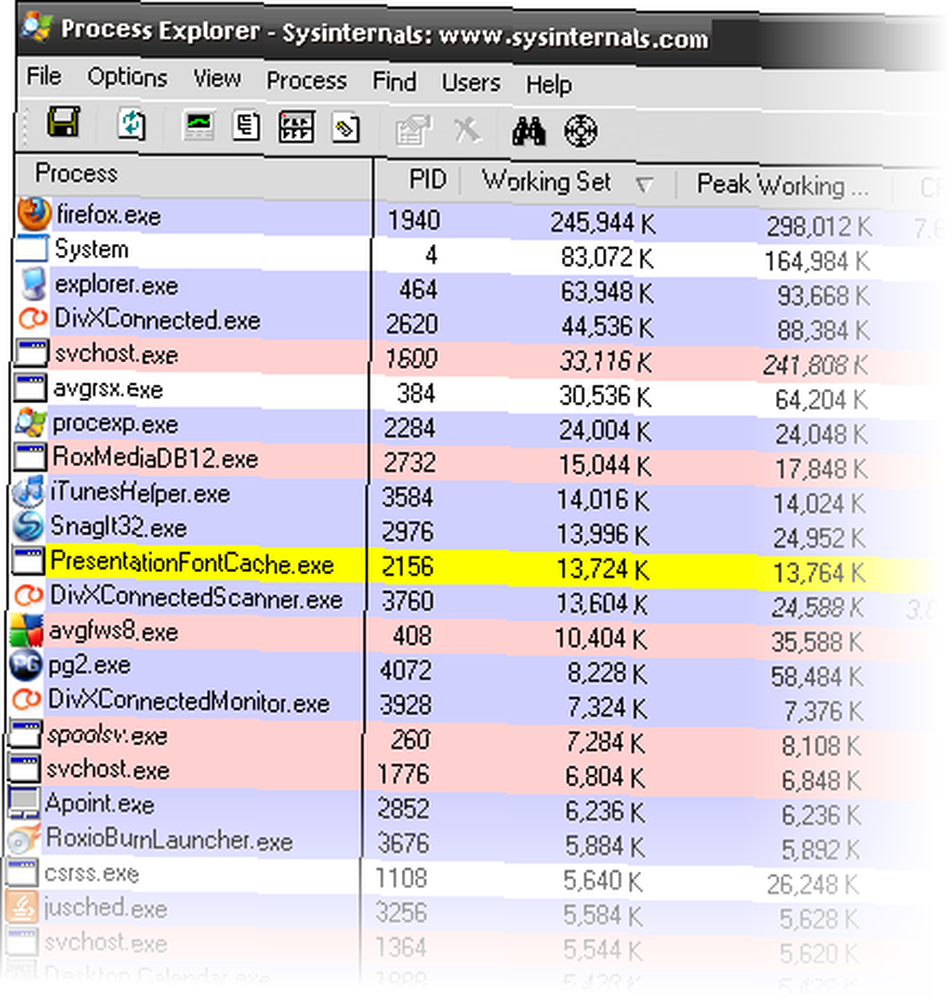
Посмотрите на Рабочий набор а также Пиковый рабочий набор колонны. Это показывает, сколько килобайт вашей оперативной памяти сейчас используется программой, и какой максимальный объем использовался за один раз. Как видите, мой Firefox использует примерно 245 МБ ОЗУ. Это примерно четверть оперативной памяти в моем компьютере.
Если посмотреть дальше, я вижу, что RoxMediaDB12, iTunesHelper и SnagIt32 занимают еще около 43 МБ ОЗУ. Допустим, я хочу использовать программу, которая является настоящей памятью, как мой DivXConnected. Он должен конкурировать со всеми этими другими программами, которые я не буду использовать, пока я использую DivXConnected. Это программа, которая работает с моим медиа-устройством D-Link, о которой я недавно говорил.
Теперь упорядочивайте запущенные службы и приложения по процессам, нажимая на заголовок столбца «Процесс», пока не отобразите все, что показано в дереве, например:

Это показывает нам, какие лишние вещи являются процессами, а какие услугами. Это важно, потому что то, что мы делаем дальше, требует, чтобы мы знали разницу. Те вещи, которые находятся под ветвью Сервисы, являются сервисами. Как правило, процессы будут показаны ниже.
Давайте запишем все правильные имена для сервисов и процессов, которые понадобятся нам позже. Чтобы найти правильные имена, щелкните правой кнопкой мыши службу и выберите свойства. Когда вы находитесь в окне свойств, нажмите на вкладку Сервисы. Это даст вам правильное название службы, которую вы хотите остановить. Я использовал CinemaNowSvc.exe в качестве примера.
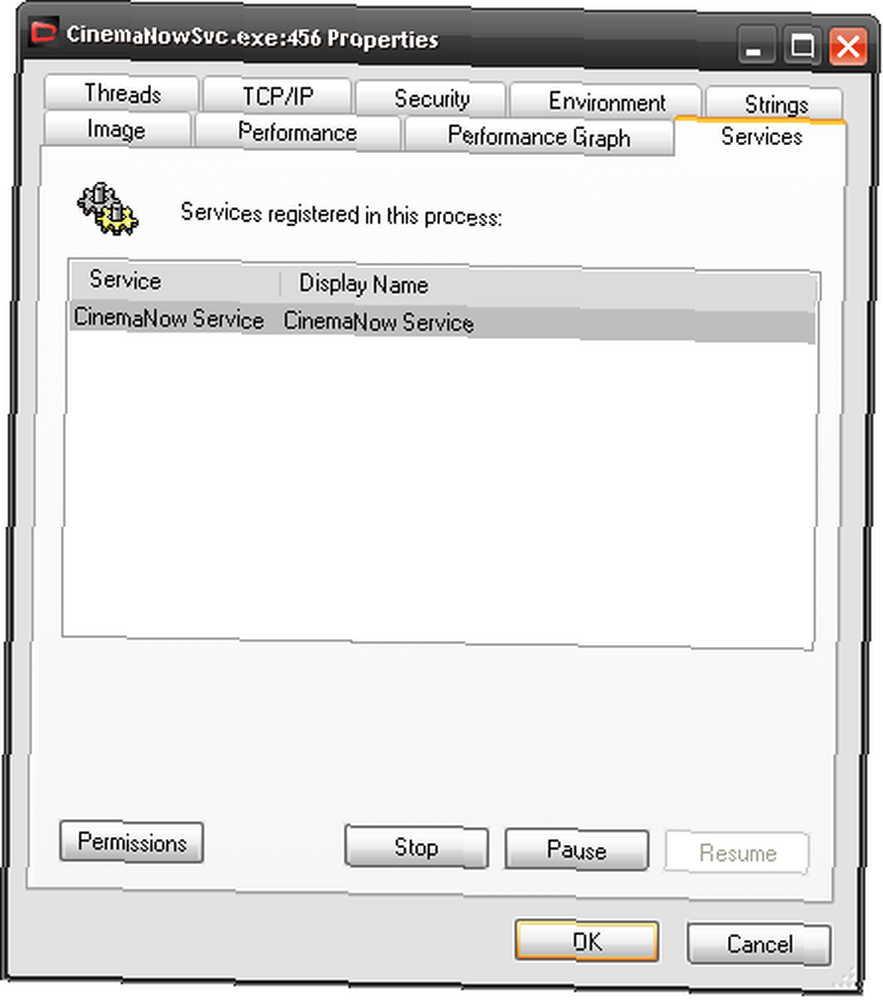
Чтобы найти имя изображения для процесса, оно должно быть тем, что вы видите в Описание Колонка. Например, iTunes Helper Process имеет описание iTunesHelper. Если вы не уверены, что такое имя изображения, вы можете щелкнуть правой кнопкой мыши по процессу, открыть окно свойств и найти его на Файл изображения табуляция.
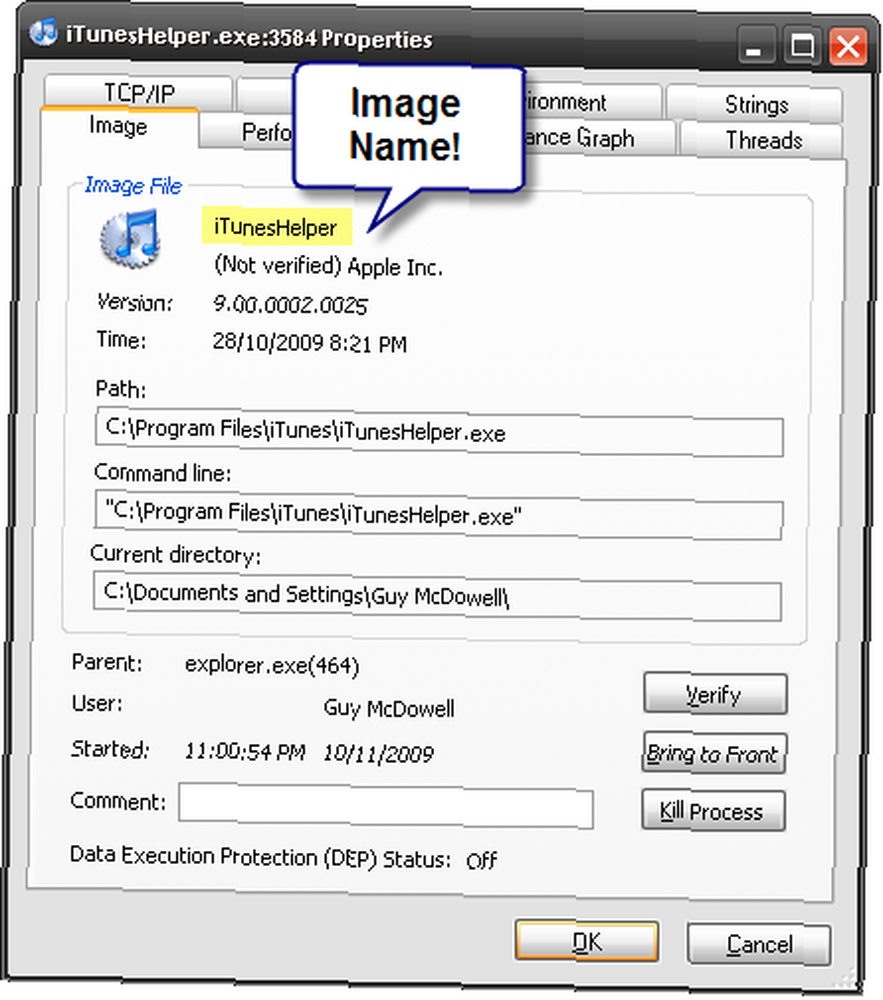
Сделайте это для всех служб и процессов, которые, по вашему мнению, не нужны вашему компьютеру или единственной программе, которую вы хотите запустить быстрее. Это может занять некоторое исследование, но оно того стоит.
Я могу сделать одну из двух вещей здесь. Я могу закрыть все приложения и службы с высоким объемом памяти, работающие в фоновом режиме, одно за другим ИЛИ я могу написать командный файл, чтобы сделать все это. Пакетные файлы - это старый способ делать много классных вещей. Как только вы научитесь их изготавливать, вы сможете делать бесконечно много крутых и мощных вещей..
Обрезать мертвый вес
Давайте использовать Блокнот, чтобы написать этот пакетный файл. Откройте его и введите:
@ECHO OFF
эхо *** Остановка услуг ***NET STOP “Название службы, которую вы хотите остановить”
echo *** Услуги остановлены ***
Теперь я знаю правильное имя, которое мне нужно использовать, CinemaNow Service. Итак, команда, которую я напишу, выглядит так:
NET STOP “CinemaNow Service”
Вам нужно будет написать эту команду для каждого сервиса, который вы хотите остановить. Это может быть десяток строк или около того. Строка, которая читает echo *** Services Stopped ***, просто сообщает нам, когда все службы остановлены. Да, я капитан, очевидно.
Чтобы остановить процесс, вы наберете блок, например:
эхо *** Остановка процессов ***
TSKILL “iTunesHelper”
эхо *** процессы остановлены ***
ПАУЗА
ЦКИЛЛ, конечно, убивает задачу. Вам не нужно использовать имя изображения, вы также можете использовать идентификатор процесса, как показано в диспетчере процессов. Как обычно, эхо-линии сообщают нам, когда прекращение процессов начинается и заканчивается. Команда PAUSE приводит к строке, запрашивающей нажатие любой клавиши для продолжения. Это просто более конкретный способ сообщить вам, что пакетный файл готов..
Чтобы сохранить это как командный файл, который вы можете запустить, просто дважды щелкнув по нему, нам нужно сделать несколько вещей. Нажмите на Файл> Сохранить как в блокноте. Тогда когда Сохранить как… Откроется окно, назовите файл как хотите. Я выбрал StopServicesProcesses.bat. Вам нужно .летучая мышь в конце. Теперь измените Сохранить как тип: коробка в Все файлы. Нажмите Сохранить.
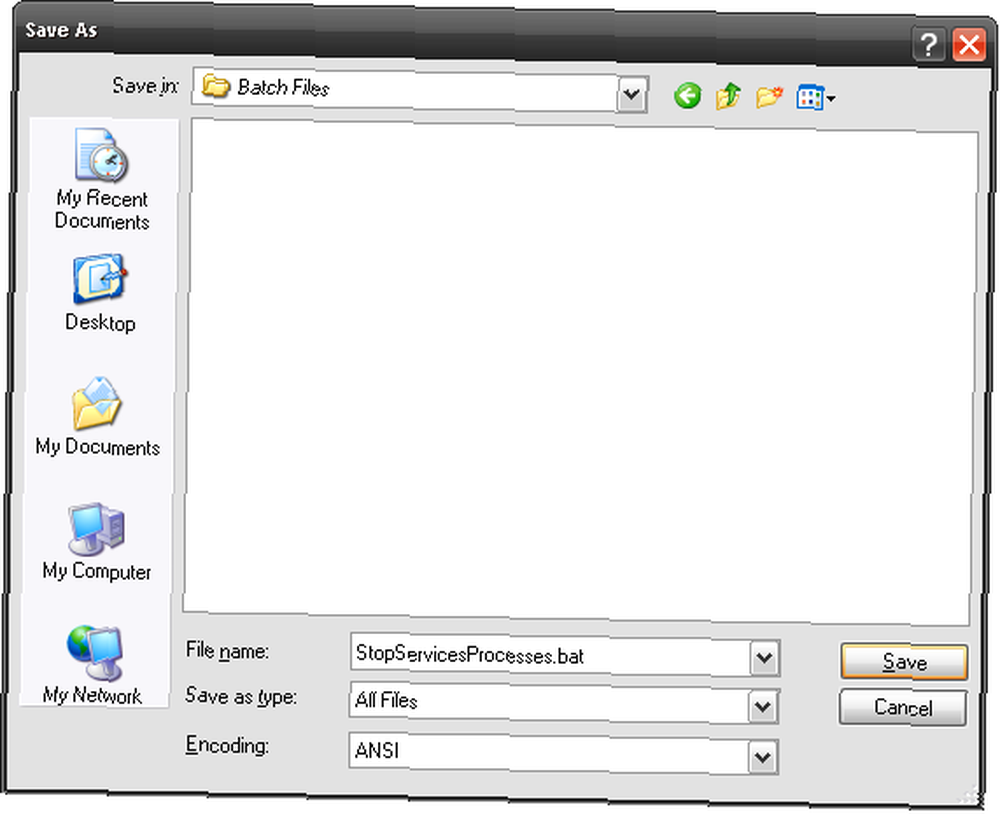
Теперь у вас есть командный файл! Дважды щелкните по нему и наслаждайтесь своей скоростью! Вы должны увидеть открытое командное окно, которое будет выглядеть примерно так:
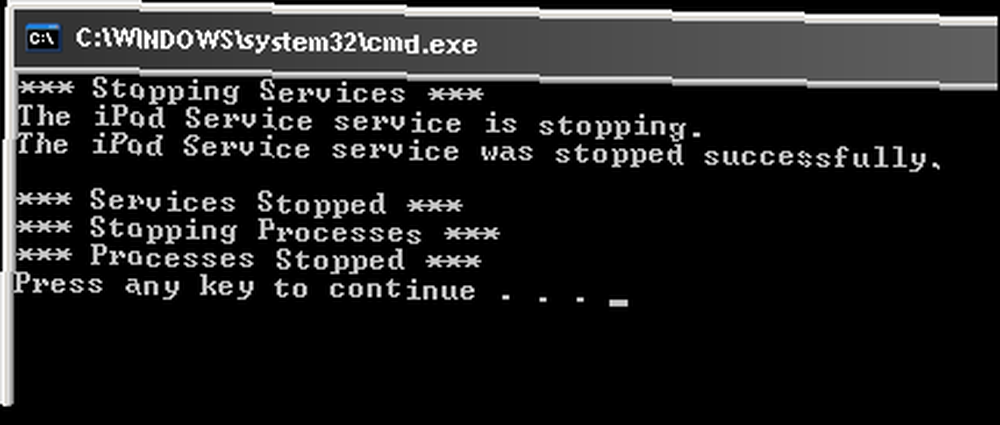 Почувствуй скорость!
Почувствуй скорость!
О, я что-то говорил о перезапуске этих сервисов и процесса, когда вы закончили использовать одну интенсивную программу, не так ли? Ну, это история в другой раз.
Есть лучшие советы о том, как ускорить работу компьютера? Дайте нам знать в комментариях!
Изображение предоставлено: Davichi











